
このような方に向けた記事になります。
はじめに。この記事は非常に長いですが、必ずこの記事を読み終えた後は、WordPressを使用したサイトの立ち上げが出来ます。
この記事では、WordPressを使ってブログを始めたい方に向けて、知識が0の初心者の方でも分かるように丁寧に解説させていただきます。
この記事を読むことで、スムーズにWordPressでブログの初期設定ができるようになります。
この記事でブログを開設して下さった方のうちの中から 6 名の方をご紹介します。
ブログを開設しました. 主に自分が勉強したこと(薬学・公衆衛生学・統計学・疫学など)をアウトプットしていく予定です. ゆくゆくはLaTexとかもできるようにはなりたい.
Pharmacist loghttps://t.co/VMBcY55LJL@obgyntommy先生のブログを参考にさせていただきました.https://t.co/yJiPzf12Lp — なす (@nerve51) February 12, 2020
新型コロナウイルスの医療者むけ情報サイトhttps://t.co/Dk3in8b6Ro
こちらのサイトの立ち上げは とみー先生 @obgyntommy に教えていただきました!感謝!https://t.co/Neg6DiJIGV — Ayako Shibata@LINEボットで妊娠や性相談 (@ayako700) February 24, 2020
統計学・疫学の裾野を広げるためのコンテンツ力強化の一環で,Wordpressブログを解説しました😃@obgyntommy先生のこの記事に書いていることだけなら本当に1時間(待ち時間が+1時間),はてなからの移行・調整は4時間ほどでました‼️https://t.co/GJu8U9Ql2J
— Chuntaro@生物統計家 (@Shuntarooo3) February 2, 2020
ブログを開設しました😄
アラサー駆け出しエンジニアが行くhttps://t.co/SJtV1WgSTE エンジニア転職に伴う経験を発信するブログです! 中身はまだまだですが これから充実させる。@obgyntommy さんの記事↓を参考にさせて頂き 「1時間」程度でブログ開設まで至りましたhttps://t.co/kbixLrvjRn — Yukihiro@営業→エンジニア転職済 (@YukihiroLaravel) January 19, 2020
ブログを開設しました😀
Rugby × AIhttps://t.co/NhexswGO4U プログラミング、機械学習、ライフスタイルなどの情報を発信していきたいと思います。 どうぞよろしくお願いします😊@obgyntommyさんの記事を参考にさせて頂きました。 ブログ開設まで1時間程度で出来ました。https://t.co/OKAICyobsu — 木村 恵輔 Keisuke Kimura (@Keisuke_Kimura_) January 25, 2020
ブログの内容は、まだぜんぜんありません。。
「ブログを開設する」作業が私でもできたのは、 とみー先生のアドバイス・記事(https://t.co/HmotSYNwsS) のおかげです。 非常に参考になる(わかりやすい)記事だと思っています。 — TsubaMukku (@TsubaMukku) May 23, 2020
この記事の特徴
- 途中つまずいた場合に、サポートさせて頂きます。
- 写真をふんだんに用いて解説しており、挫折することはありません。
- この記事を読むだけて、SEOを考慮したブログの開設が出来ます。
- ご相談はお問い合わせフォームよりお願いします。
ブログ 開設までにかかる時間は約1時間程度。不明な箇所があればDMでご質問OKです。
なお、PCを持っていない方でスマホを利用したブログの開設方法は以下の記事を参考にして頂くと、同じ様に開設出来ますよ。
-

【初心者でも簡単】WordPressブログをスマホで開設する方法
続きを見る
序文はこれくらいにして、早速ブログ開設に取り掛かりましょう。
WordPressを使用したブログの始め方

まずはWordPressを使用したブログ開設までの全体のイメージ像を掴みましょう。
WordPressを利用してブログを開設する方法は流れが決まっています。
以下の手順に従っていけばサクッと作ることができます。
おおよそ1時間後には皆さんのブログが開設されているはずです。その流れについて見ていきましょう。
ここで、ドメインやサーバー、WordPress という言葉が出てきます。各々は大体以下の様なイメージです。
ブログ全体のイメージ像
WordPressでブログ(サイト)を立ち上げるまでの大まかな流れは以下の通りです。
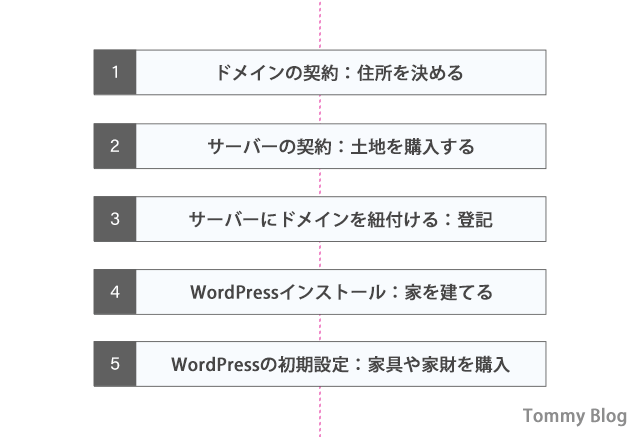
WordPressでブログを立ち上げるまでの流れ
この図に沿って、ブログ開設までの流れを整理してみましょう。
ブログ開設のイメージ
- ドメインの契約:住所を決める
- サーバーの契約:土地を購入
- サーバーにドメインを設定:登記を行う
- WordPressをインストール:家を建てる
- 初期設定を行う:家具・家財を購入する
ブログを開設するという事は、どの住所(ドメイン)にするか決定し、土地(サーバー)を購入し、自分の家(WordPressで作ったブログ)を建てて、家具・家財(https化、プラグイン導入などの初期設定)を揃えていく。
この様なイメージです。この図をイメージすれば非常に簡単です。
早速、順を追ってみていきましょう。
STEP1|ドメインの取得
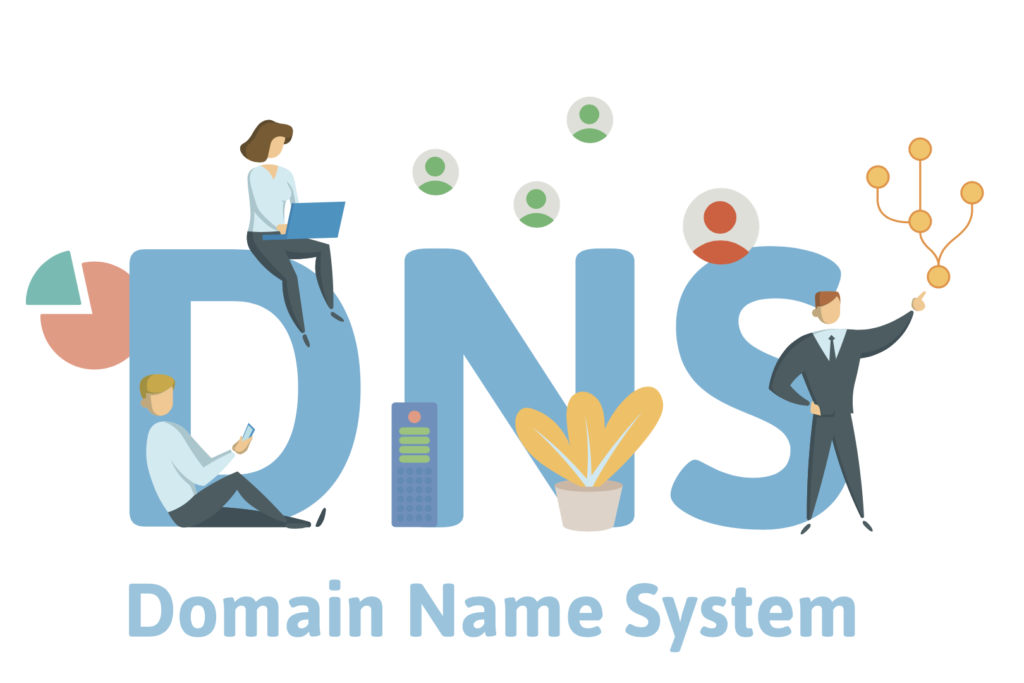
まず行うのはドメインの契約です。早速図で確認しましょう。
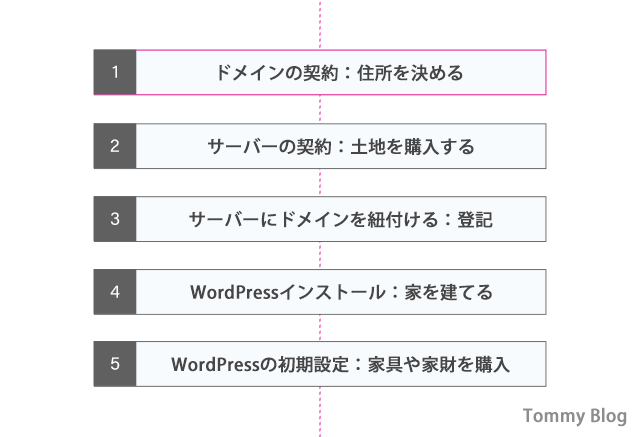
①ドメインの契約=住所を決める
ドメインとはいわゆるweb上の「住所」のことです。先に住んでいる人がいればその住所に住むことが出来ません。
要するにドメインを獲得することが出来ません。つまり早いもの順です。
ドメインは「お名前.com」で取得しましょう。
※ 以下で説明するエックスサーバー や他のレンタルサーバーでもドメインを取得することが出来ますが、お名前.com が無難です。
またドメインを取得する際に、独自ドメインやサブドメインなど気になる方は、独自ドメインを取得するメリット【SEO対策と併せて解説】を参考にどうぞ。
※ なお、これから取得するドメインは独自ドメインとなります。
ドメイン名登録までの流れは至ってシンプルです。手順は以下です。
ドメイン取得の手順
- ドメインを取得する
- ドメインを購入する
各々について見ていきましょう。
ドメインを取得する
ドメインはお名前.comで取得しましょう。
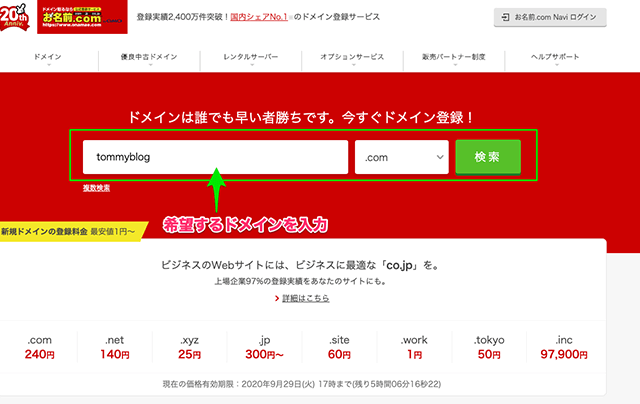
上記画面の黄緑色で囲んだ箇所に自身が希望するドメイン、すなわち「サイトのURL」を記入します。
記入が終わったら、横にある「検索」ボタンをクリックしましょう。すると以下の様な画面が出てきます。
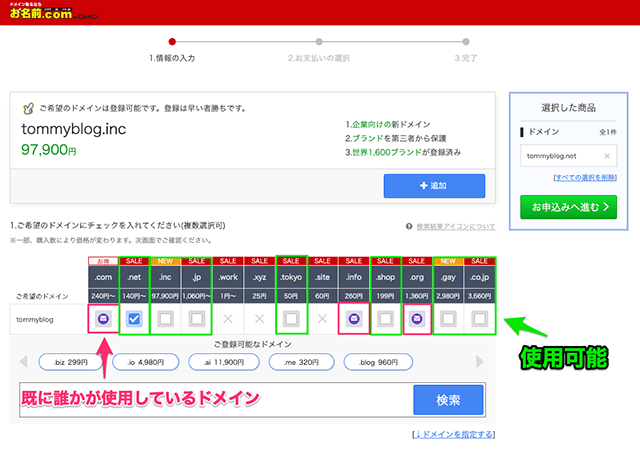
上の画面の黄緑色で囲んだ箇所が利用が可能なドメインです。
※ この画面では、 .com は既に他の人に使用されているということを意味します。
また「ご希望のドメイン」の欄に値段が書いていますが、値段が高ければ高いほど良いというわけではないのです。
ちなみに「取得値段は一年間に支払う金額」です。
ドメインについて
ポイント
.org] や [.com] [.net] [.co.jp] などがそうです。当ブログは、 [.com] を使用しました。 (このサイトのドメインは obgynai.com です。) 理由としては無難ですし、 .com だと他のものよりもドメインパワーが強い(場合がある)からです。
ドメインパワーとは「webサイトの強さの指標」のことです。出来る事なら良い住所に住むに越したことはないので、[.com]は無難な選択肢です。
※ ドメインについてもっと深く知りたい方は独自ドメインを取得するメリット【SEO対策と合わせて解説】の記事を参考にどうぞ。
※ 余談:note について 最近だと note.mu もドメインパワーを上げるために note.com に変更しました。悩むのであれば 無難に[.com]にしておきましょう。
ドメイン名を決定したら、「お申込みへ進む」をクリックして次に進みましょう。
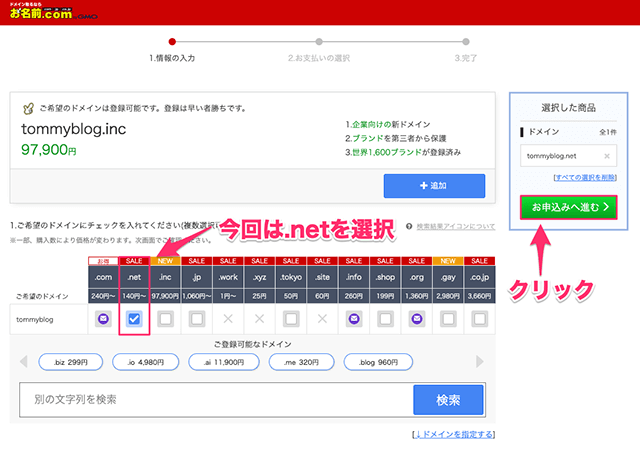
さて、ここまででご自身の「ドメイン」すなわちweb上の「住所」が決まりました。次にドメイン購入画面に移りましょう。
ドメインを購入する
「ドメイン取得画面」において「お申込みへ進む」をクリックすると次の画面が出てきます。
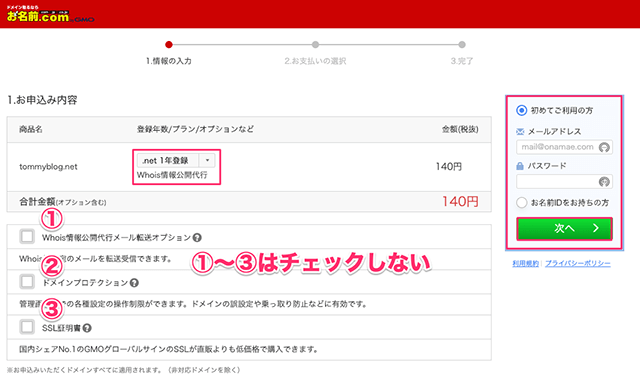
そうすると上の図が出てきます。ここで注意点です。
ドメインを購入する際の注意点
- 契約年数は1年ないしは2年でOKです。
- 「Whois情報公開代行メール転送オプション」は必要ありません。
- 「ドメインプロテクション」は必要ありません。
- 「SSL証明書」は必要ありません。
- メールアドレス入力する際には新しいアドレスを入力するのがオススメです。 (今後メールが大量に届きますので、通常使用しているメールアドレスだと大変です。)
ここまで設定できれば、「次へ」をクリックしましょう。次に「会員情報」を入力していきます。
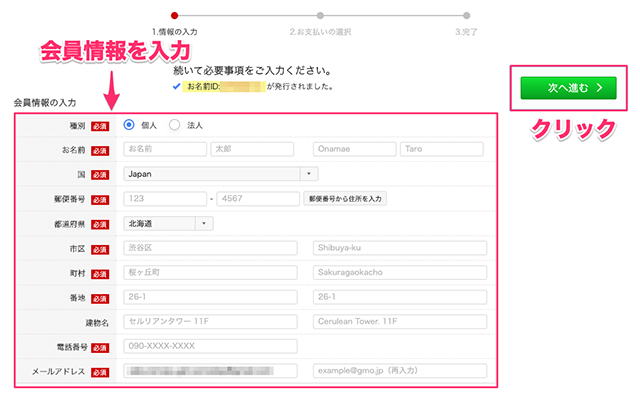
会員情報を記入できれば、「次へ進む」をクリックしましょう。
次に支払い方法の記入に移ります。
※ 支払い方法に関してはクレジットカードの情報を記入するだけですので割愛します。クレジットカードの情報の記入が終われば、右上に出てくる「申込む」をクリックしましょう。
注意ポイント
カード情報の記入が終わり、「申し込み」が完了すると次の画面が出てきます。
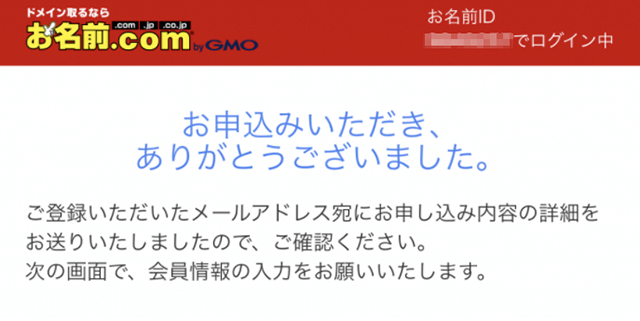
以上で、お名前.comを利用した「STEP1:ドメインの取得」が完了致しました。
難しい手続きは一切なく、画面通りに行えば、数分で完了します。
さくっと手続きを終了しましょう。
STEP2|サーバー契約(レンタル)

次にサーバーの契約についてです。現時点で行う作業を図で改めて確認しましょう。
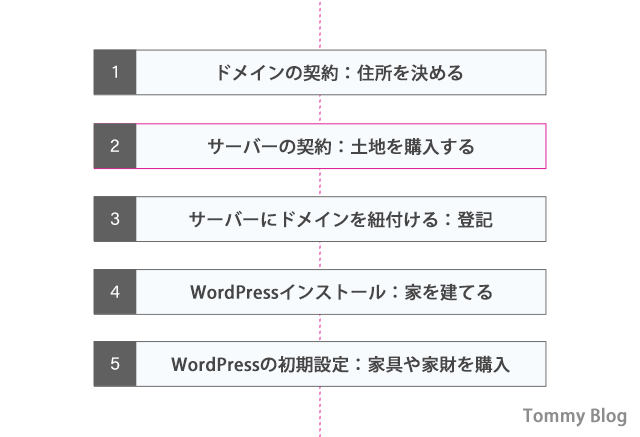
② サーバーの契約=土地を購入する
サーバーというのは web上の自分が住む「土地」の様なものです。
どの土地に住むかは個人の自由ですが、住み心地の良いオススメの土地もありますね。特に大手のサーバーは以下のものがあります。
サーバーには他にもいろいろありますが、この3つがメインです。(他のサーバは使用者が少なかったり、サーバー環境や価格が安定しないこともあり初心者にはこの3つをお勧めしています。)
さらにこの3つの中でも特にオススメなのがエックスサーバーです。理由は以下です。
ポイント
- 色々プランはあるが全てのプランで環境設定・価格が安定しており無難。
- 使用している方が多いので、困ったときに解説の為になる記事が多い。
- 無料独自SSLが使用可能。
僕の場合は「さくらインターネットのスタンダードプラン」から始めましたが、上記の理由でエックスサーバーに変更しました(※ 2019年10月頃)。
初心者にはエックスサーバー が非常に向いているといえます。僕は(×10のプランを使用しています。初心者にはこのプランがおすすめ。)
それでは、エックスサーバーを利用すると仮定して設定の仕方について開設していきたいと思います。
※ 追記(2020/10/01 現在)
現在エックスサーバーにおいて、ドメインを永久無料で取得できるお得なキャンペーンを実施中です。(2020年11月5日まで)お得なうちに早めの契約をどうぞ。
エックスサーバーの設定の流れは次の様になっています。
エックスサーバー設定の手順
- エックスサーバーを申し込む
- エックスサーバーへ支払を行う
- エックスサーバーと契約を行う
それでは各々について見ていきましょう。
エックスサーバーを申し込む。
エックスサーバーにアクセスを行い申し込みを行いましょう。
エックスサーバーにアクセスを行うと以下の様な画面が出てきます。
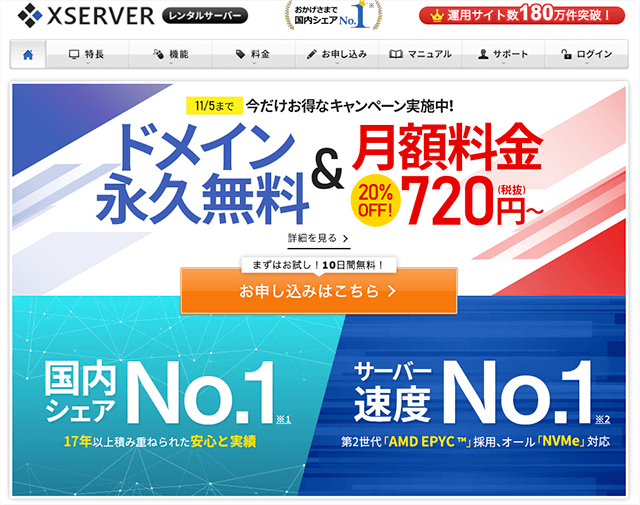
この中で、上記「まずはお試し!10日間無料! お申し込みはこちら」をクリックしましょう。
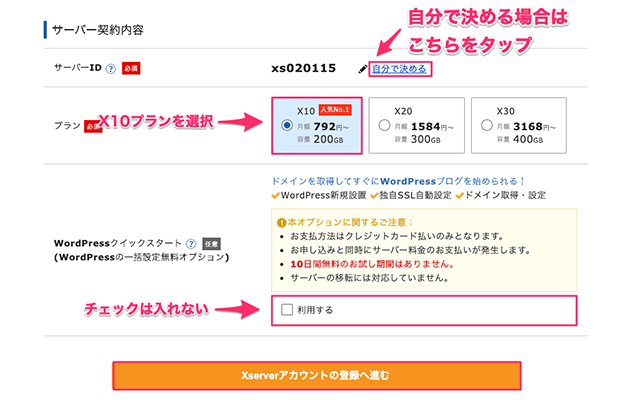
続いて、お申し込み内容選択画面が表示されていますので、[サーバーID]と[プラン]を選択します。
なお、サーバーIDはご自身で決めなくても初期設定のままでもOK!
ご自身で決める場合には、[自分で決める]をクリックし、任意の半角英数小文字を入力しましょう。
プランについては、画像を大量に掲載するブログを予定していなければ、よほどのことがない限り、初心者におすすめの[X10プラン]で問題ありません。
エックスサーバープランの違いについては、以下の通り。
エックスサーバープランの違い
- X10プラン:ディスクスペースが200GB
- X20プラン:ディスクスペースが300GB
- X30プラン:ディスクスペースが400GB
ディスクスペースが200GBでは足りないといった方は、その他のプランを選択ください。
通常、WordPressでブログをスタートしたいという方であれば、繰り返しになりますが、[X10プラン]で十分。
なお、同じ画面に「WordPressクイックスタート」の利用有無も選択できるかと思いますが、こちらはチェックを入れずに、[Xserverアカウントの登録へ進む]をクリックしましょう。
こちらにチェックを入れてしまうと、10日間無料お試し期間が適用されませんので、ご注意ください。
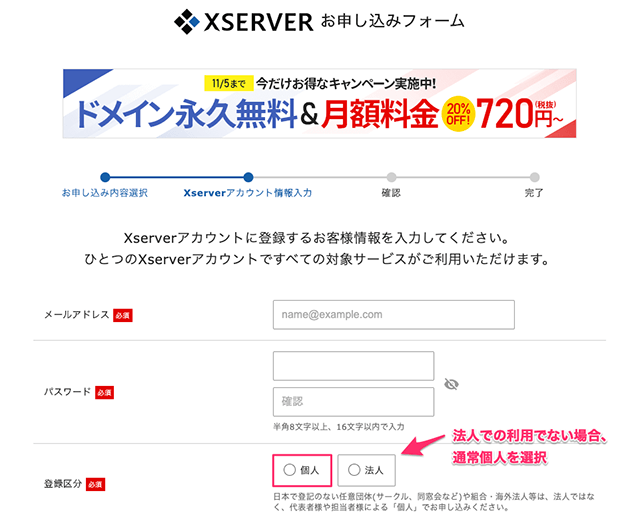
[Xserverアカウントの登録へ進む]をクリックすると、「アカウント情報入力」画面が表示されます。
案内に従って、メールアドレスやパスワード、登録区分、住所等を入力しましょう。
なお、登録区分については法人でない限り、[個人]にチェックを入れてください。
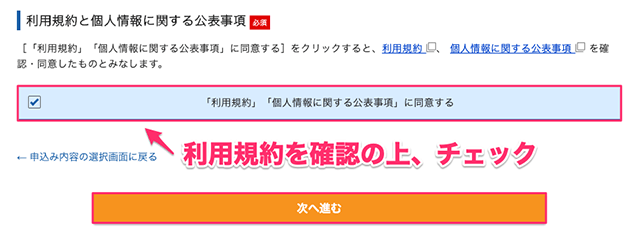
最後に、[利用規約と個人情報に関する公表事項]を確認し、チェックをした上で、[次へ進む]をタップしましょう。
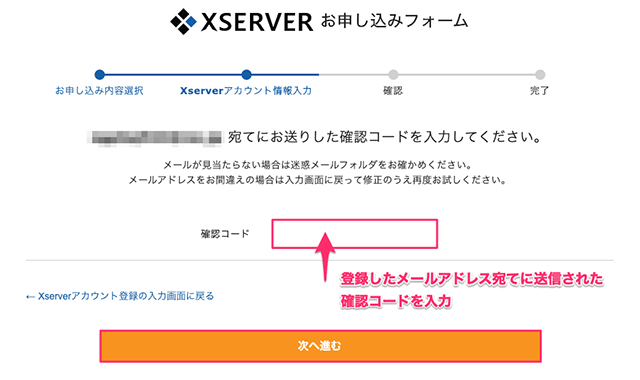
続いて、エックスサーバーより、さきほど登録したメールアドレス宛てに、確認コードが送信されます。
メールアドレスをご確認の上、確認コードを入力してください。
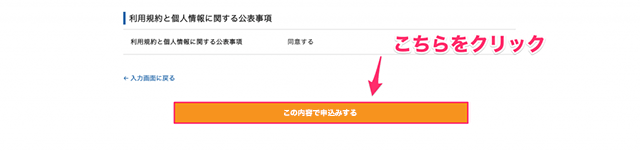
無事、確認コードの認証が完了すると、上記画面が表示されますので、[この内容で申込みする]をクリックしましょう。
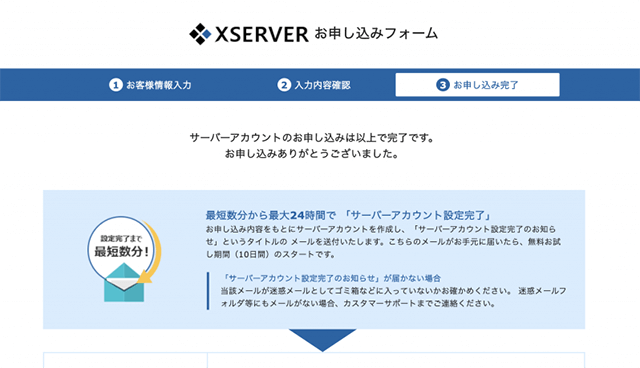
上記のように、「お申し込みありがとうございました。」と表示されれば、無事にお申し込み手続きの仮契約が完了した証拠です。
のちほど、エックスサーバーから「サーバーアカウント設定完了のお知らせ[試用期間]」という、以下のメールが届きますので、重要情報として保存してください。(こちらのメールをのちほど使用します)
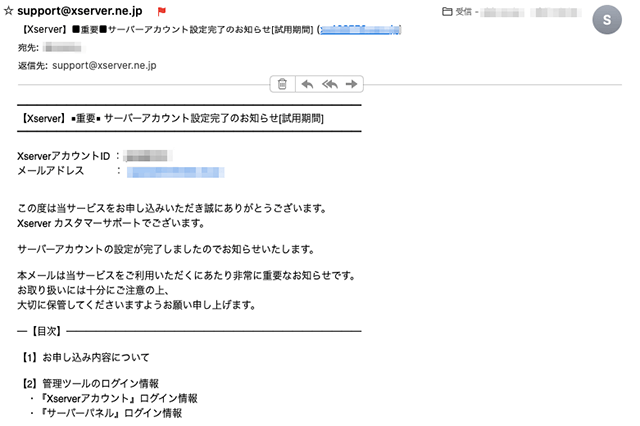
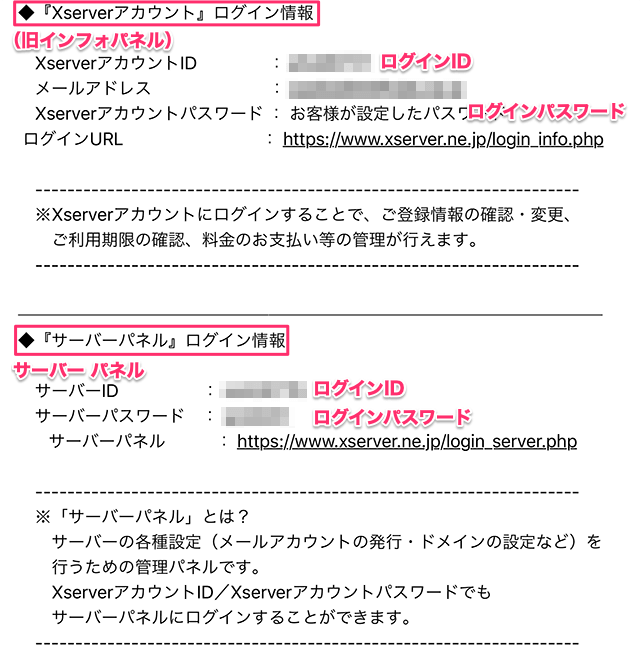
エックスサーバーへの支払い形式を決定し、正式な契約を行う。
この時点ではまだ、仮契約の状態ですので、Xserverアカウント(旧インフォパネル)にログインを行い、料金の支払いの設定を行います。
ログインするためには、さきほど、エックスサーバーから届いたメールを開きましょう。
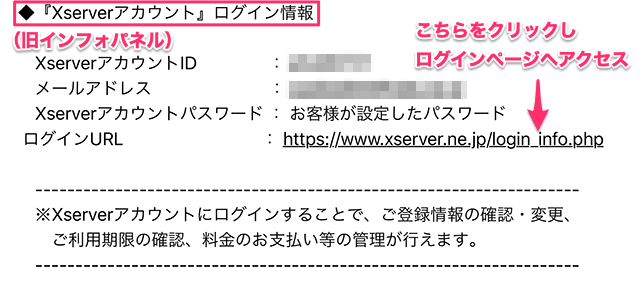
「Xserverアカウント」ログイン情報の[アカウントID]が上記の通り、掲載されていますので、パスワードとともに、以下の画面から入力してログインしてください。
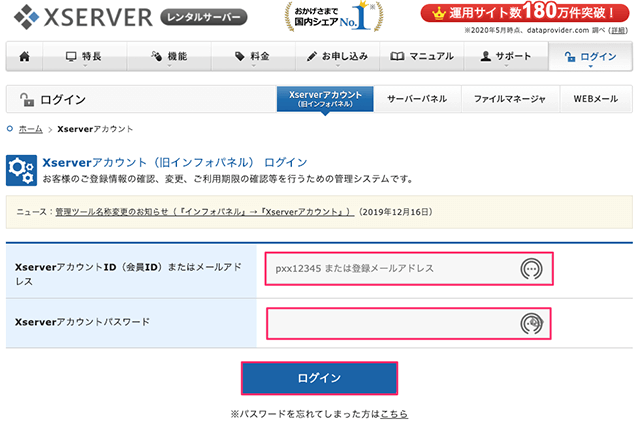
エックスサーバーアカウントにログインすると次の「Xserverアカウント」画面が出てきます。
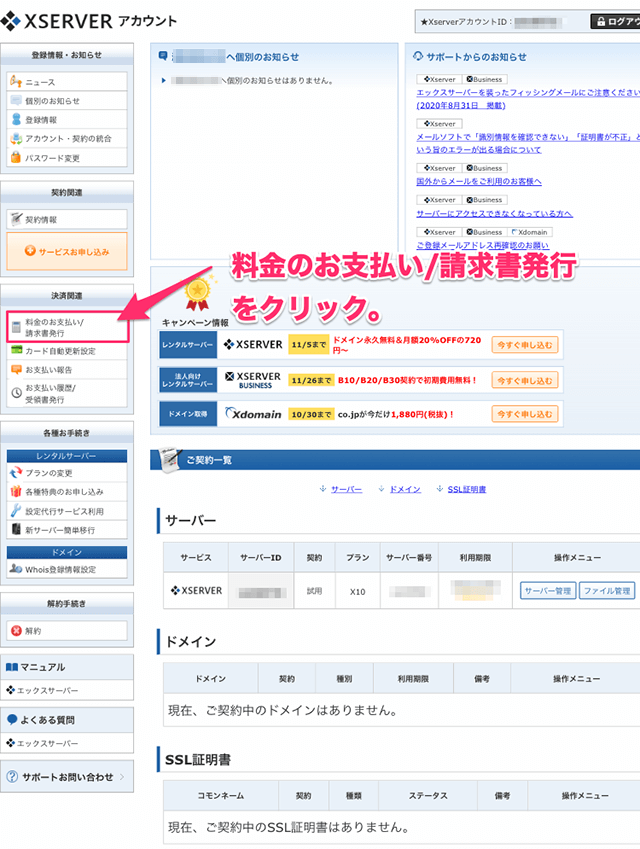
上記画像のうち、左下にある「料金のお支払い/請求書発行」をクリックしてください。
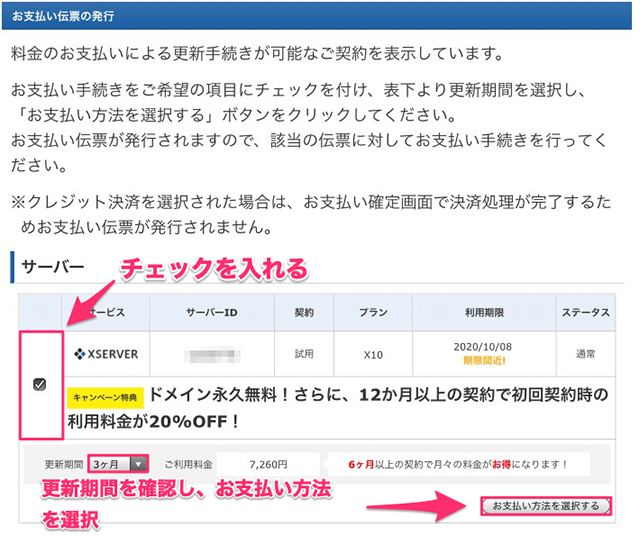
すると、上記のような「お支払い伝票の発行」画面が表示されますので、左側のチェックボックスにチェックを入れて、更新期間を任意のものに変更しましょう。
僕は1年ほどブログを続けるものと想定し、12ヶ月と設定しましたが、3ヶ月・6ヶ月・12ヶ月・24ヶ月・36ヶ月から選択可能。
そして、「お支払い方法を選択する」をクリック。
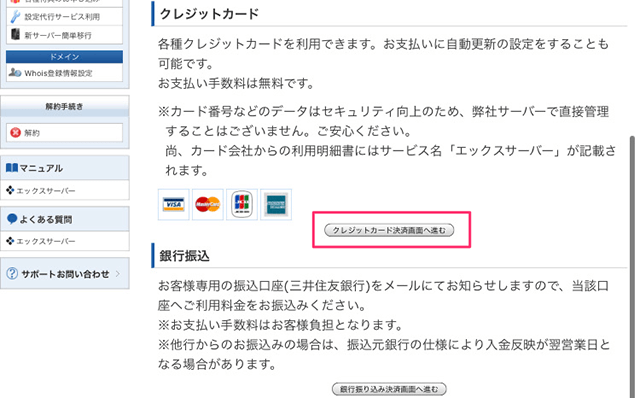
次に、お支払い方法選択画面が表示されますので、お好きな方法で決済をしてください。(僕はクレジットカードを選択)
支払い方法には「クレジットカード」「銀行振込」「コンビニ払」などがあります。
必要事項を入力して完了してください。
これで「仮契約」の状態から正式な「契約」の状態になりサーバーの作業は完了しました。
注意ポイント
STEP3|ドメインとサーバーの紐付け

どこの土地に住むか(サーバーをどれにするか)、どこの住所に住むか(ドメインをどの様にするか)を決めたら、次はサーバーとドメインの紐付け=ドッキングを行う必要があります。
全体の流れから現時点の状況を把握しましょう。もう折り返し地点に来ていますね。
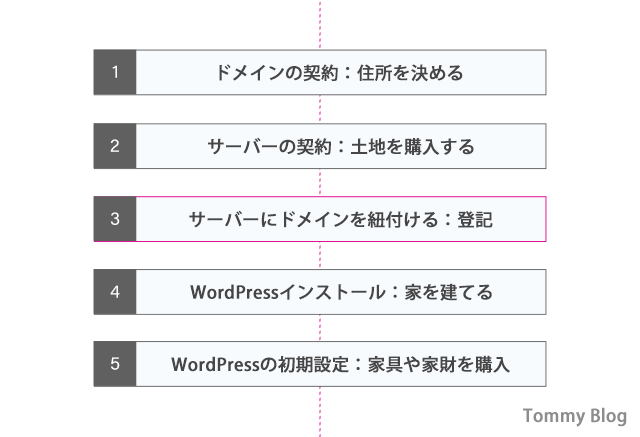
③サーバーにドメインを設定する=登記を行う
サーバーにドメインを設定する手順は以下2つです。
サーバーとドメインの紐付の手順
- お名前.comの(ネームサーバーの)設定
- エックスサーバーにドメインを登録
では各々について見ていきましょう。
お名前.comのサーバー設定を行う。
まずは、お名前.com Navi にログインしましょう。
下のボタンからお名前.com Naviにアクセス可能です。
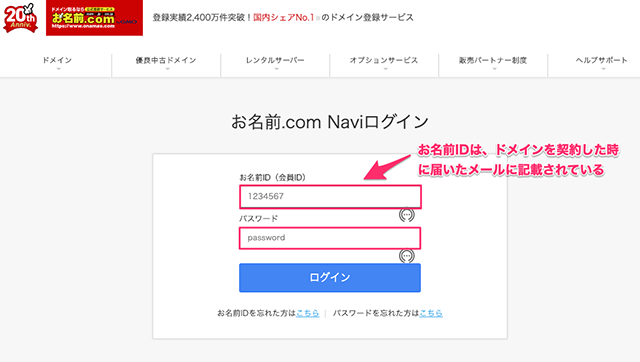
アクセスするとこの様な画面が出てきます。
こちらの画面に、[お名前ID]と[パスワード]を入力して、ログインしてください。
お名前IDについては、ドメインを契約したときに登録したメールアドレスに届いています。

上記のメールを見つけて、お名前IDをコピペすると良いでしょう。
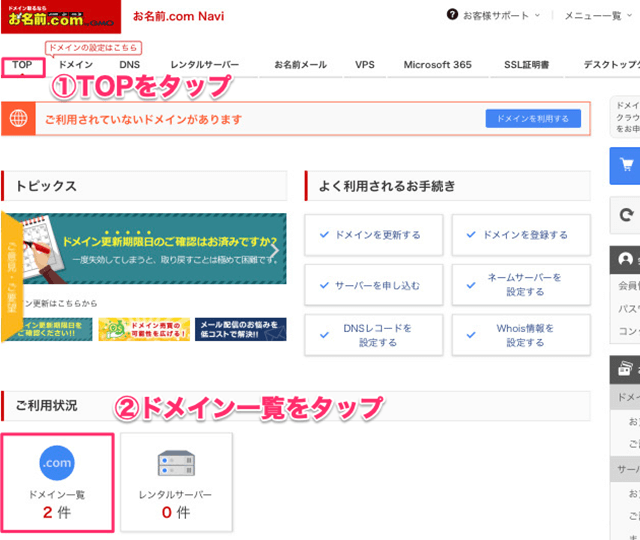
ログインすると、上記画面に遷移しますので、画面左上の[①:TOP]をクリックし、[ご利用状況]→[②:ドメイン一覧]をクリックしましょう。
上記画像では、ドメイン一覧が2件ですが、これは2件のドメインを取得したからですね。
みなさんは、通常1件ですので、ご安心ください。
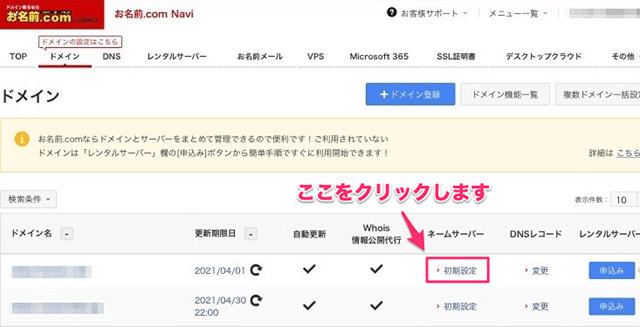
ドメイン一覧をタップすると、上記のように取得したドメインが表示されます。
上記は、2件分のドメインが表示されていますが、初めてドメインを取得された方は、1件のみが表示されています。
該当するドメインの[ネームサーバー]の項目にある[初期設定]をクリックしてください。
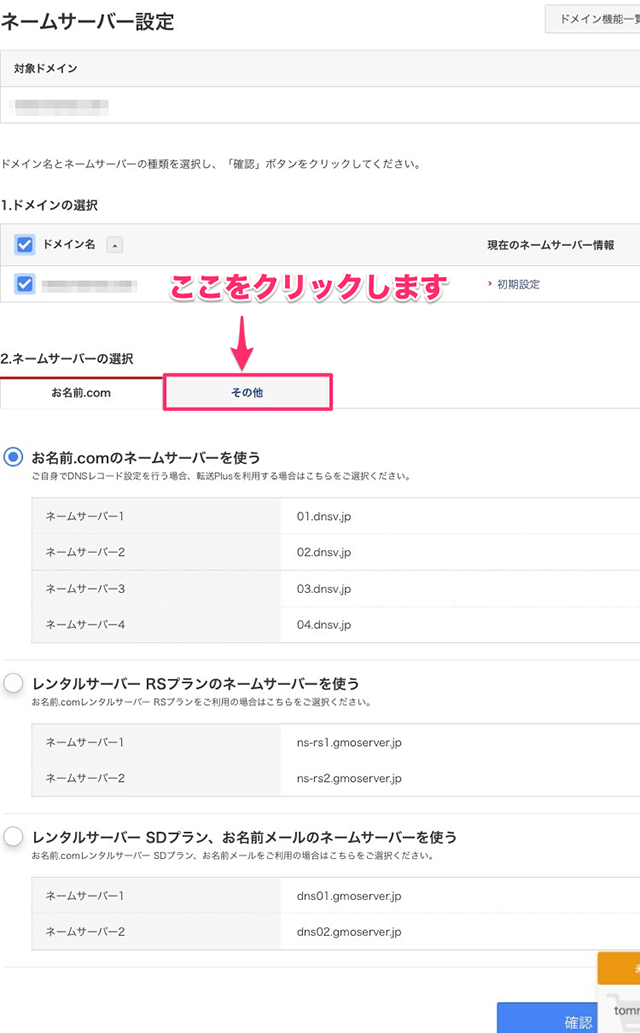
[初期設定]をクリックすると、上記のように「ネームサーバー設定」画面に遷移します。
次に、上記画面[その他]をタップ。
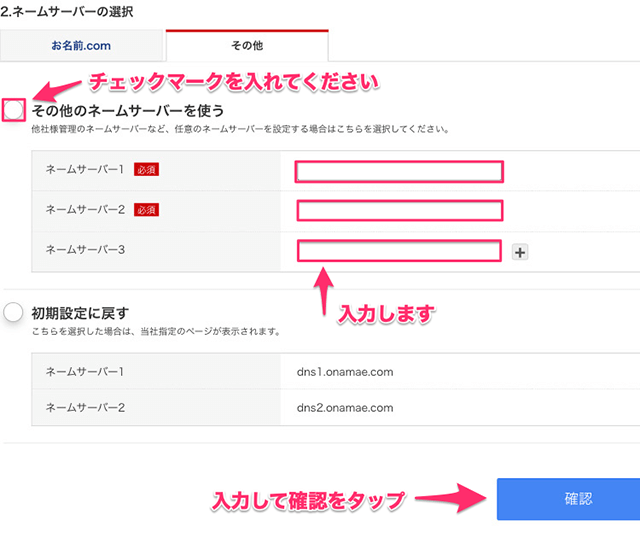
続いて、[その他のネームサーバーを使う]にチェックマークを入れて、ネームサーバー1〜5の空欄に、以下の内容をコピペで貼り付けます。
上記画像では、ネームサーバー3までしか表示されていませんが、[+]マークをクリックすると、ネームサーバー4、5が追加されます。
入力するネームサーバー情報
- ns1.xserver.jp
- ns2.xserver.jp
- ns3.xserver.jp
- ns4.xserver.jp
- ns5.xserver.jp
※ns〜.jpまでを貼り付けましょう。
上記の入力が完了しましたら、[確認]をクリックしてください。
ちなみに、ネームサーバー一覧は、「【Xserver】■重要■サーバーアカウント設定完了のお知らせ」という、エックスサーバーからのメールを開くと以下の様に記載されています。
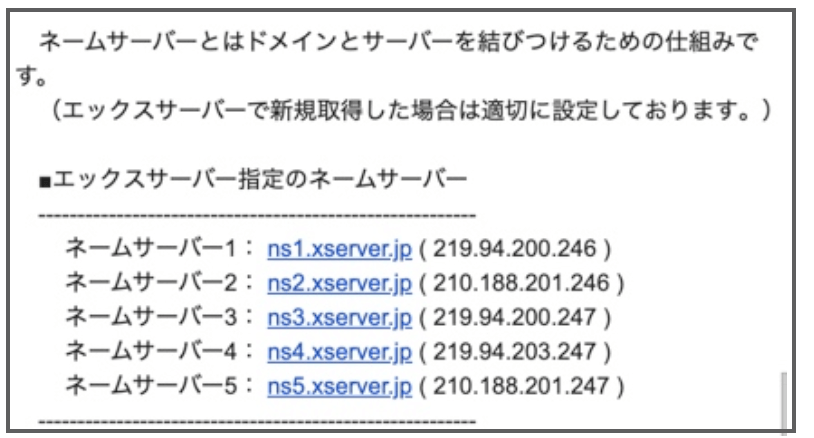
ネームサーバーの設定が完了すると、以下の通り、画面上部に「完了しました」と表示されます。
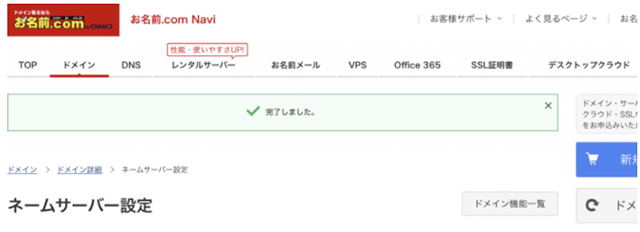
これで、お名前.comのサーバー設定は完了です。お疲れ様でした。
エックスサーバーにドメインを登録する。
お名前.comのネームサーバーの設定が完了したところで、エックスサーバー のサーバーパネルにアクセスして、エックスサーバーにドメイン設定を行いましょう。
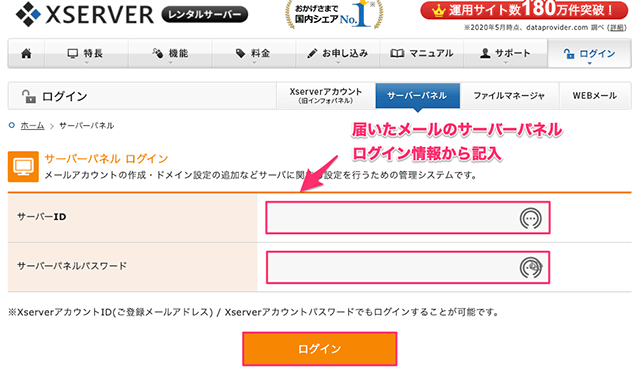
上図の様にログイン画面が出てきますので、サーバーIDとサーバーパネルパスワードを入力してサーバーパネルにログインしましょう。
注意ポイント
アカウント情報とサーバーパネルログイン情報の違い
ポイント
- Xserver サーバーパネルログイン情報
- Xserver サーバーアカウント情報
この2つがあり、良く混乱する箇所でもあるため注意が必要です。 これらの情報はメールの「【Xserver】■重要■サーバーアカウント設定完了のお知らせ」に記載されています。 メールの内容は以下の様になっています。 ※ 下のスクショのうち、上がサーバーアカウント情報、下がサーバーパネルログイン情報 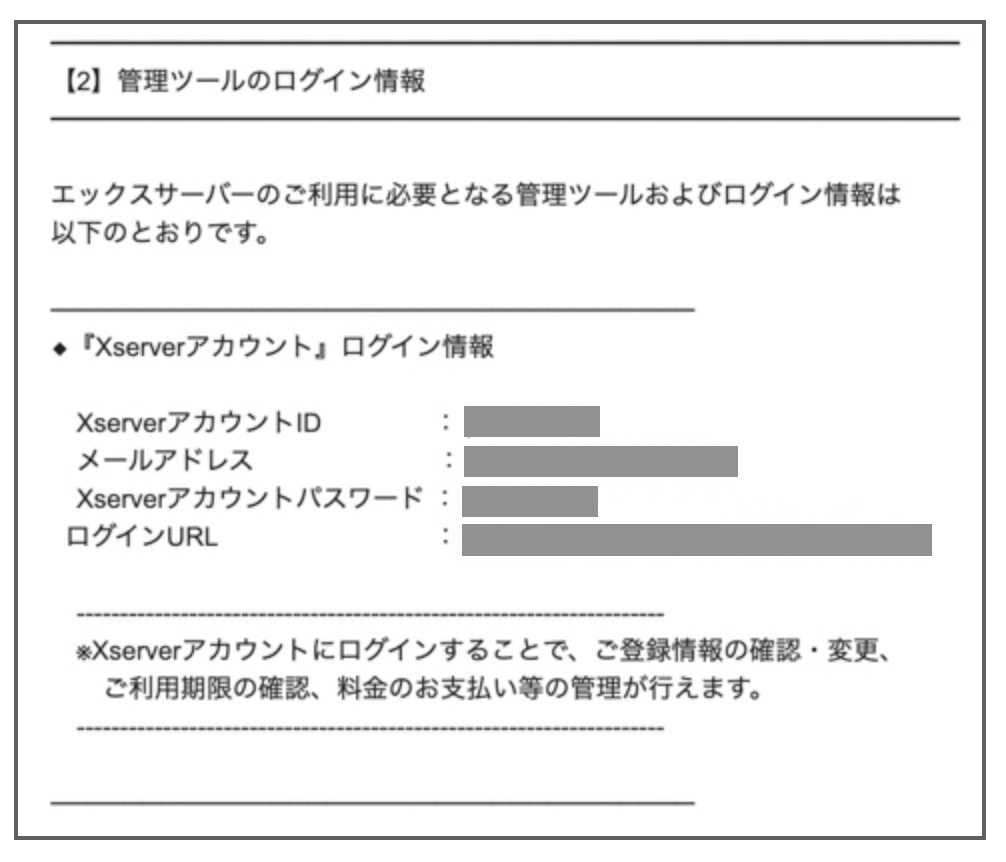
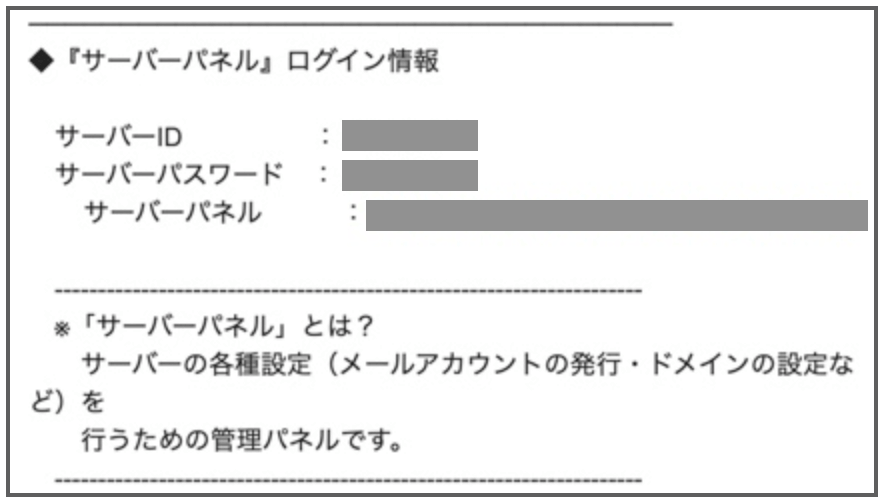
サーバーパネルにログインしたら、下の画面右上にある「ドメイン設定」をクリックしましょう。
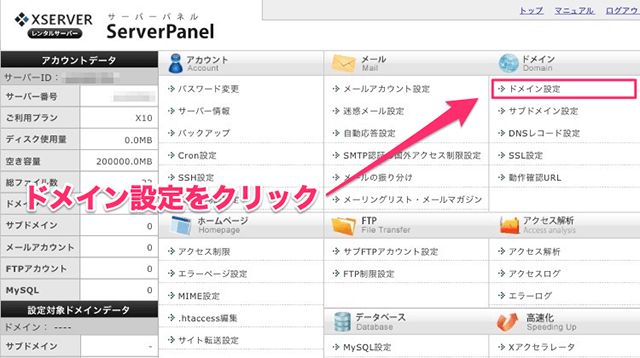
「ドメイン設定」をクリックすると以下の画面が出てきます。
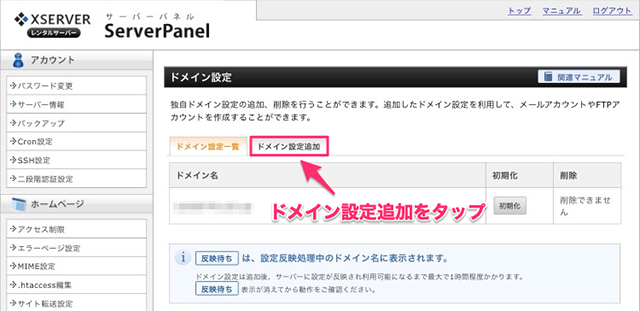
上図の「ドメイン設定追加」をクリックします。
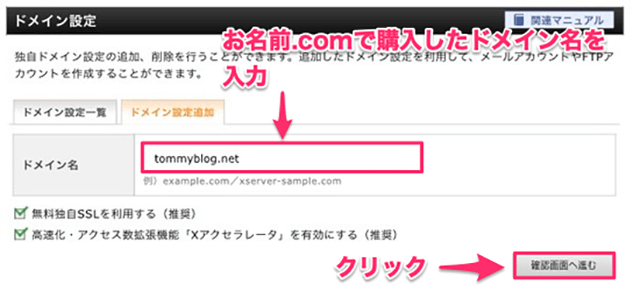
「ドメイン名」の欄にお名前.comで取得したドメインを入力してください。
また、以下のチェックボックスに ✔︎ を入れましょう。
✔︎ を入力する必要のある箇所
- 無料独自SSLを利用する
- 高速化・アクセス数拡張機能「Xアクセラレータ」を有効にする
終了したら、「確認画面へ進む」に進みましょう。すると以下の確認画面が出てきます。
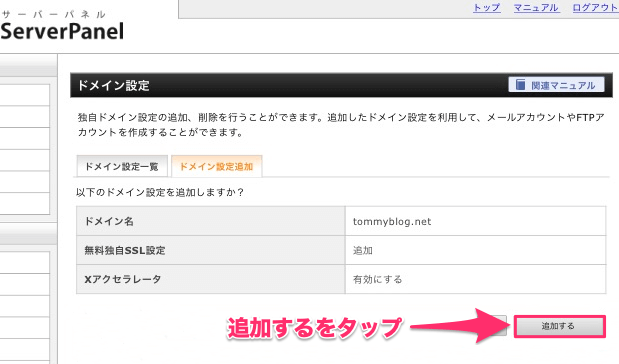
この様なドメイン設定の確認画面が出てきたら、右下の「追加する」をクリックして下さい。
これで、ドメインとサーバーの紐付けは終了です。
※ドメイン設定の反映は、最大で24時間かかる場合があります。通常は、数時間で完了しますので、ご安心ください。
独自SSL設定を行う。
それでは続いて独自SSL設定を行っていきましょう。

SSL(Secure Socket Layer)とはweb上で情報を暗号化して送受信できる様にするためのプロトコルのことです。
すなわち、独自SSL化する事でサイト情報が安全にやり取りする事ができます。
早速、独自SSL化を設定しましょう。まずエックスサーバーのサーバーパネルにアクセスします。
サーバーパネルの全体画面のうち、以下のピンクの枠で囲んでいる「SSL設定」をクリックします。
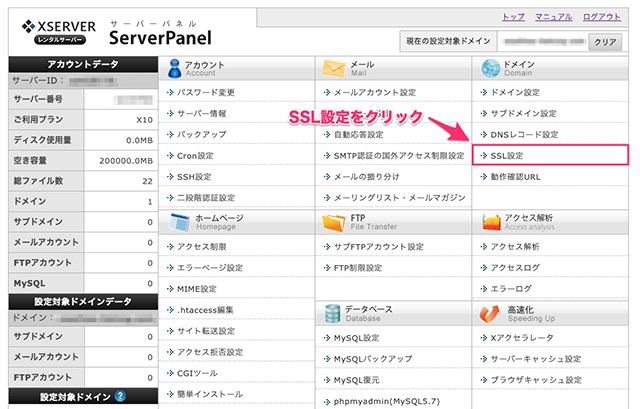
SSL設定をクリックすると以下の画面が出てきます。
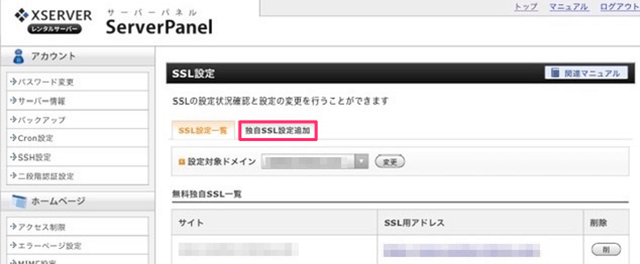
この画面のうち、ピンクの枠で囲んでいる「独自SSL設定画面」をクリックして下さい。既に独自SSL設定が施行済の場合には以下の画面が出てきます。
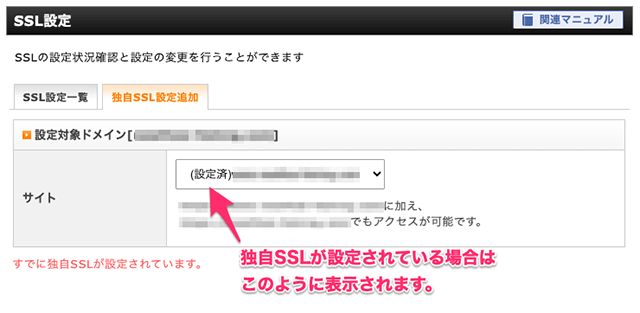
もし独自SSL設定がまだ行われていない場合には以下の画面が出てきます。
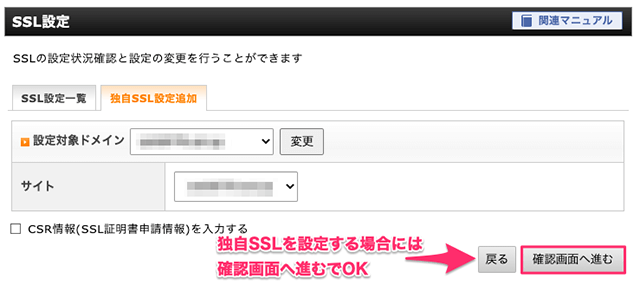
サイトと表示されている欄内の独自SSL設定を行いたいドメインを選択して、「確認画面に進む」を選択すればokです。
独自ドメインを設定するメリットは、以下の記事を参考にしてください。
STEP4|WordPressをインストールする
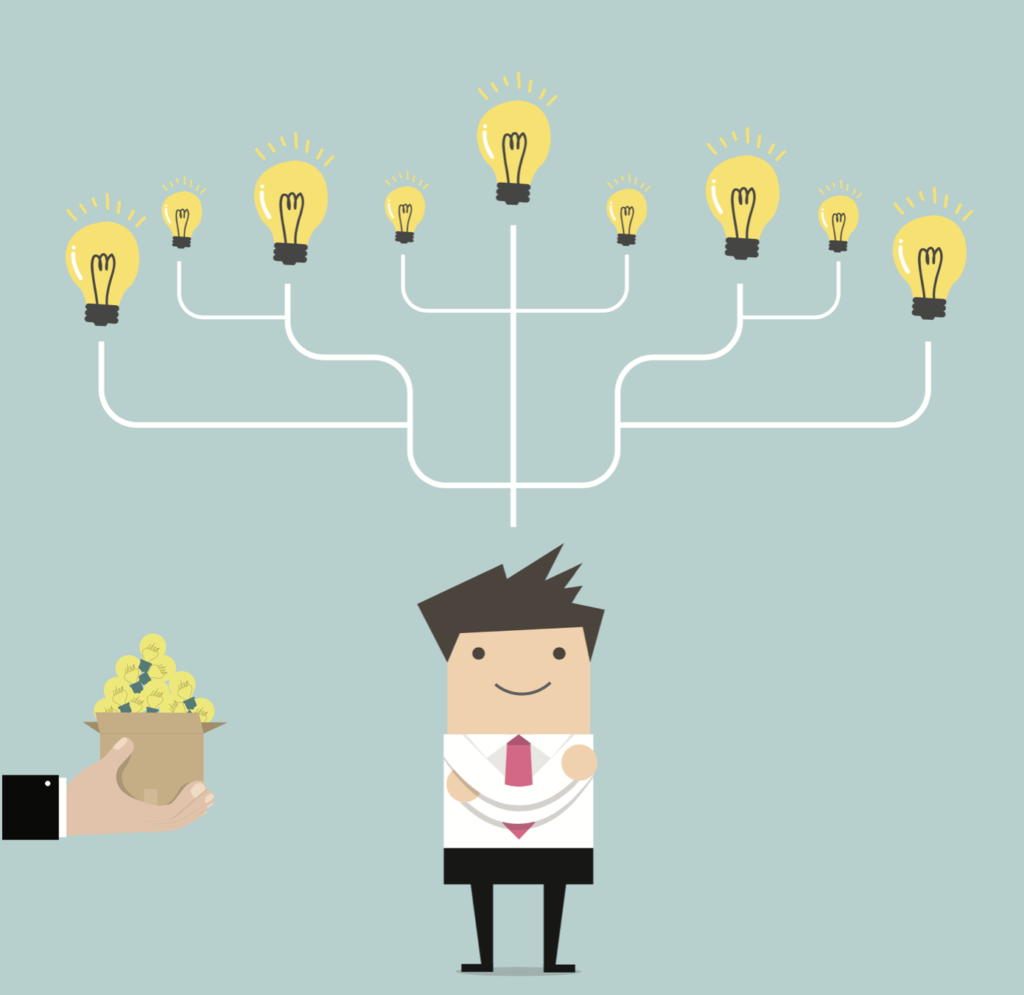
自分が住む土地(サーバー)と住所(ドメイン)が決まったら、次は家(WordPressをインストール)を建てましょう。
もう折り返し地点も過ぎてあと少しです。現時点の状況を全体像からみてみましょう。
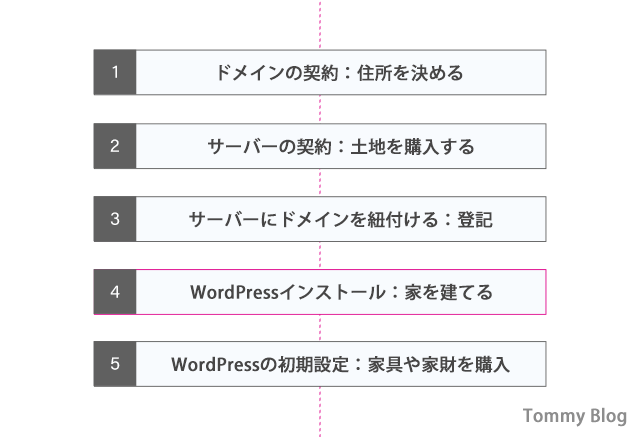
④ WordPressをインストールする=家を建てる
エックスサーバー だと非常に簡単に(ポチるだけで)サーバーにWordPressをインストールすることが可能です。では早速、WordPressをインストールする手順について見ていきましょう。
WordPressの設定の流れ
早速、WordPressをインストールしていきましょう。
ここで再度、エックスサーバー のサーバーパネルにアクセスしましょう。
アクセスすると、以下の様な画面が出てきます。
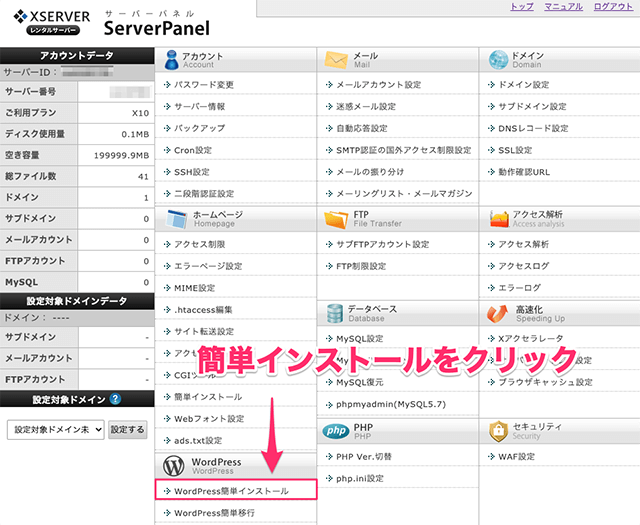
ここで「WordPress簡単インストール」を選択しましょう。 そうすると「ドメイン選択画面に切り替わります。」
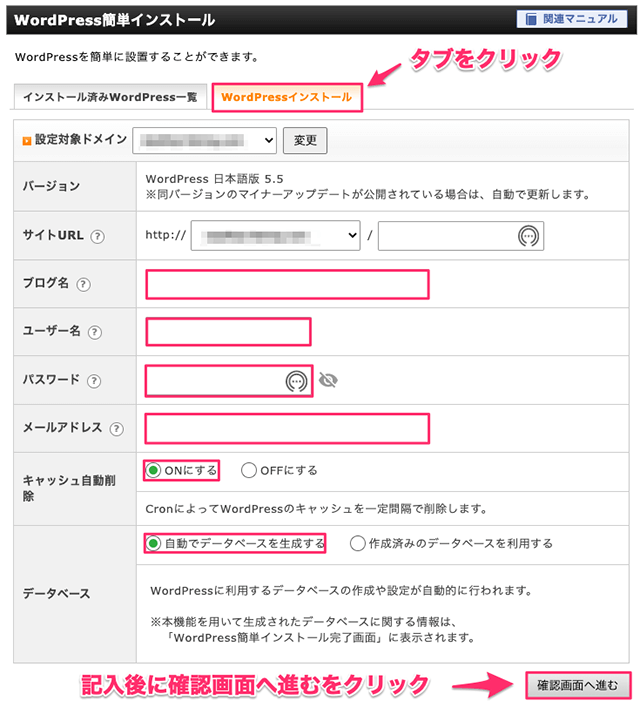
「WordPressインストール」という箇所がありますので、そこをクリックして下さい。
すると、上記ピンク色の枠、必要情報の入力欄が出てきます。
各項目の入力を行いましょう。
以下、入力の際のポイントです。
ポイント
- サイトURL:そのままでok
- ブログ名:現時点できめたものでok。後から変更可能。
- ユーザー名:ログイン時に使用するユーザー名(メモ必須)
- パスワード:ログイン時に使用するパスワード(メモ必須)
- メールアドレス:普段使わない、サイト用のアドレスを設定しておく。
- キャッシュ自動削除:「onにする」でok。
- データベース:「自動でデータベースを作成する」でok。
完了したら右下の「確認画面へ進む」をクリックしましょう。
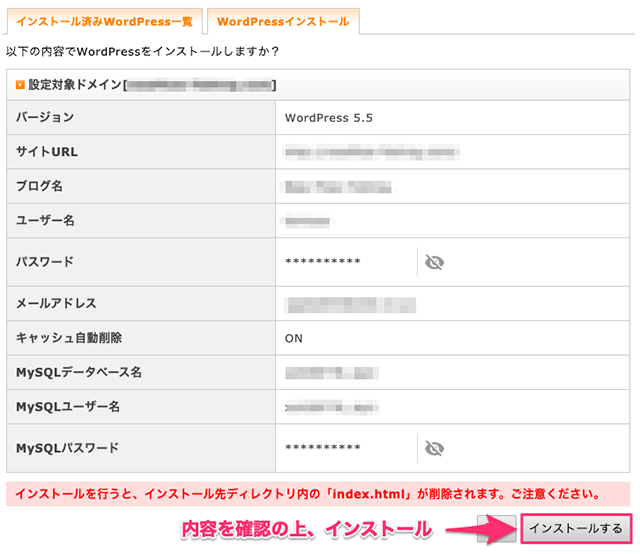
インストールする内容を最終確認し、[インストールする]をクリックしましょう。
注意ポイント
- インストールを行うと、インストール先ディレクトリ内の「index.html」が削除されます。ご注意くださいとありますが、気にしなくてOKです。
- また、MySQLデータベース名、ユーザー名、パスワードが自動生成されていますが、こちらも気にしなくてOK。
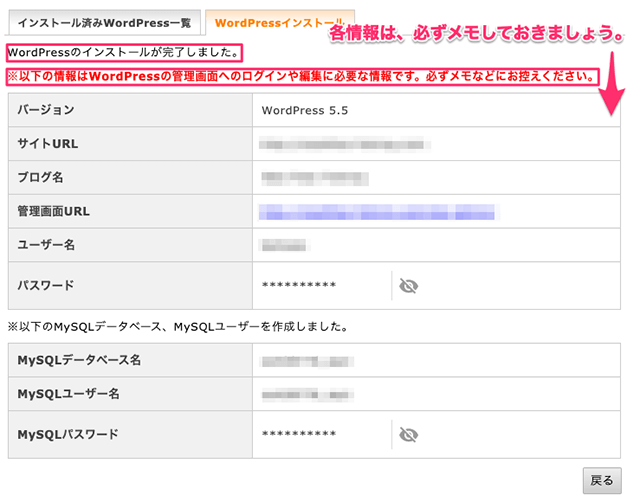
この確認画面に記載されている情報は、WordPressの管理画面やログインで必要になってきますので、必ずメモを取っておく様にして下さい。
これでWordPressのインストールは完了しました。これであなたもWordPressのブロガーとしての第一歩です!
メモ
WordPressの初期設定【SEO対策あり】

さて、WordPressのインストールも完了しました。残るは家具・家財を購入=初期設定を行うのみです。全体図を見てみましょう。
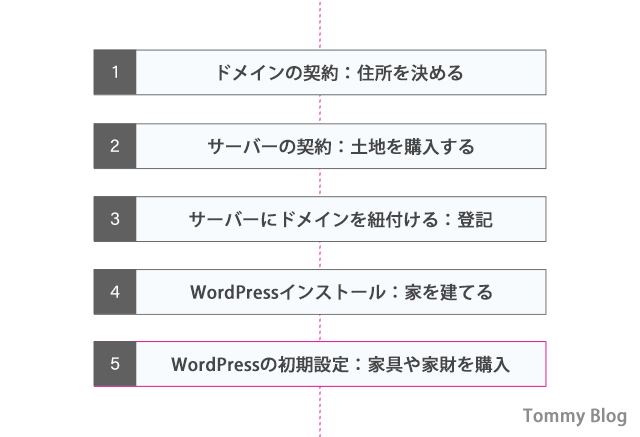
⑤ 初期設定を行う=家具・家財を購入する
初期設定は色々ありますが、大まかに以下のとおりです。
初期設定のながれ
- パーマリンクの設定
- http → https化の設定
- https のリダイレクト設定
- 更新情報サービスの設定
- テーマの設定
- プラグインの導入
- Google Analytics へ登録
- Google Search Console へ登録
わりとボリュームがありますが、流れに沿っていただくと直ぐに出来ますので、サクッと終わらせましょう。
パーマリンク設定
まずはパーマリンクを設定しましょう。

パーマリンクとは各記事毎に設定したURLのことです。
例えばこのブログでもそうですが、
https://obgynai.com/self-study-python-machine-learning/
というURLであれば、
後半の赤字の部分である /self-study-python-machine-learning/ がパーマリンクになります。
このパーマリンクを初期設定の段階できちんと行っていないとSEOの評価が落ちてしまうので注意が必要です。
また、パーマリンクを設定する時には以下の2点が重要になってきます。
注意ポイント
- 日本語を使用しない(英文字を使用)
- 長くしすぎない
なるべくSEOの観点から評価される記事を作成するためにも初期段階でしっかりと設定しておきましょう。
まずWordPressの管理画面より「設定」→「パーマリンクの設定」に進んで下さい。
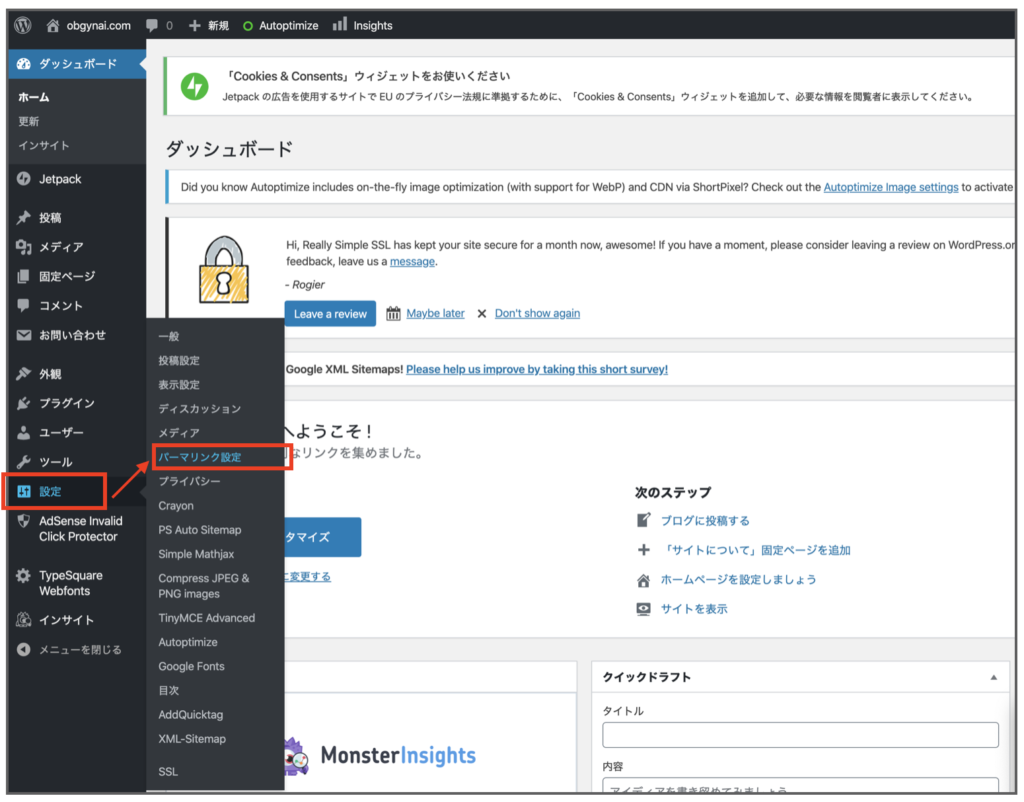
次に「共通設定」のうち「カスタム構造」の空欄に「/%postname%/」と入力して下さい。
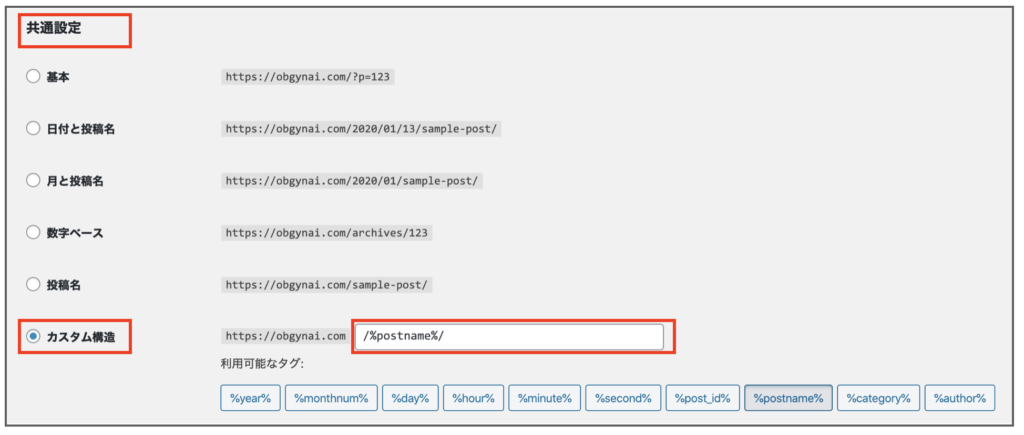
/%postname%/」と入力します。設定が完了すると、「パーマリンク構造を更新しました。」と出てきます。
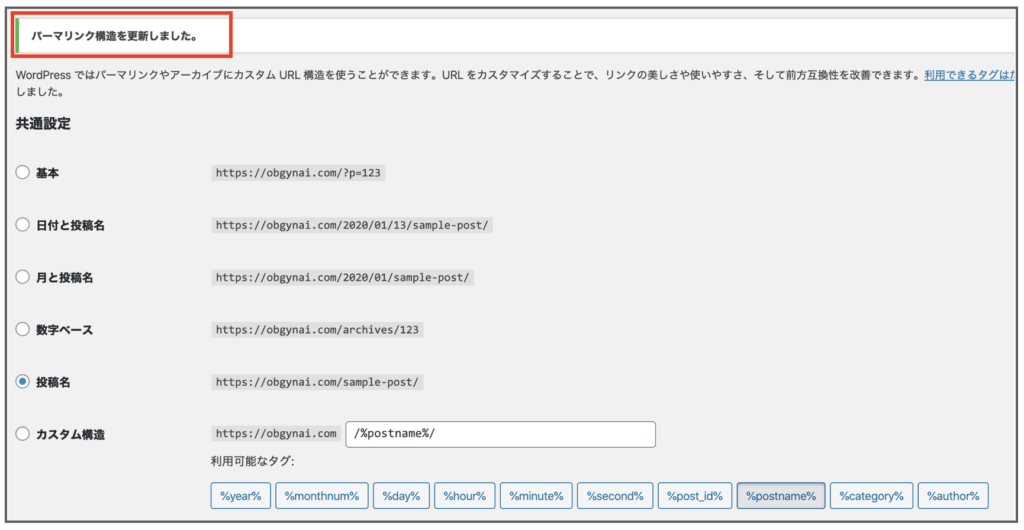
ポイント
http→https化の設定
http → https 化していきましょう。

http → https化することでサイト自体を暗号化する事が出来ます。そのためサイトのセキュリティの向上にもつながります。
Googleが過去に宣言していた様に、SEO効果もあると言われていますが、https化を行う本来の目的としてはサイトに安全に訪問して貰う事にあります。
注意ポイント
まず、「管理画面」から「設定」→「一般」をクリックして下さい。
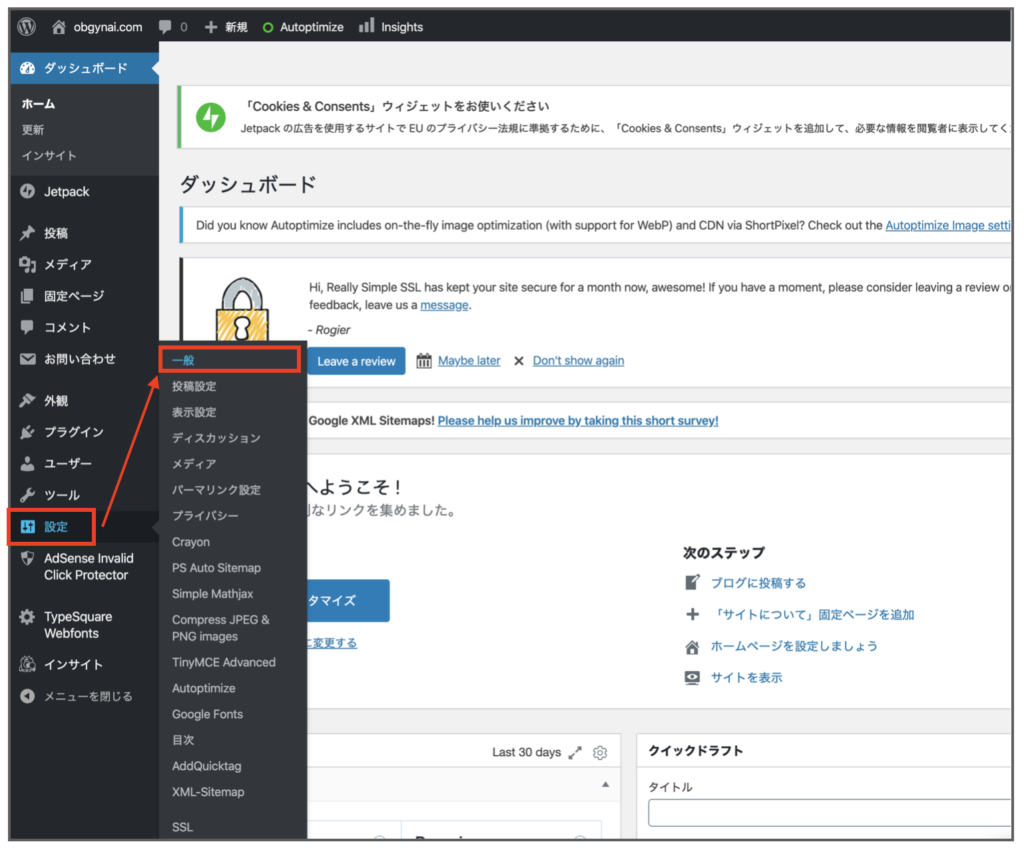
「WordPress アドレス(URL)」と「サイトアドレス(URL)」の2箇所に http → https と s を加えて下さい。
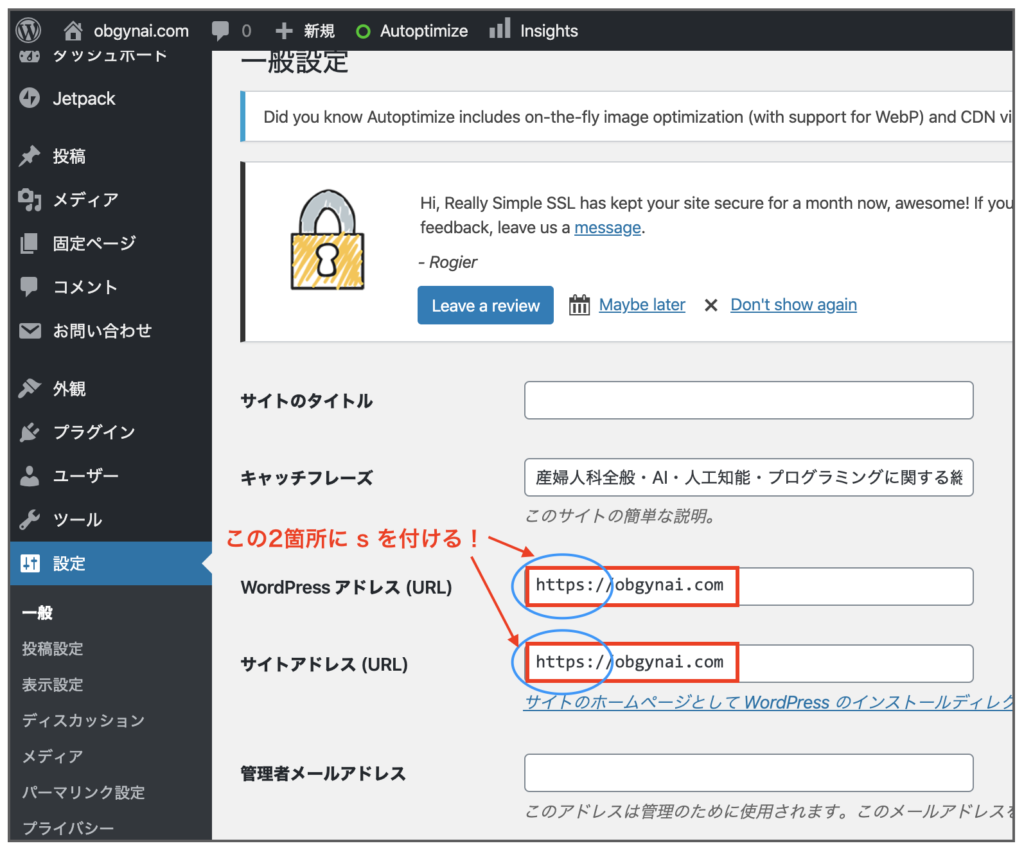
http → https にします。ここまで完了したら、WordPressのログイン画面に戻ってみて下さい。サイトのURLが https に変更されているはずです。
httpsのリダイレクト設定
ここでhttpsのリダイレクト設定を行っておきましょう。
http → https 化する際に同時に行う事が非常に重要です。

Googleの検索エンジンが、同じサイト内でも http〜 で表示されるサイトとhttps〜で表示されるサイトの両方のサイトを認識できる場合に、サイトの評価が分散して落ちてしまう可能性があります。
そのため、サイトの評価分散リスクを回避するためにもhttpのサイトをhttpsにリダイレクト(転送)する様に設定を行う必要があります。
注意ポイント
早速、「http://」のサイトを「https://」のサイトにリダイレクト(転送)する作業を行いましょう。この作業はエックスサーバーのサーバーパネルで行います。
サーバーパネルの画面でサーバーIDとサーバーパネルパスワードを入力してログインしましょう。
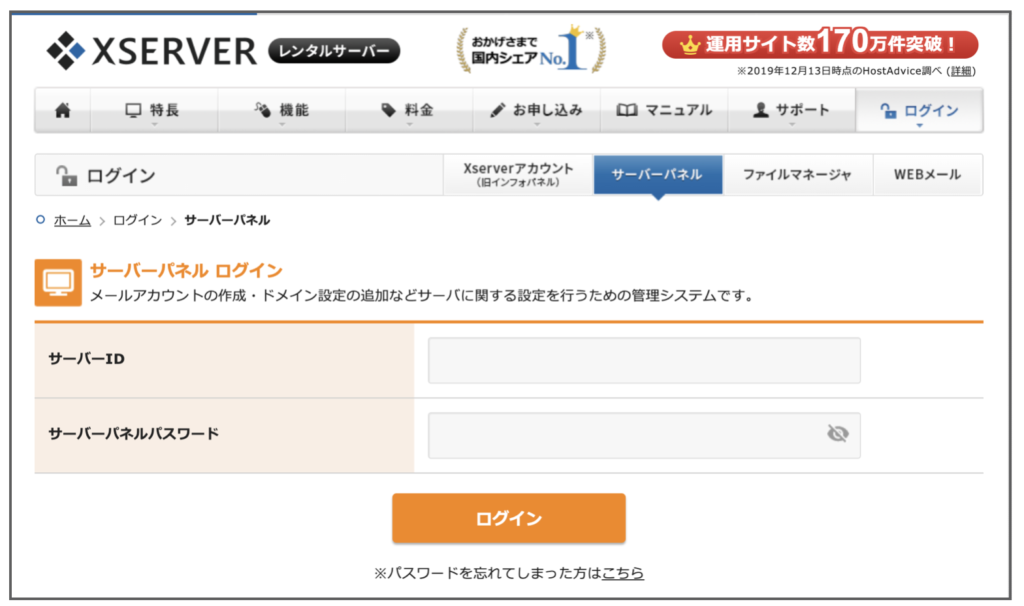
ログイン後は、「ホームページ」→「 .htaccess編集」をクリックします。
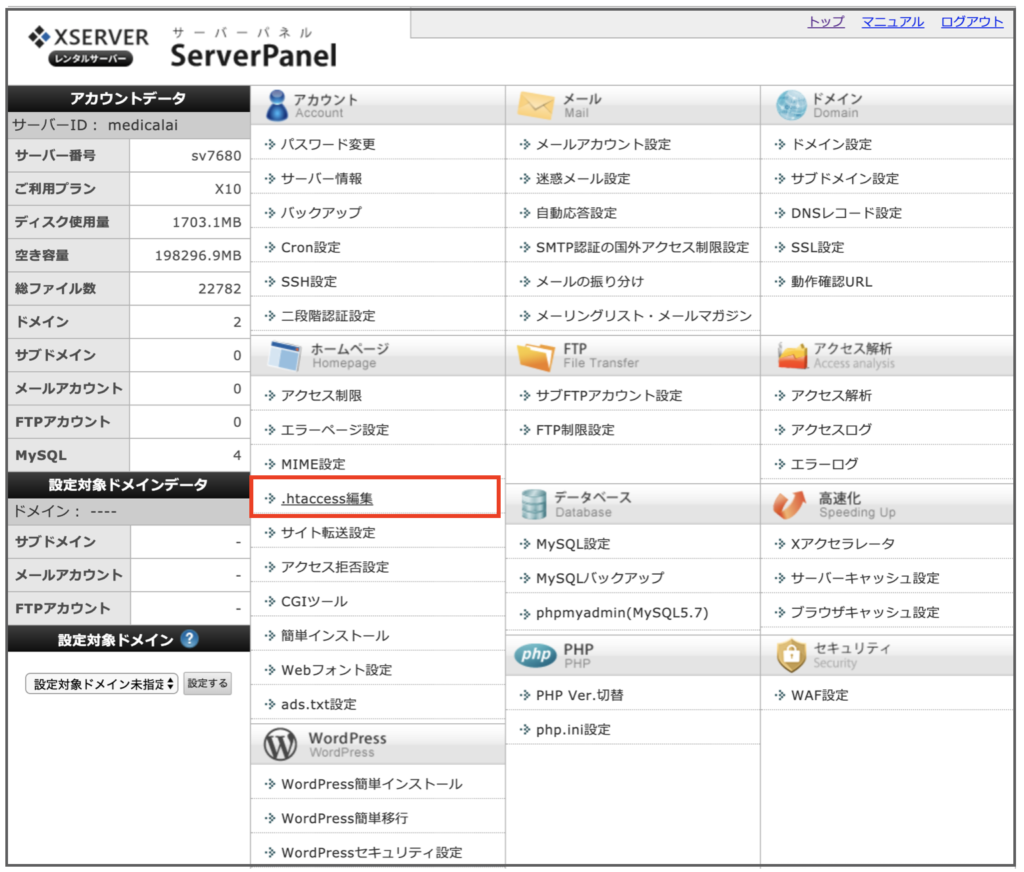
「 .htaccess編集」画面を開くと、上級者向けの機能との記載がありビビるかもですが、リードしますので心配せず「 .htaccess編集」をクリックしましょう。
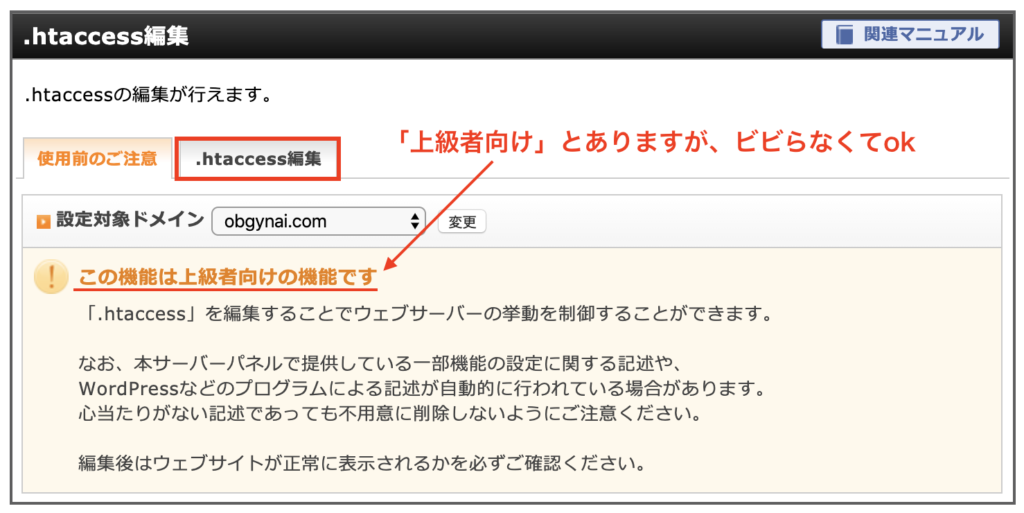
「 .htaccess編集」画面では「 .htaccess」の箇所に記載されている文字が意味不明と思いますが、今からこの部分を書き換えます。そのため、必ず書き換える前にコピーして保存しておく様にして下さい。
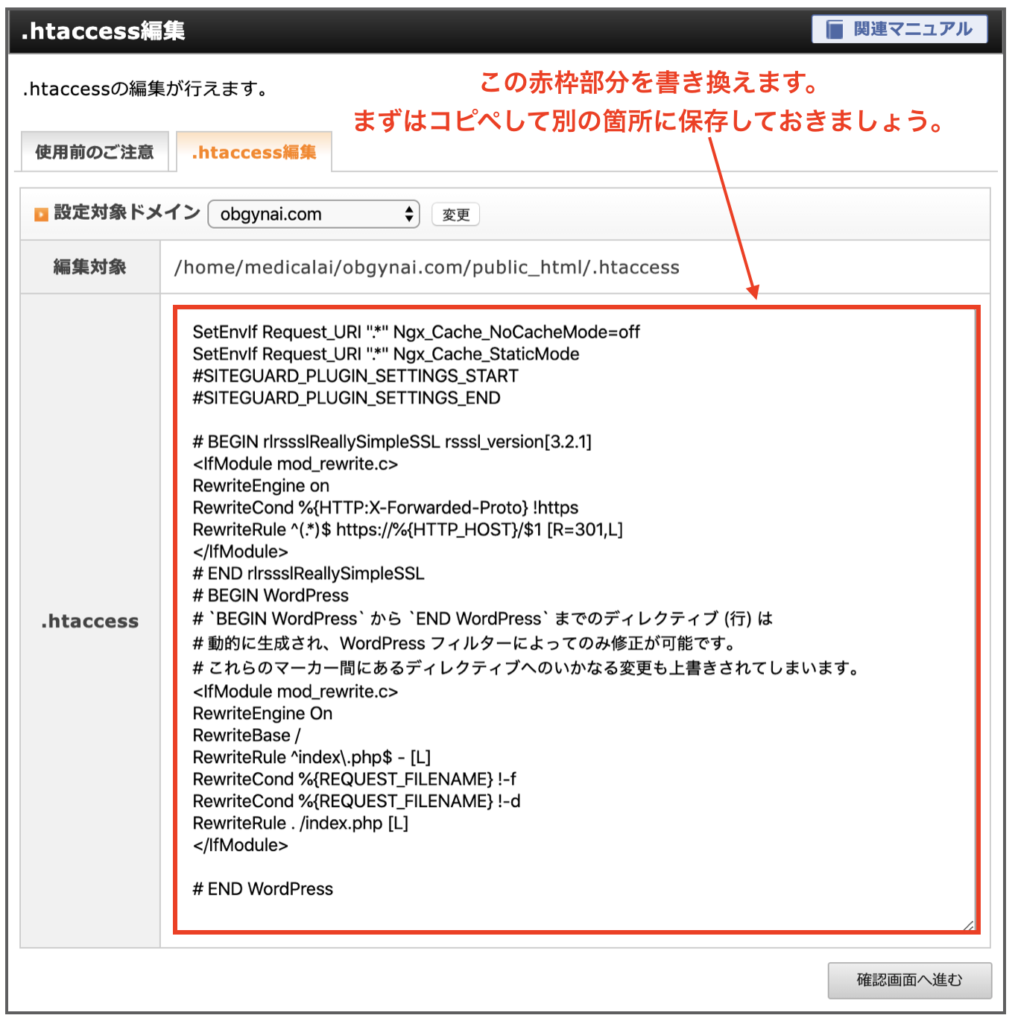
この書き換えるアクションが非常に重要です。何度も言いますが、必ず元の文字列を別の箇所に保存しておきましょう。もし書き換えが誤ってしまったとしても、コピペしていた箇所を貼り付ければ、元に戻ります。
それでは貼り付けるコードですが、以下になります。文字列の一番上に載せる様にコピペして下さい。こちらをそのままコピペしてもokです。
1 2 3 4 | <IfModule mod_rewrite.c> RewriteCond %{HTTPS} off RewriteRule ^(.*)$ https://%{HTTP_HOST}%{REQUEST_URI} [R,L] </IfModule> |
これを、文字列の一番上に記載するとこの様な感じになります。
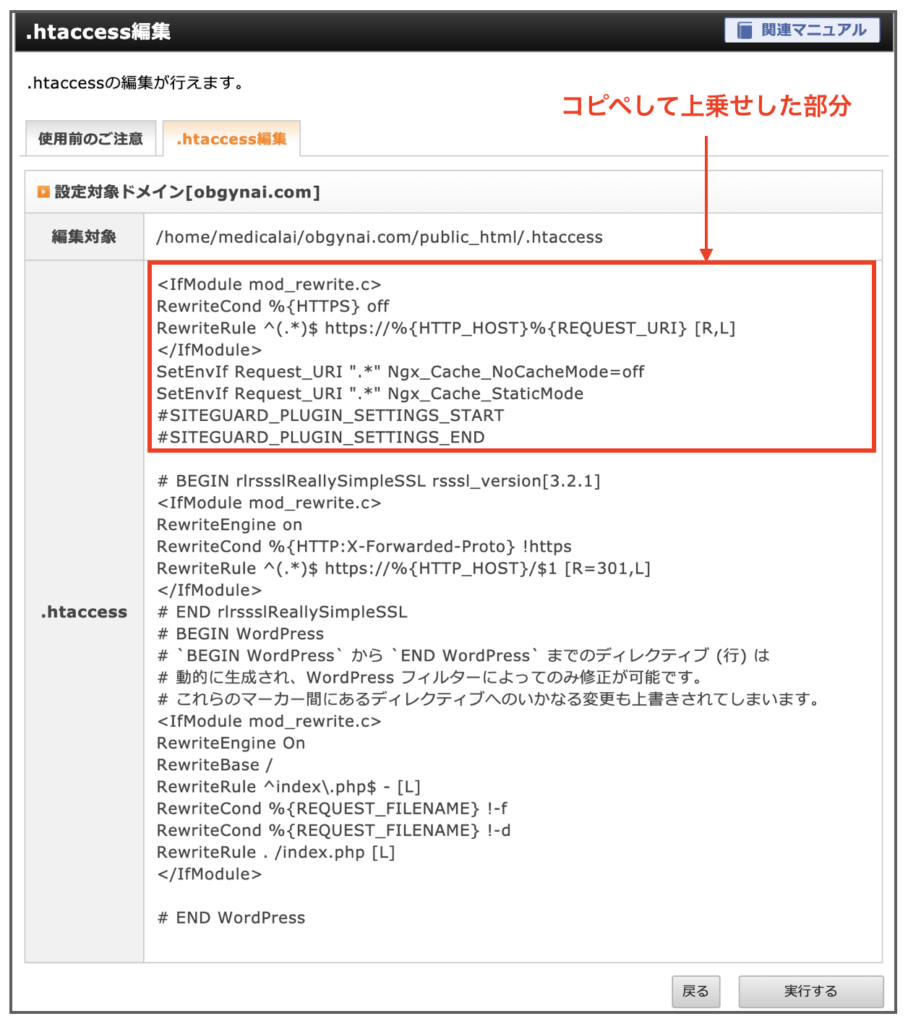
これでokです。この時点で改めて、コピペして記載した箇所に一文字一句誤りがないか確認をしましょう。問題がなければ「実行する」をクリックしてください。
お疲れ様でした。http:// → https:// のリダイレクトの作業は完了です。
更新情報サービスの設定
更新情報サービスの設定を行いましょう。僕のサイトのページですが、以下の「設定」→「投稿設定」に進み、一番下にある更新情報サービスに以下の内容をコピペで良いので貼り付けておきましょう。
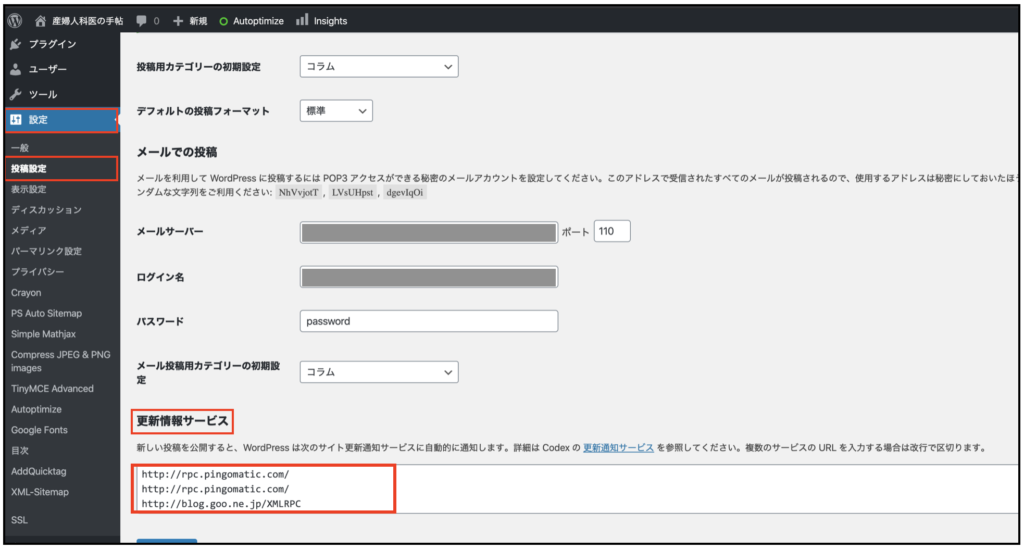
この最も下にある「更新情報サービス」という箇所の下に以下の記載があります。
また以下のサイトが分かりやすく解説をしてくれていますので、是非参考にしてください。
» WordPressの基本設定3点!タイトル、更新情報サービスとパーマリンク
テーマを決める
つぎにWordPressのテーマ(どの様な家に住むか)を決めましょう。
色々なブログを見ていて「これは見やすいブログだな」とか「これは簡素なブログだな」とか「これはミニマリスト向けだな」と感じることも多いかと思います。
WordPressにテーマは数多くありますが、ぶっちゃけオススメのテーマは限られていますので、ここでは限定してご紹介します(僕は全て利用したことがありますのでオススメする自信があります)。
以下、オススメのテーマです。
初心者の方は最初はお金をかけずに無料のCocoonを導入してWordPressに慣れるのも一つでしょう。
金銭的に余裕があれば、個人的には圧倒的に有料のテーマをおすすめします。
特におすすめなのは当ブログでも使用しているAFFINGER 5(WING) と賢威(ケンイ)ですが、以下の記事でおすすめのテーマをより深掘りして紹介しています。
参考までにどうぞ。
-

【無料あり】WordPressのおすすめテーマ【厳選6つ】
続きを見る
メモ
WordPressに必要なプラグイン。
プラグインとはWordPressの機能をより充実してくれるアプリの様なものです。
例えば、サイトマップ を自動で作成してくれるものであったり、セキュリティを守ってくれるものであったり、画像の容量を圧縮してくれるものがあります。
WordPressに必要なプラグインは必要最低限のものでオッケイです。
何も入れないと機能的に非常に不便になりますが、あまり入れすぎるとテーマとの相性もありバグの原因になってしまうこともあります。
オススメのプラグインについてはWordPress初心者におすすめプラグインは4つのみでok【便利ツールも紹介】を参照にどうぞ。
特に他のブログでは紹介されいない様な、エンジニアやプログラマー、機械学習を行う上で便利なプラグインも紹介しています。
Google Analytics へ登録
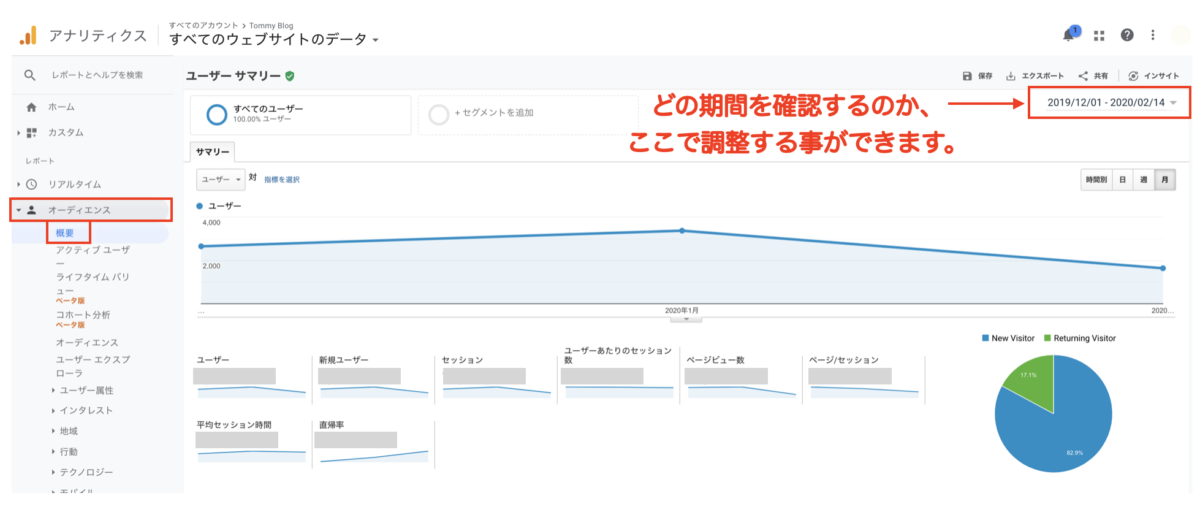
Google Analyticsの画面
次に行うこととしてはGoogle Analyticsに登録することです。
Google Analytics(グーグルアナリティクス )とは、無料で使えるアクセス解析ツールです。
Google Analytics で分かる事はざっくりと以下の様な事があります。
- サイトへの訪問者数
- 訪問者がどのページを見ているか
- 訪問者がどの様にサイトに来たか Facebook,twitter,検索エンジンなど…
- 訪問者はどの国からサイトを見ているのか
- 訪問者はどの様なデバイスを使用しているのか
サイトを運営していく上で非常に重要なツールですので、WordPressを立ち上げたら、その流れで設定してしまいましょう。
設定方法や具体的な使用方法については、以下の記事でまとめていますので参考にどうぞ。
-

【初心者向け】Google Analyticsの使い方【アクセス解析ツール】
続きを見る
Google Search Console へ登録
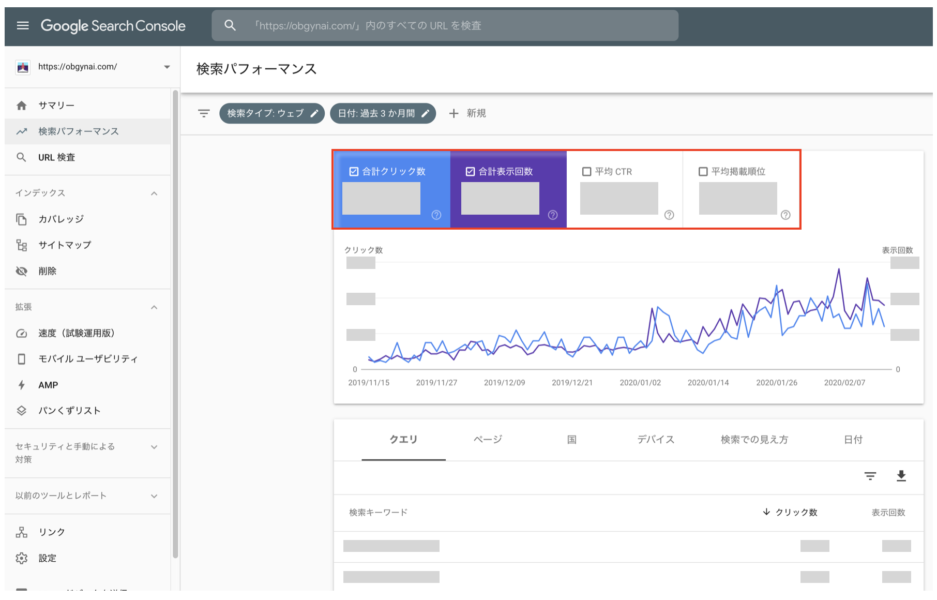 上記画面が実際のGoogle Search Consoleの管理画面になります。
上記画面が実際のGoogle Search Consoleの管理画面になります。
Google Search Console(グーグルサーチコンソール :略して「サチコ」)とは、記事をGoogleの記事の貯蔵庫にインデックス(格納)したり、無料でアクセス解析が出来るツールです。
SEO対策を行う上でも非常に重要なツールなので、Google Analyticsを導入した流れで登録しましょう。
ざっくりとですが、Google Search Consoleで出来る事としては以下の事があります。
Google Search Console で出来る事
- 検索トラフィックの確認 (ユーザーが何のキーワードで訪れたか把握)
- サイトのパフォーマンスの確認 (クリック数・表示回数・CTR・掲載順位等)
- サイト内でのエラーの確認
- サイトのセキュリティ(スパム状況)の確認
- 新しく作成した記事のインデックス登録
- リライトした記事のインデックス登録
- サイトのサイトマップをGoogleに送信
設定方法や具体的な使用方法については以下の記事で解説していますので、参考にどうぞ。
-
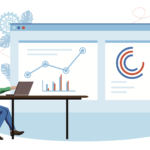
【初心者向け】Google Search Consoleの設定方法と使い方
続きを見る
まとめ|WordPressを使用したブログは直ぐにでも始めれる。

如何でしたでしょうか。これを全て読み終えるとWordPressの設定が全て完了したことになります。
僕の場合ですと、ブログ運営や、プログラミング、機械学習についてのブログ記事が多いですが、ブログを作りSNSと連携を取りつつ情報発信している方が徐々に多くなってきている時代と感じています。
また、是非このブログを見てWordPressでブログを開設された方はツイートして頂ければ嬉しいです。
- ブログの名前:(例)Tommy Blog
- ブログのURL:(例)https://obgynai.com/
- ブログの内容やテーマ:(例)機械学習の勉強のアウトプット、ガーデニングや趣味などでもok
- ツイートに「@obgyntommy」を入れてメンションして下さい。
ツイートでメンションしてくだされば必ず拝見しますし、分からない事があればアドバイスします。
思い立ったらWordPressのブログ開設は約1時間程度でできます。是非ブログで情報発信やアウトプットをすることをオススメします。各々のやり方で、ブログライフを楽しみましょう。
補足|利用して頂いた方からのご質問
ブログのヘッダー、アイキャッチ画像は自作ですか?
当ブログのヘッダー、アイキャッチ画像は全て自作にしています。Twitterのアイコンはココナラさんのクリエイターの方に依頼をして作成しています。

わりと低額で、かつ高品質なヘッダーやアイキャッチ画像を作成して頂けるクリエイターさんが多いのでオススメです。
テーマが色々ありすぎて何を選べば良いのか分かりません。何を使すれば良いですか?
当ブログはAFFINGER 5(WING) を使用しています。
これまで、Cocoon→STORK→bloom→SANGOを使用してきましたが、AFFINGER 5はこれらのテーマの機能をほぼ全てカバーしていおり、またカスタマイズ性にも富んでいます。
正直なところ、テーマ変更するとレイアウトが崩れたりと修正に何十時間もかかってしまうので、非常にメンドウです。
最初からAFFINGER 5(WING)にしておくべきだったと後悔していますが、変更して満足しています。
人気記事
