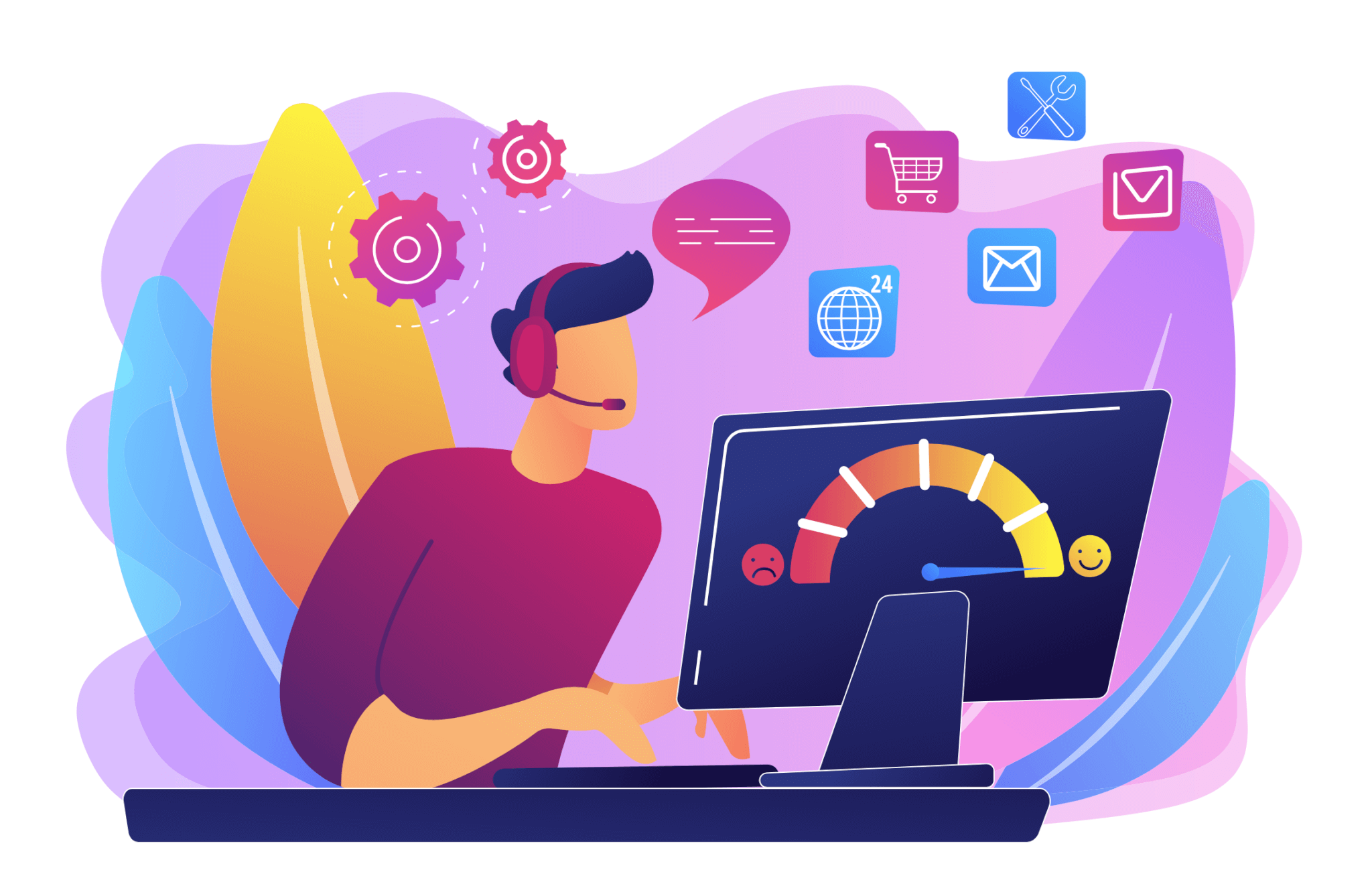WordPressをインストールした後にするべき初期設定を知りたいです。
初心者でも分かるような最低限のWordPressの設定方法を教えて欲しいです。
本記事の内容
- WordPressの初期設定の方法
- 初期設定後にすべきこと3つ
初心者がWordPressを開設後につまづくポイントをおさえつつ、誰でも設定ができる様に解説していきます。
この記事を読み終えると、ブロガー、稼げるアフィリエイターとしての第1歩目を踏みだせます。
この記事を読み終える頃には初期設定が完了していますので、安心して読み進めて行って下さい。
補足:まだWordPressでブログを解説していないと言う方へ
当ブログでは、【初心者向け】ワードプレスを使用したブログの始め方【手順ありで解説】にて、初心者でも挫折なく出来るブログの始め方をご紹介しています。

では早速みていきましょう。
WordPressブログの初期設定をまず始めにするべき理由
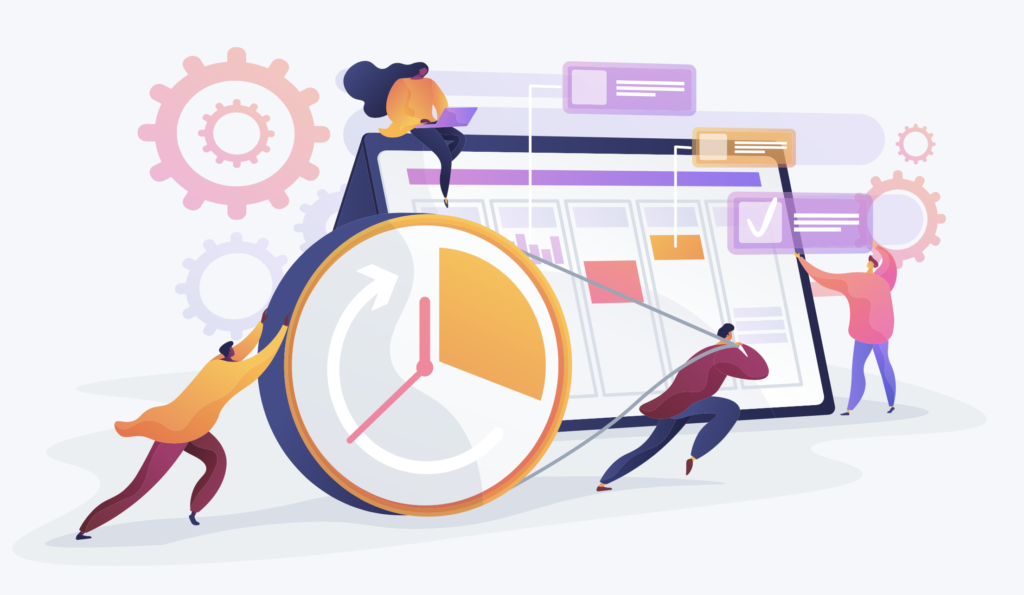
WordPressの初期設定をすべき理由には以下のものが挙げられます。
WordPressで初期設定をすべき理由
- SEO対策
- セキュリティ強化
- 記事制作のしやすさ向上
以上のメリットがあるため、まず始めに初期設定は行っておきたいところです。
WordPressをインストールした後にすぐ記事を書き始めるのではなく、まずは環境設定が重要です。
すぐに書き始めたい気持ちは分かりますが、それを抑えてまず最初に初期設定を完了させましょう。
大体1時間程度で終了するので、WordPress立ち上げる時間と合わせるとほぼ2時間程度ですね。
では早速始めましょう。
WordPressの初期設定の方法6つ
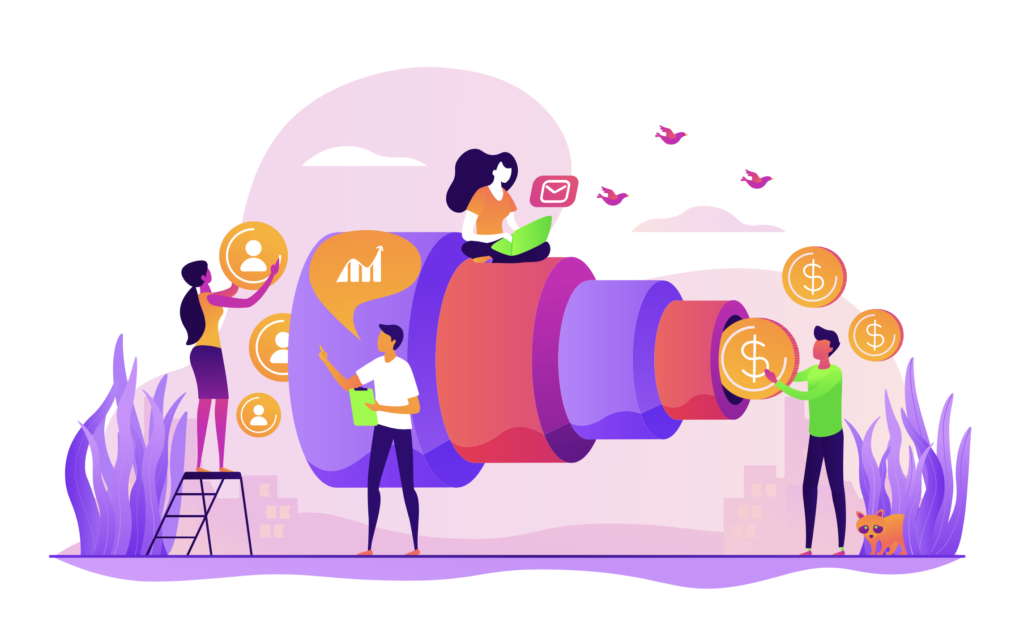
WordPressの初期設定は以下の6つです。
WordPressの初期設定に必要な事項
- 一般設定
- 投稿設定
- 表示設定
- ディスカッション設定
- メディア設定
- パーマリンク設定
では順番に解説していきます。
その①:一般設定
まずは自分のWordPressにログインして管理画面にアクセスする必要がありますが、URLに以下を打ち込むだけでログインする事が可能です。
[ https:// 自分のドメイン名 /wp-admin/ ]
例えばこのサイトの場合だと以下の様な感じになります。
[ https://obgynai.com/wp-admin/ ]
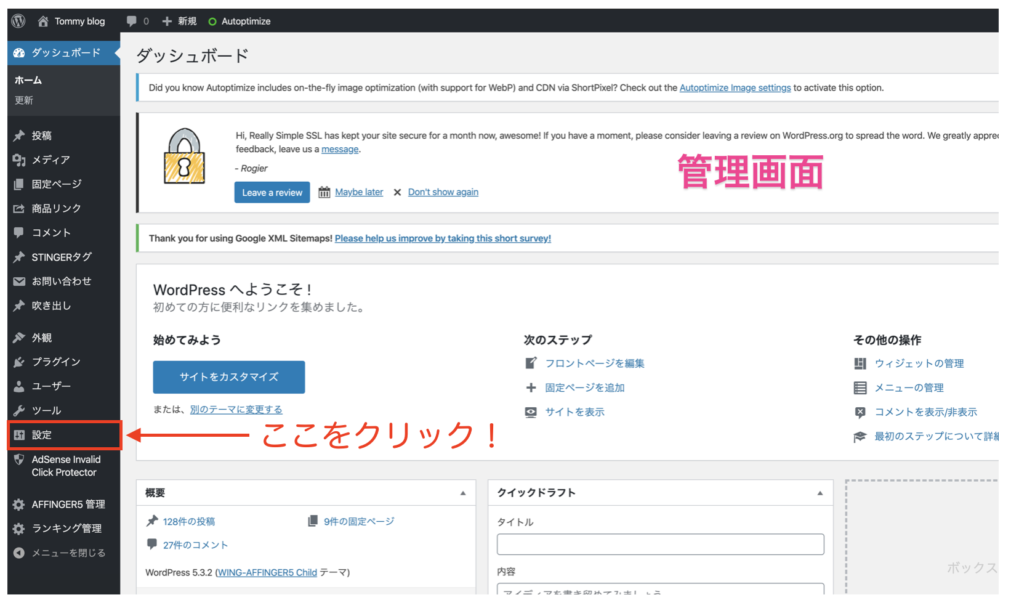
一般→設定をクリックします
管理画面にログインできたら、サイドバーの「設定」→「一般」をクリックします。
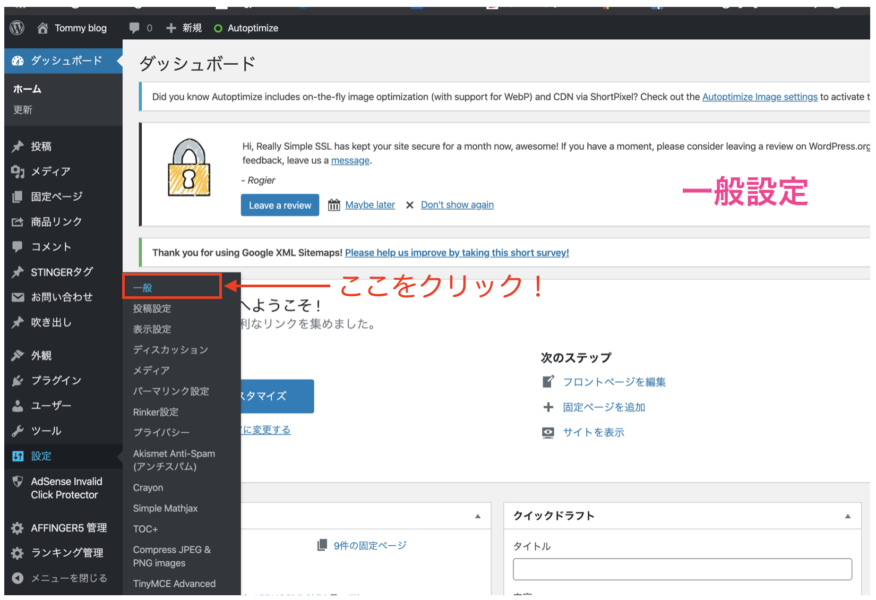
「設定」→「一般」をクリック
一般設定で行う設定は以下の3点です。
- ブログの名前を決める
- https化
- メールアドレスの設定
あえて設定する必要のないものは以下の3点です。
- キャッチフレーズ
- メンバーシップ
- タイムゾーン
各々について解説していきます。
ブログの名前を決める
ブログの名前を決めましょう。
例えば、当ブログの名前は「Tommy blog」ですので、それを以下の画像に記入します。
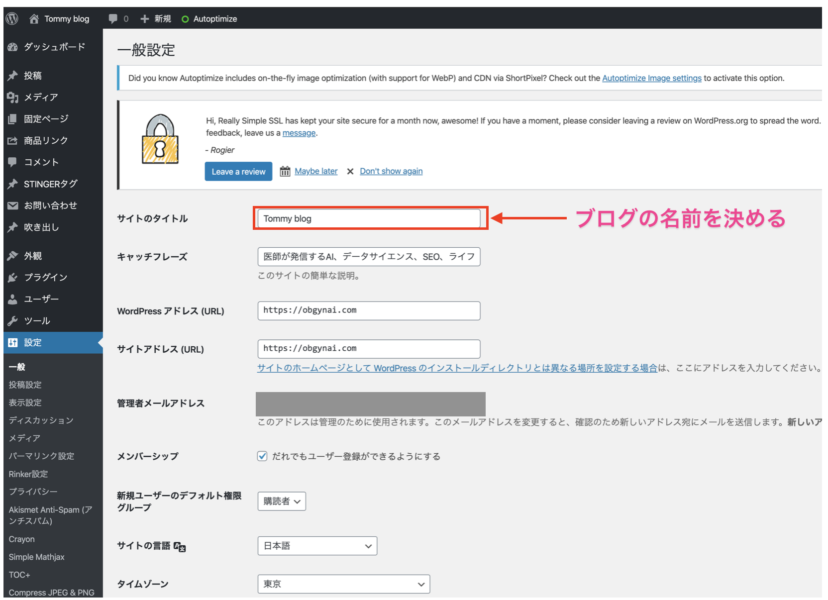
ブログの名前を決める
https化
【初心者向け】ワードプレスを使用したブログの始め方【手順ありで解説】を見てブログを立ち上げて下さった方は既にhttps化は終了済みです。
詳しくは記事内のhttps化の設定の項目に設置しています。
メールアドレスの設定
下記のようにメールアドレスを設定します。
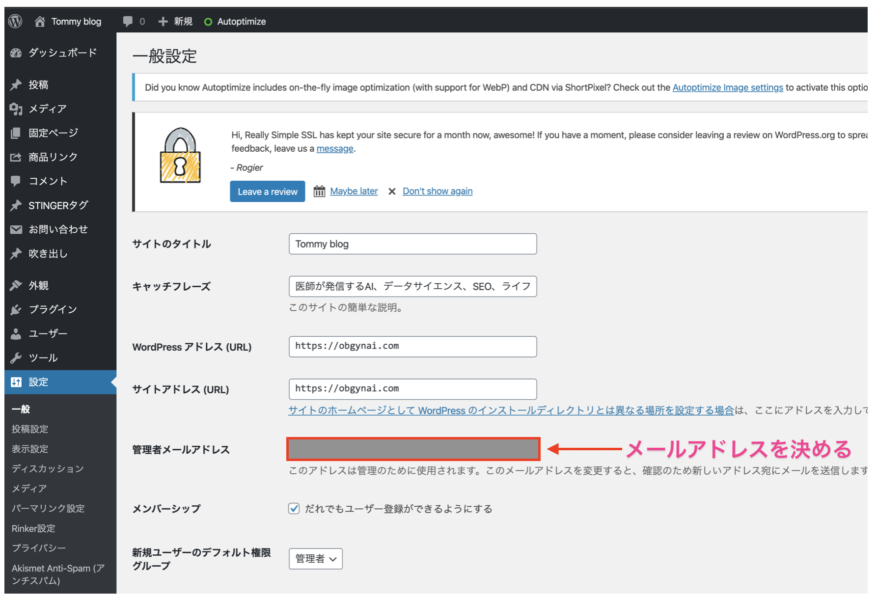
メールアドレスを決定する
このメールアドレスは、お問い合わせフォームから連絡があったり、ブログにコメントがあった場合に使用します。
WordPressからの連絡を受け取る際にも必要ですので、アドレスを設定してください。
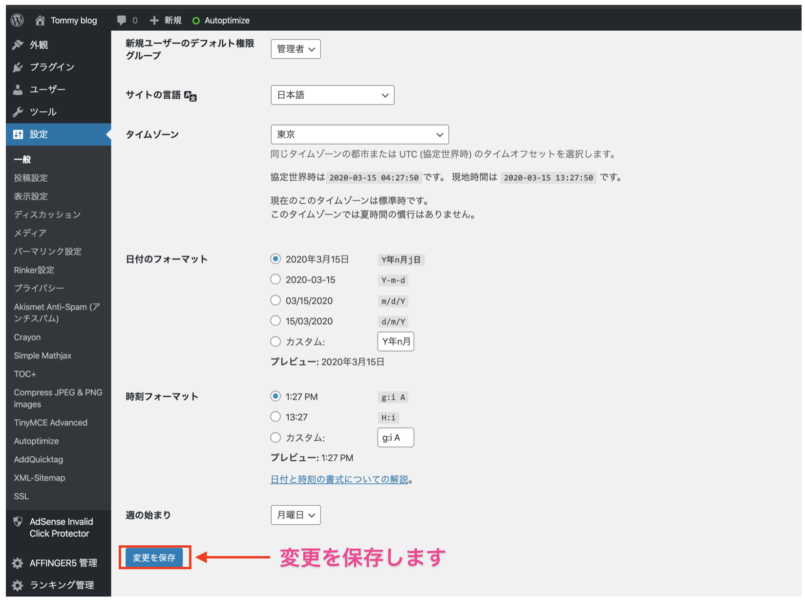
変更を保存する
以上の設定が完了すれば、変更を保存すると終了です。
その②:投稿設定
「設定」→「投稿設定」をクリックしましょう。
投稿設定で行う設定で特に重要なものはないです。何も触らずオッケイです。
その③:表示設定
「設定」→「表示設定」をクリックしてください。
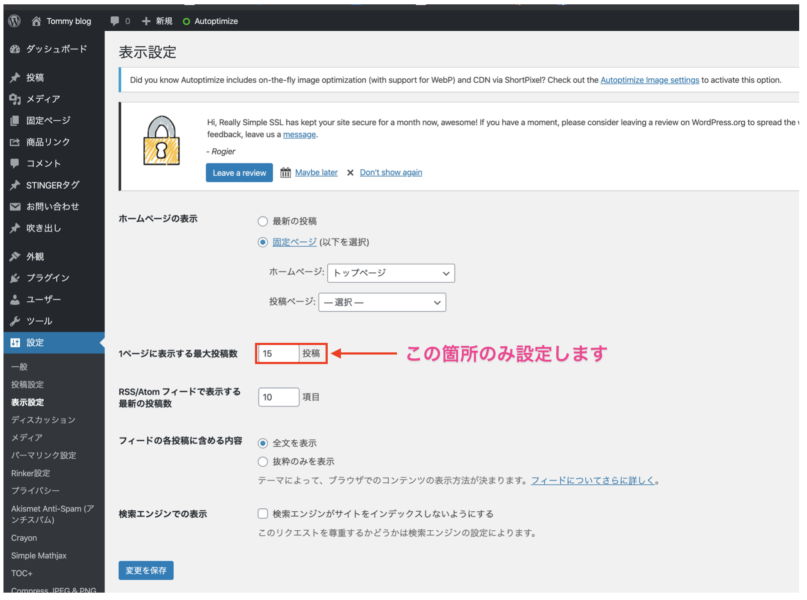
1回の投稿で表示させる記事数の設定
表示設定で行う設定は「1ページに表示する最大投稿数」のみでオッケイです。
「1ページに表示する最大投稿数」はブログのトップページに何記事を表示するか?を意味します。
最大投稿数が多すぎると、読者がとスクロールするのに疲れてしまうので、10〜15記事程度で設定しておきましょう。
設定する必要のない項目は以下になります。(元のデフォルトのままでオッケイです。)
- RSS/Atom フィードで表示する最新の投稿数
- RSS/Atom フィードでの各投稿の表示
- ホームページの表示
- 検索エンジンでの表示
その④:ディスカッション設定
「設定」→「ディスカッション」をクリックしてください。
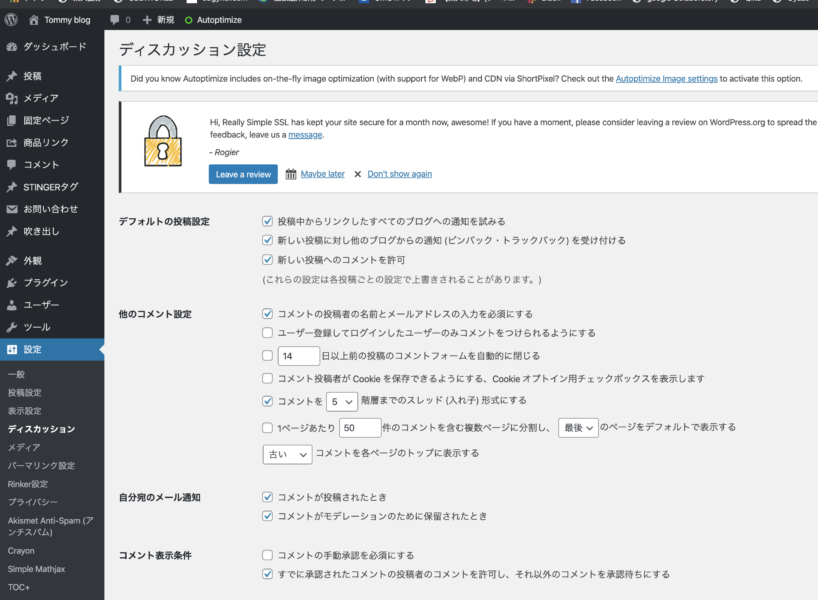
「設定」→「ディスカッション」を選択
ディスカッション設定で行う設定は以下の5つです。
- 投稿のデフォルト設定
- 他のコメント設定
- 自分宛のメール通知
- コメント表示条件
- アバターの表示
各々について解説していきます。
1) 投稿のデフォルト設定
「投稿のデフォルト設定」は下記のように3つのチェックボックスにチェックが入っていればOKです。
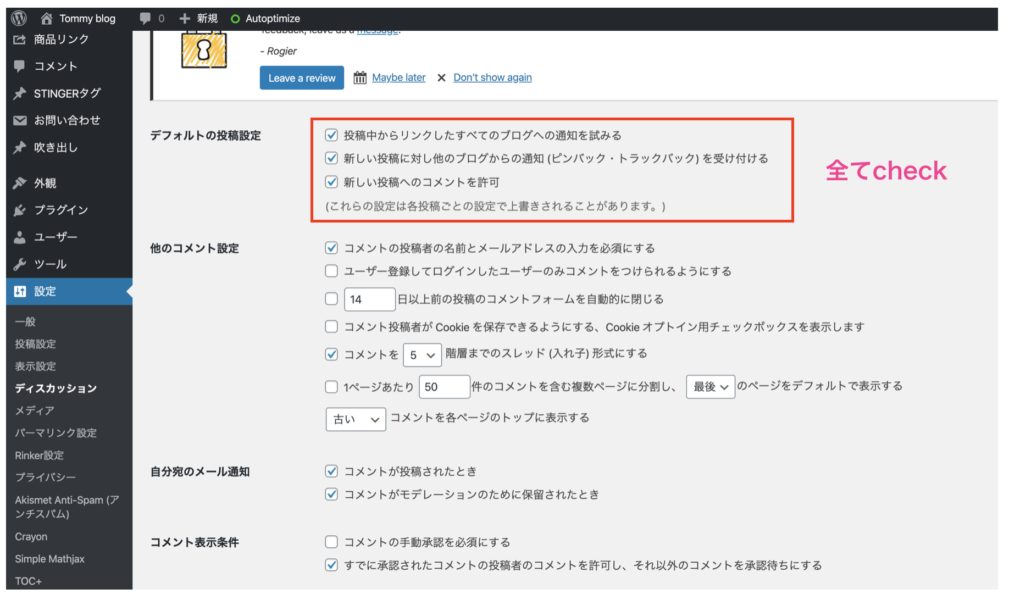
投稿のデフォルト設定
この様に設定しておくと、もしあなたのブログ記事に対してコメントがつくと通知されるようになります。
2)他のコメント設定
「他のコメント設定」は以下のように設定すればOKです。
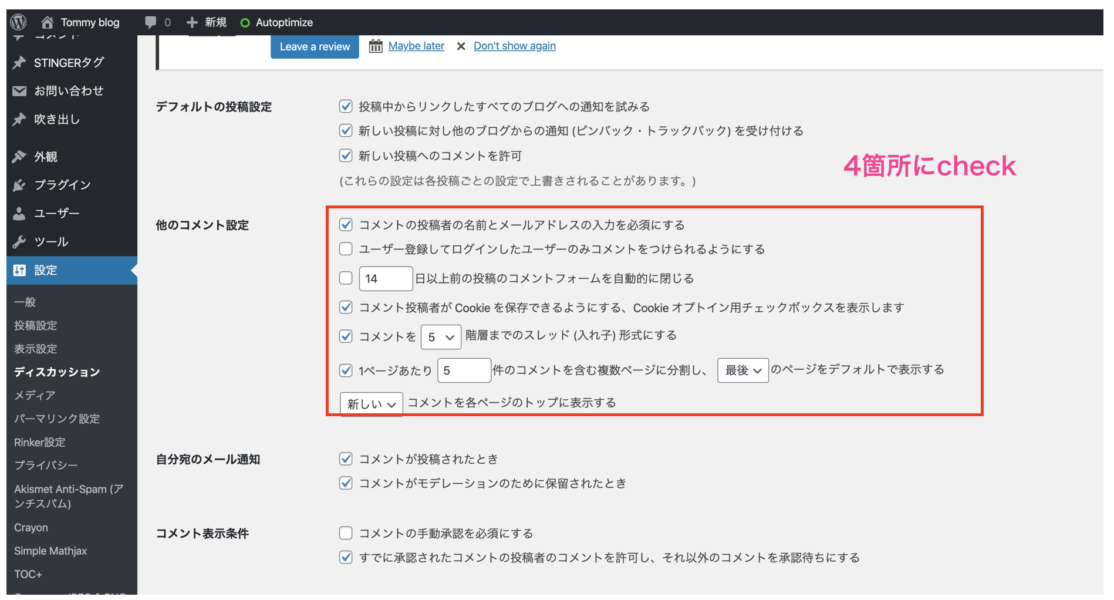
「他のコメント」の設定
上記の様に設定すると、少しでもスパムコメントを防ぐことができます。
3) 自分宛のメール通知
「自分宛のメール通知」は両方チェックしておけばオッケイです。
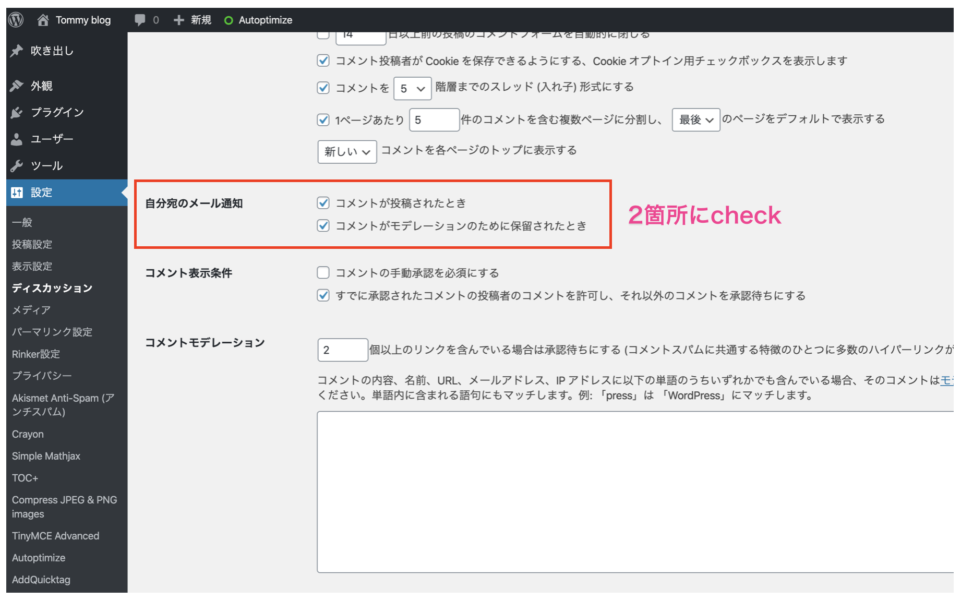
「自分宛のメール通知」
ブログにコメントが届いたときに通知が来るようになります。
4)コメント表示条件
「コメント表示条件」は、「コメントの手動承認を必須にする 」にチェックをつけておけばOKです。
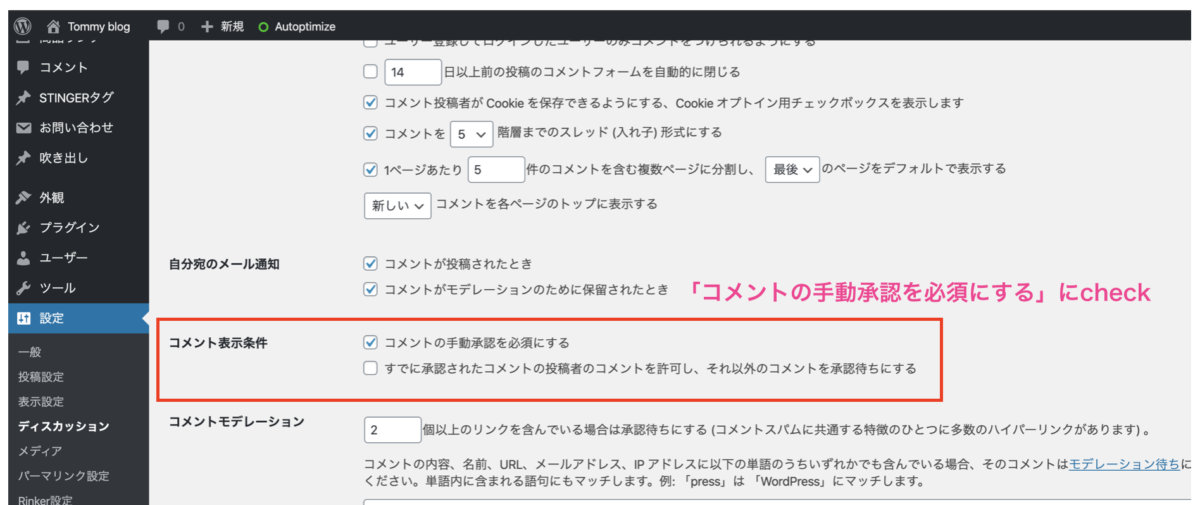
コメント表示条件
上記でオッケイです。
5)アバターの表示
「アバターの表示」は「アバターを表示する」をチェックすればOKです。
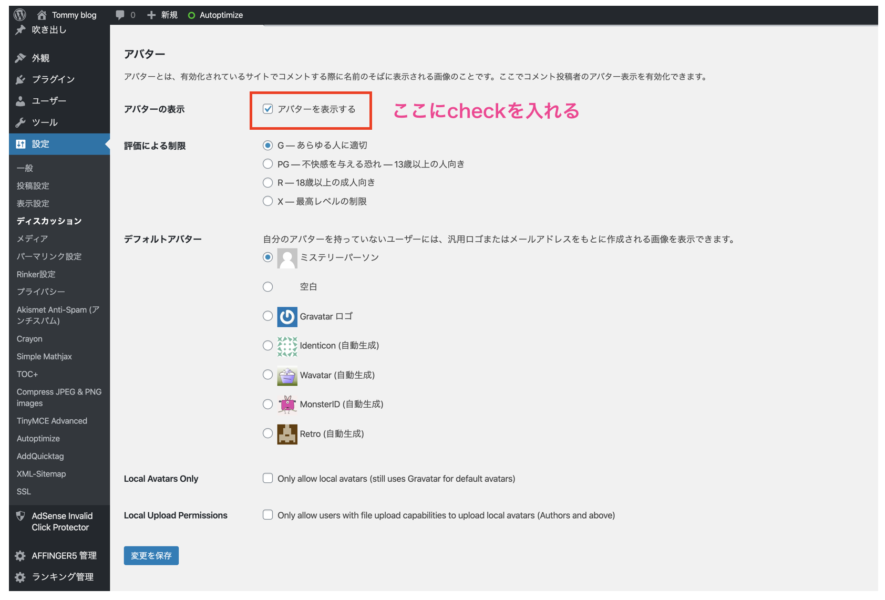
アバターの表示
コメント時にアバターが表示されます。
僕は基本的にコメント欄を開放していないので、アバターを特に設定していません。
以上「ディスカッション」の設定ができたら、「変更を保存」をクリックして完了です。
その⑤:メディア設定
「設定」→「メディア設定」をクリックしてください。
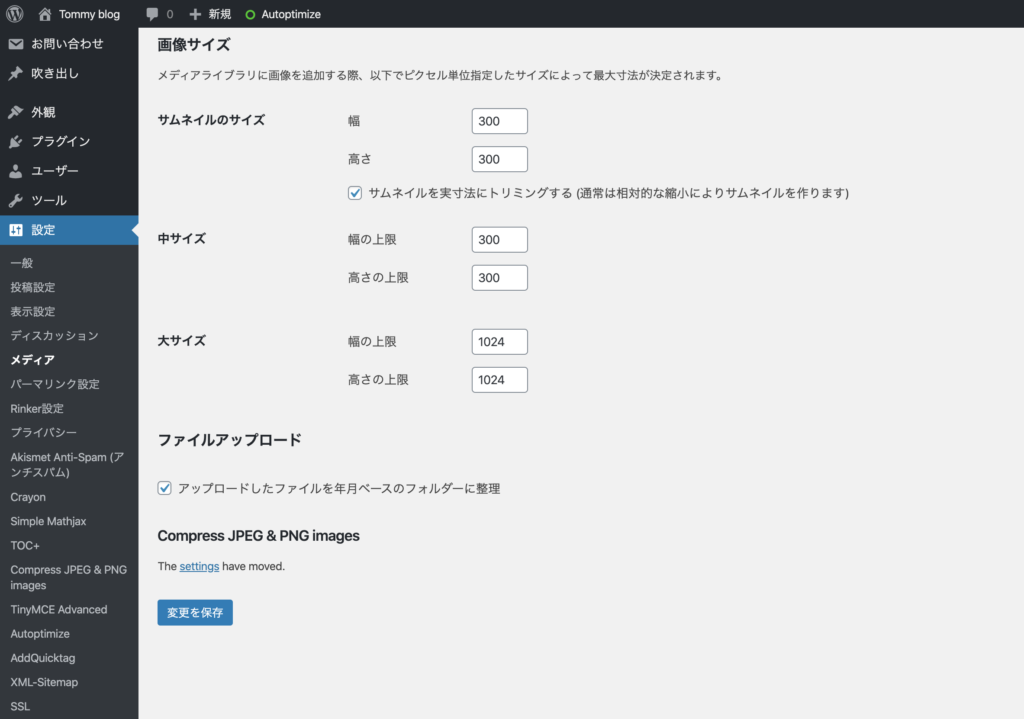
「設定」→「メディア設定」
メディア設定は以下のように設定をすればOKです。
要は初期設定のデフォルトのままでオッケイです。
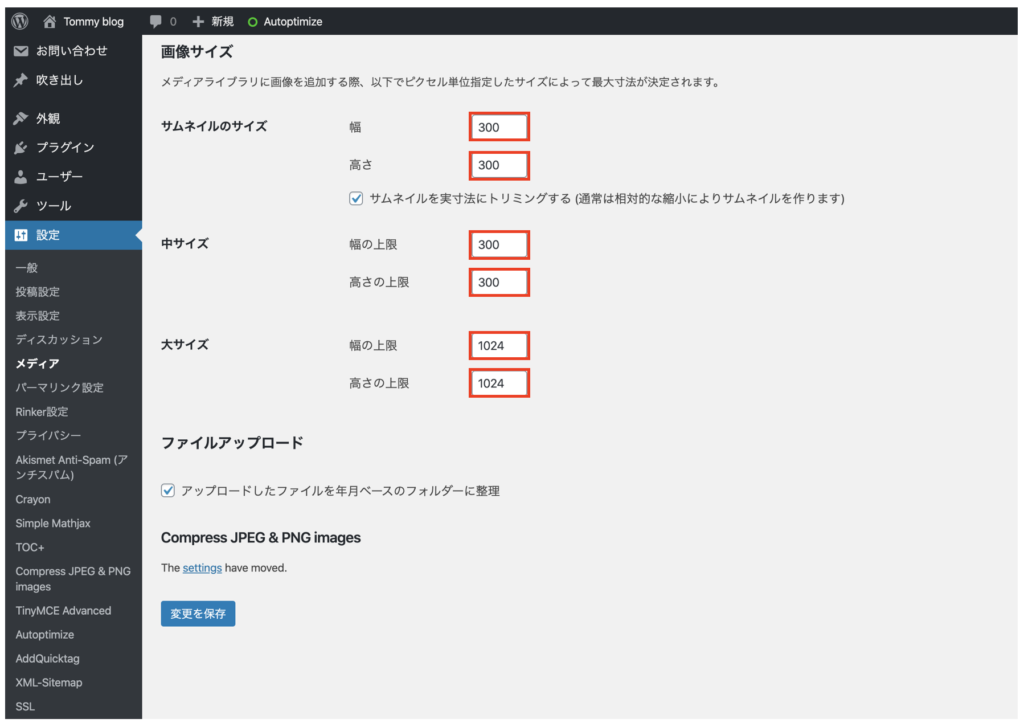
メディア設定
その⑥:パーマリンク設定
「設定」→「パーマリンク設定」をクリックしてください。
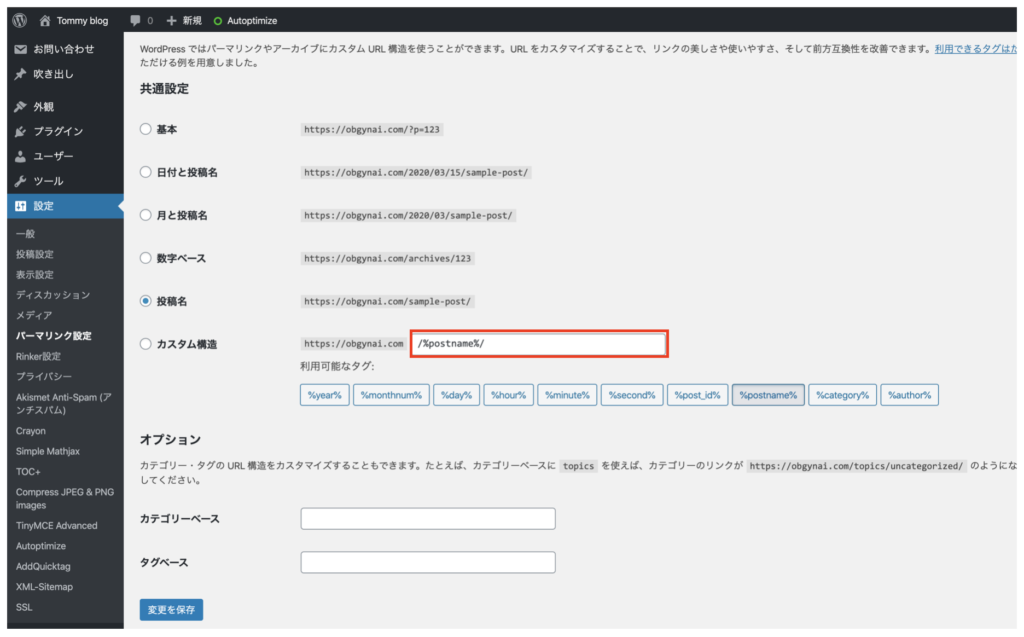
パーマリンクの設定
パーマリンク設定では、上記の様にカスタム構造に[ /%postname%/ ]と記入すればそれでオッケイです。
「パーマリンク設定」は、SEOに影響する項目なので、簡単な設定ですが大事な設定です。
上記のように「パーマリンク設定」を設定すると、記事作成ページで記事URLを個別に設定できるようになります。
「パーマリンク設定」ができたら、「変更を保存」をクリックして完了です。
初期設定の後にすべきこと3つ

WordPressブログの初期設定は以上で終了です。
ここからは、初期設定したあとにすべきことを3つご紹介します。
初期設定をした後にするべき事3つ
- その①:テーマを設定する
- その②:プラグインを導入する
- その③:デフォルト投稿を削除する
では1つずつ見ていきましょう。
その①:テーマを設定する
WordPressブログの魅力の1つは、サイトデザインをカスタマイズできることです。
自作してもオッケイですが、今は非常に優れているテーマが多いので、わざわざ自作する必要もありません。
無料テーマと有料のテーマの2種類がありますが、有料テーマを強くおすすめします。
理由は有料テーマの方がSEOの観点、カスタマイズ性全てにおいて、何かと優れている点が多いからです。
当サイトではAFFINGER 5 というテーマを使用していますが、自分が現在使用しているだけあって当然一番おすすめです。
どのテーマにしようか悩んでいる方は以下の記事を参照にして下さい。
-

【無料あり】WordPressのおすすめテーマ【厳選6つ】
続きを見る
その②:プラグインを導入する
テーマを設定したら、プラグインを導入しましょう。
プラグインとはWordPressに機能を追加できる装備みたいなものです。
例えば、SEO対策ができたり、スパムを避けれたりと様々な拡張を施すことができるので、最初に有効化しておきましょう。
プラグインについては以下の記事で必要なプラグインを詳しく解説していますので、参考までにどうぞ。
-
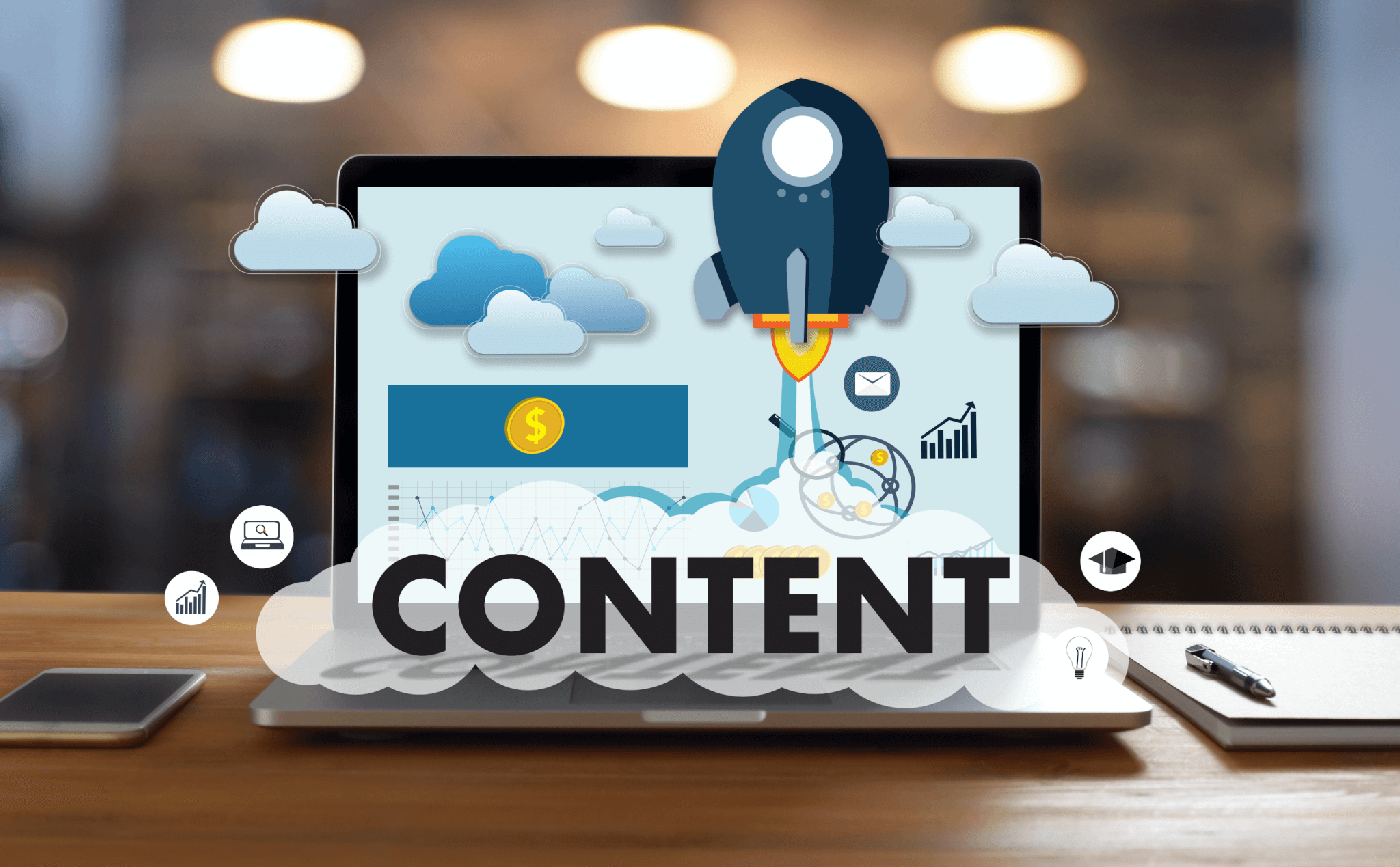
WordPress初心者におすすめプラグインは4つのみでok【便利ツールも紹介】
続きを見る
③:デフォルト投稿を削除する
WordPressの初期の状態では「Hello!World!」というサンプル記事があります。
使用しませんので、削除してしまいましょう。
削除の仕方は簡単で「管理画面」→「投稿一覧」→「ゴミ箱」とクリックすればオッケイです。
以上が初期設定後にやるべき事です。
まとめ:初期設定は1時間で完了→早速記事を書きはじめよう。
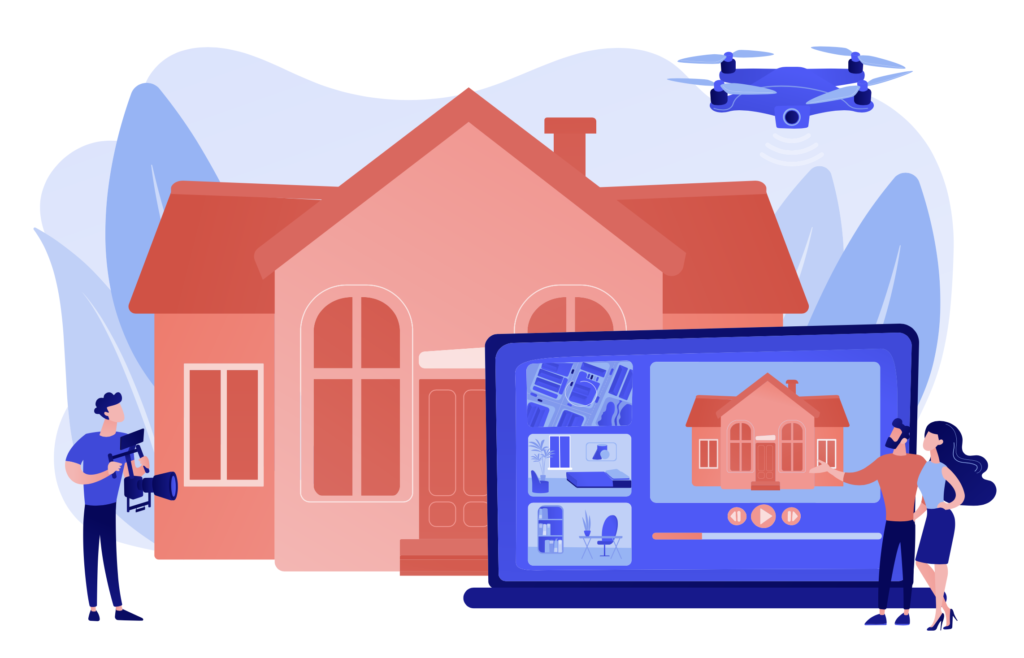
WordPressの初期設定の方法について解説しました。
あとは記事を書いていくのみです。
早速記事作成に入りましょう。