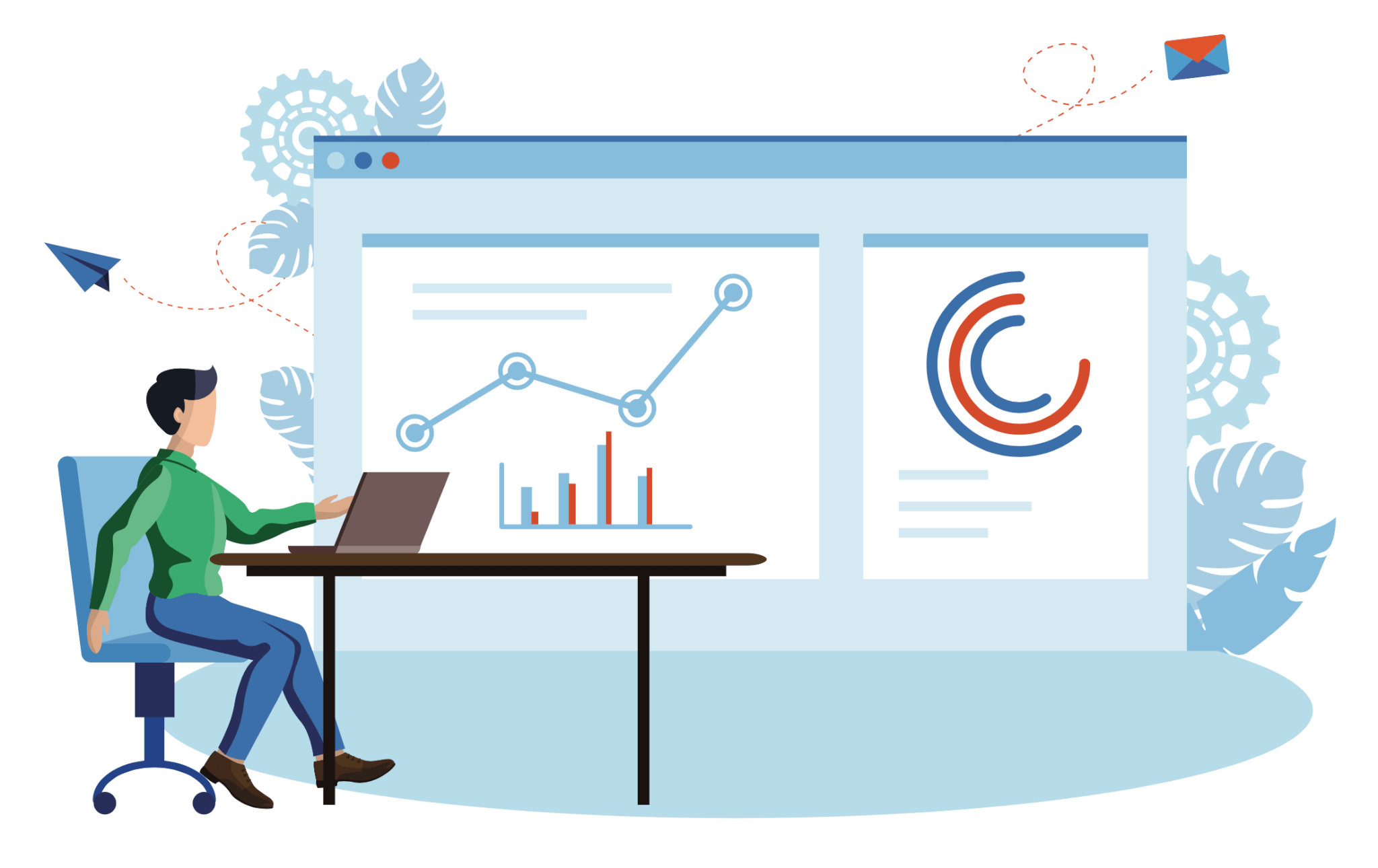本記事の内容
- Google Search Console とは
- Google Search Console の設定方法
- Google Search Console の活用方法
Google Search Console(グーグルサーチコンソール :略して「サチコ」)とは、あなたが書いた記事をGoogleの記事の貯蔵庫にインデックス(格納)したり、無料でアクセス解析が出来るツールです。
以前は「Webマスターツール」と呼ばれていた時期もありました。(2015年5月20日まで)
Google Search Console(グーグルサーチコンソール)はSEO対策を行う上でも非常に重要なツールなので、知識をまとめておきましょう。
まだWordPressでブログの立ち上げを行っていない方は、まず【初心者向け】WordPressを利用したブログの始め方【SEO対策あり】でブログを立ち上げましょう。
Google Search Consoleは基本的に無料ですし、Google Analytics同様にサイト運営している方で使っていない方はいない程、必須のものです。
Google Analytics(グーグルアナリティクス )の設定が終わっていない方はこちらの記事をどうぞ。
-

【初心者向け】Google Analyticsの使い方【アクセス解析ツール】
続きを見る
それでは早速見ていきましょう。
Google Search Console (グーグルサーチコンソール)とは。

以下、Google Search Consoleのツールで出来る事です。
Google Search Console で出来る事
- 検索トラフィックの確認
(ユーザーが何のキーワードで訪れたか把握) - サイトのパフォーマンスの確認
(クリック数・表示回数・CTR・掲載順位等) - サイト内でのエラーの確認
- サイトのセキュリティ(スパム状況)の確認
- 新しく作成した記事のインデックス登録
- リライトした記事のインデックス登録
- サイトのサイトマップをGoogleに送信
※ 他にも沢山の機能がありますが、普段メインで使用する機能としては上記です。
また、「Google Search Console(グーグルサーチコンソール)とGoogle Analytics(グーグルアナリティクス )の違いが分からない」という方に向けて、ざっくりと違いをまとめておきます。
Google Search ConsoleとAnalyticsの違い
- Google Search Consoleはサイト流入前の状態がわかる
- Google Analyticsはサイトに流入後の訪問者の流れが分かる
要するに、サイトに流入した後に分かる情報であるサイトのユーザー数・ページビュー数・平均滞在時間などはGoogle Analyticsで分かります。
Google Search Console の設定方法
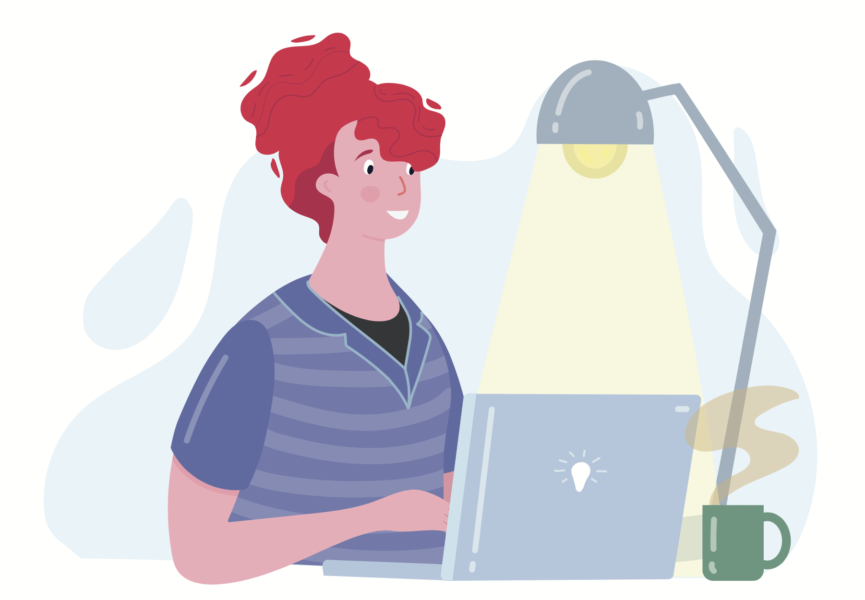
Google Search Console(グーグルサーチコンソール)の設定方法は、Google Analytics(グーグルアナリティクス )の設定が終わっていれば非常に簡単です。
Google Search Consoleは以下の3STEPで設定が可能です。
Google Search Console の設定方法
- STEP①:Google Analytics(グーグルアナリティクス )の設定
- STEP②:Google Search Console(グーグルサーチコンソール)にログイン
- STEP③:URLプレフィックスに入力
それでは各々について確認していきましょう。
STEP①:Google Analytics(グーグルアナリティクス )の設定
まず最初にGoogle Analyticsを設定しましょう。
Google Search Consoleの登録から始めると、サイト所有権の確認やら色々とメンドウなのですが、先にGoogle Analyticsの設定を完了しているとすぐに設定が完了します。
そのため、まずはGoogle Analytics(グーグルアナリティクス )の設定を終わらせてしまいましょう。
設定の仕方については以下の記事を参考にどうぞ。
-

【初心者向け】Google Analyticsの使い方【アクセス解析ツール】
続きを見る
Google Analyticsの設定が完了したら次のSTEP②に移りましょう。
STEP②:Google Search Console にログイン
早速、Google Search Consoleにログインします。
Google Analyticsを設定している事で、既にサイトの所有権の確認ができているため、後の作業は楽チンです。
Google Search Consoleにログインする際には、Google Analyticsで使用したメールアドレスを使用して下さい。
ログイン前の画面は以下の様な感じです。
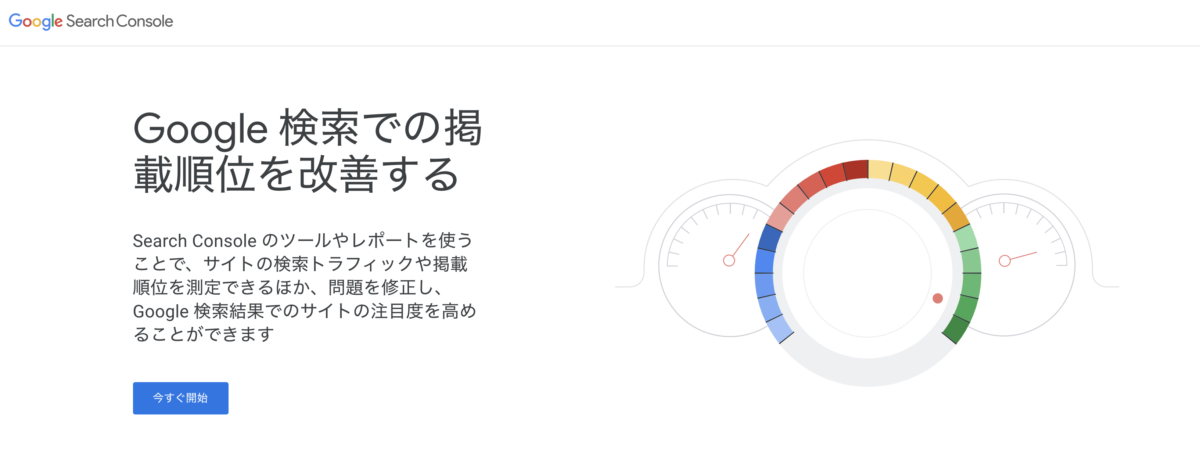
Google Search Console 公式サイト
では下記の画面が出てきたらログインしてみましょう。
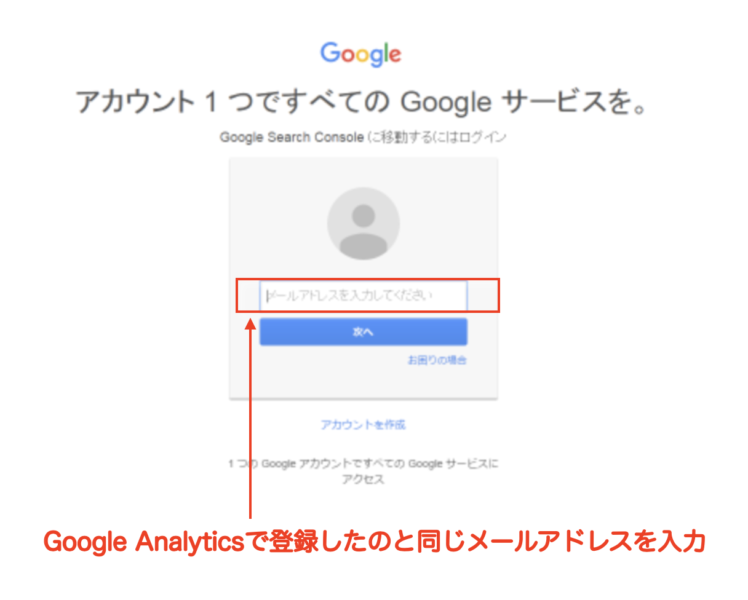
Google Search Console 公式サイト
上記図の赤枠に Google Analyticsで登録したものと同じメールアドレスを入力すればOKです。
次にSTEP③として、URLプレフィックスを入力しましょう。
STEP③:URLプレフィックスに入力
下の画面の右側の「URLプレフィックス」を選択して、自分のサイトのURLを入力しましょう。
入力したら「続行」を選択して下さい。
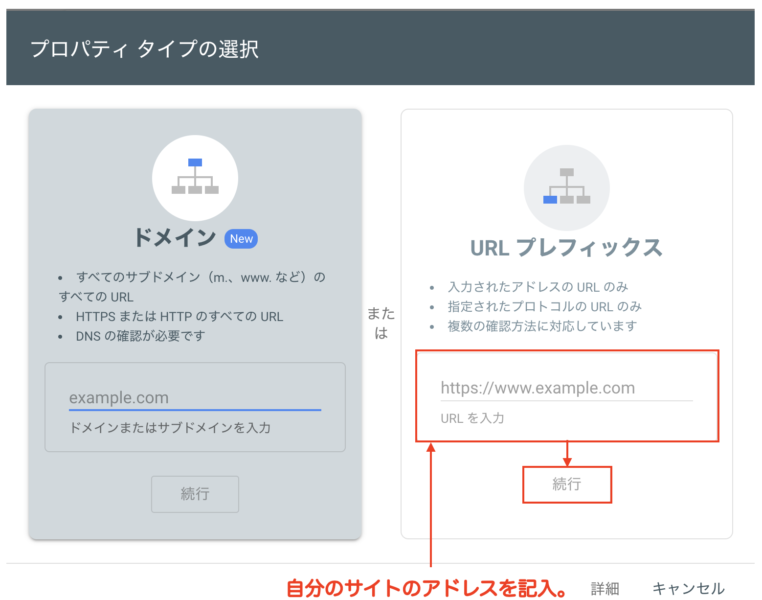
そうすると「所有権を自動確認しました。」という画面が出てきます。
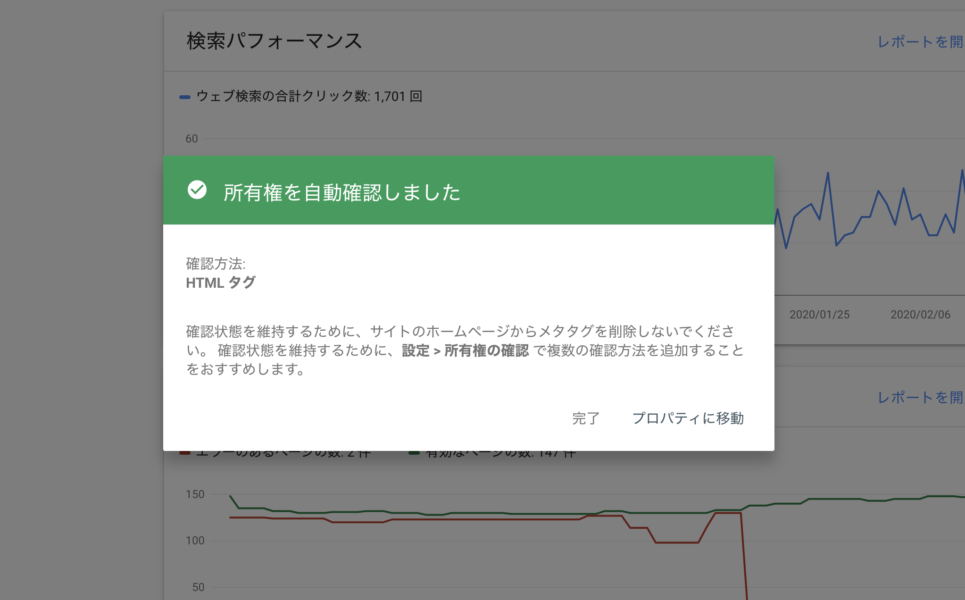
Google Search Console の設定が完了
Search Consoleの設定が完了してから使用する事ができる様になるまでには、約1日程度かかります。
ログイン当初の画面には「データを処理しています。1 日後にもう一度ご確認ください」と表示されますが、焦らず1日待ちましょう。
これでGoogle Search Console の設定は完了です。
Google Search Console の実践的な活用方法
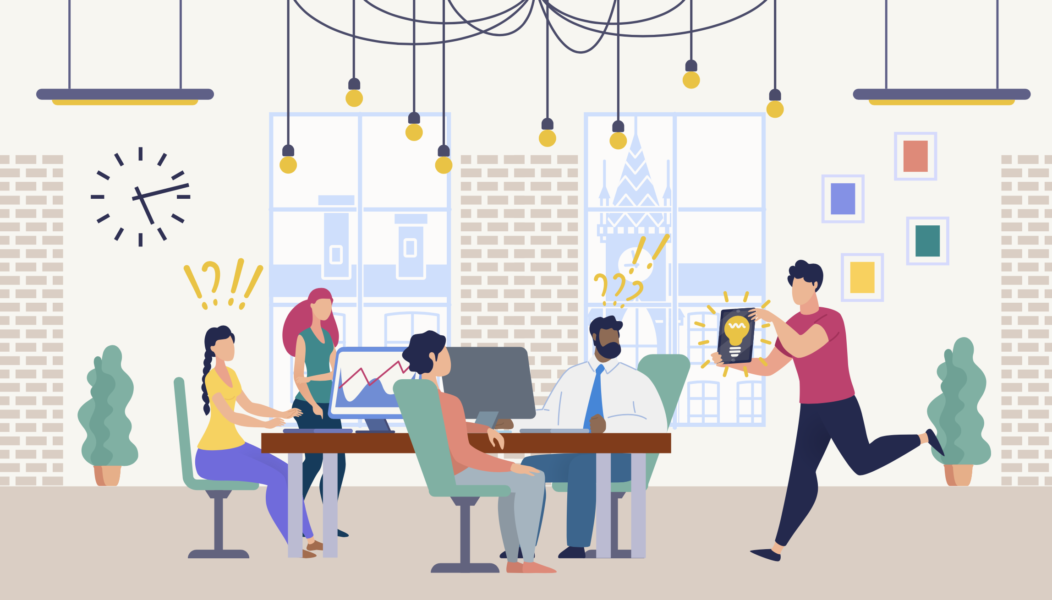
次にGoogle Search Consoleの実践的な活用方法を解説します。
サーチコンソールをサイト運営に活かす方法は、ざっくりとまとめると以下の感じです。
Search Consoleの実践的な活用方法
- 検索アナリティクス を使用する
- 新しく作成した記事のインデックス登録
- リライトした記事のインデックス登録
- サイトマップの送信
検索アナリティクス を使用する
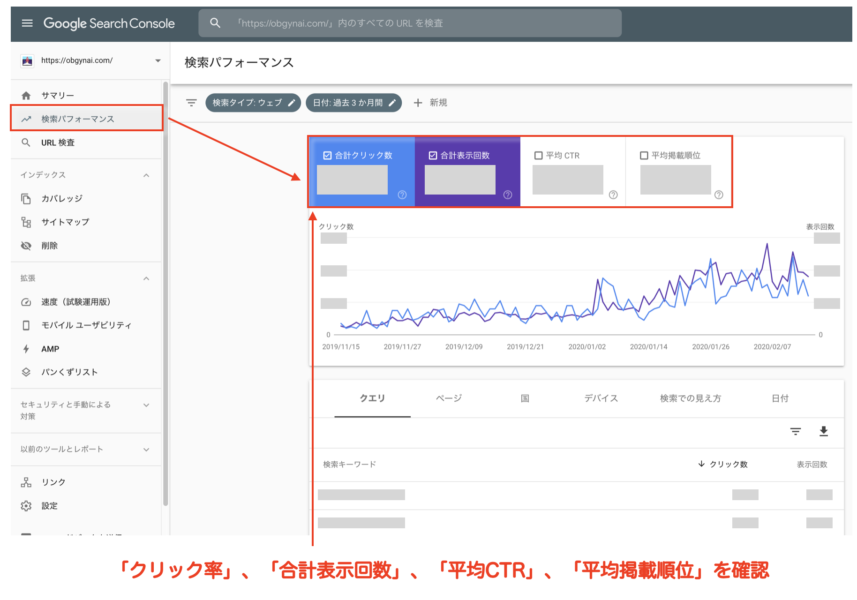
検索パフォーマンス:検索クリック率、合計表示回数、平均CTR、平均掲載順位を確認可能
Google Search Consoleの画面で「検索パフォーマンス 」を選択しましょう。
そうするとサイトの検索クエリが分かります。
検索クエリとは、サイトに訪問したユーザーがどの様なキーワードで検索して流入したのか、という事です。
また、検索クエリごとのCV率、検索順位なども確認する事ができます。
要は、設定した検索キーワードから流入した効果を確認する事ができるため、自分が設定したキーワードと答え合わせが出来ます。
この様な、検索キーワードのごとのCV率や検索順位はGoogle Analyticsでは分からない事ですね。
新しく作成した記事のインデックス登録
新しく作成した記事のインデックス登録については、GoogleのURL調査ツールを使い、インデックス登録をリクエストしましょうを参考にして登録しましょう。
Googleに認識して欲しいサイトのインデックス登録を早期に行う事で、Googleのクローラーを早く呼び込み、記事をGoogleに検索結果表示するスピードが早くなります。
リライトした記事のインデックス登録についても同様です。
リライトする手順
- Search Consoleで検索パフォーマンスを確認
- 検索順位を上げるためにリライトを行う
- リライトを行ったらすぐにインデックス登録
これをリライトの一つの流れとしておさえておきましょう。
リライトが終わったらインデックス登録を行うという流れは非常に重要です。
サイトマップの送信
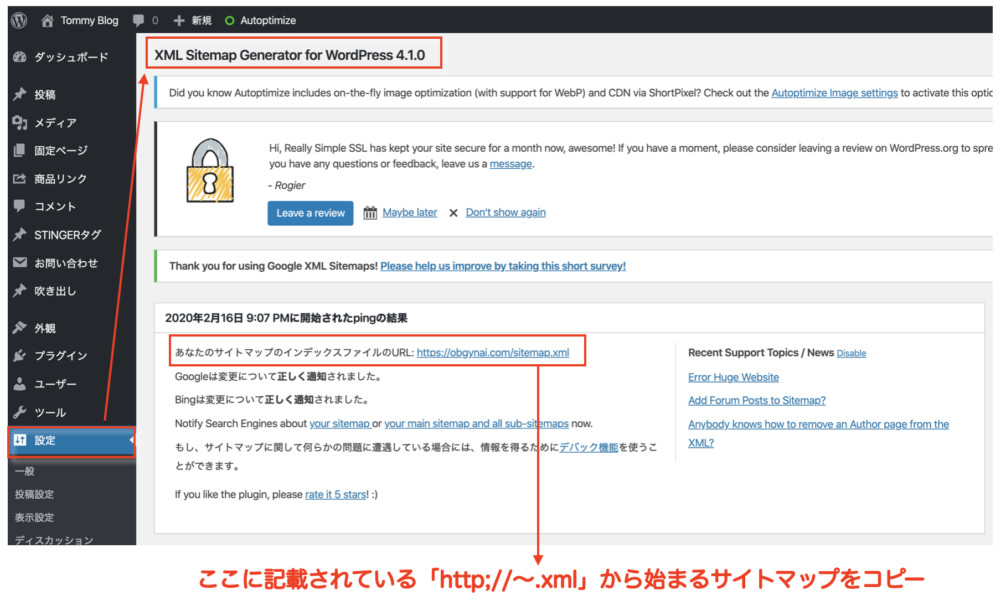
サイトマップの送信はサイトマップレポート - Search Console ヘルプを参考にしましょう。
まず、WordPressのダッシュボードから「設定」→「XML Sitemap Generator for WordPress」のプラグインを選択し表示します。
すると「あなたのサイトマップのインデックスファイルのURL」として「https://〜〜.xml」が出てきますので、これをコピーします。
次にGoogle Search Consoleを開きます。「インデックス」→「サイトマップ」を開きます。
すると次の画面が出てきます。
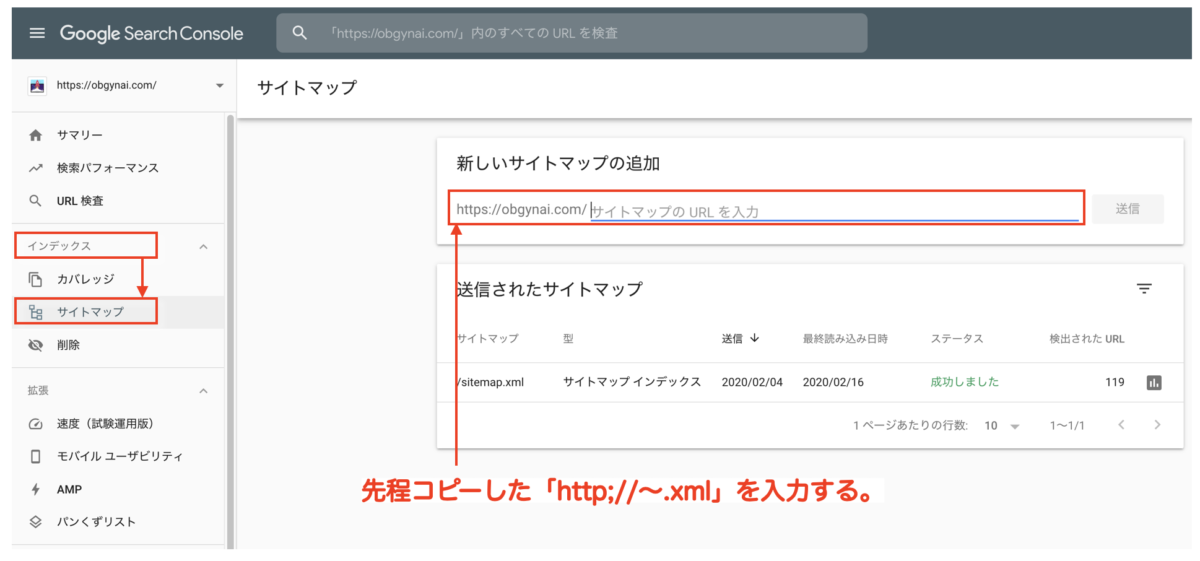
「新しいサイトマップの追加」の箇所に、先程コピーした「https://〜〜.xml」を貼り付けます。
完了すると以下の画像が出てきます。
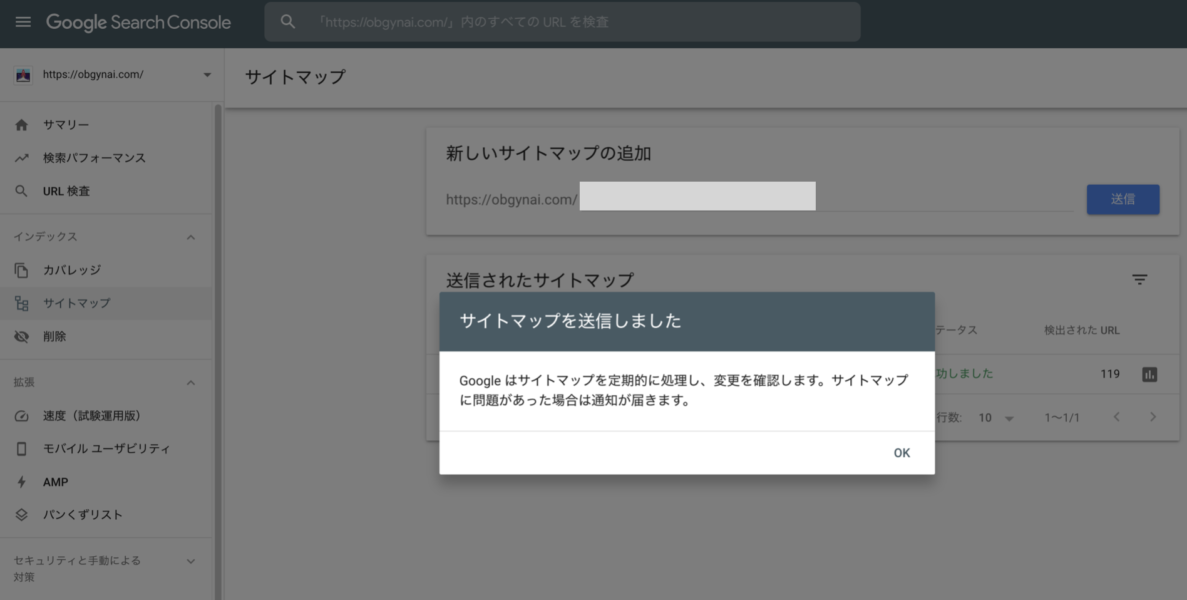
サイトマップ送信完了の画面
以上でサイトマップ送信は完了です。
Google Search Console を利用してサイトパフォーマンスの改善に役立てましょう。
今回はこの辺でおわりとします。