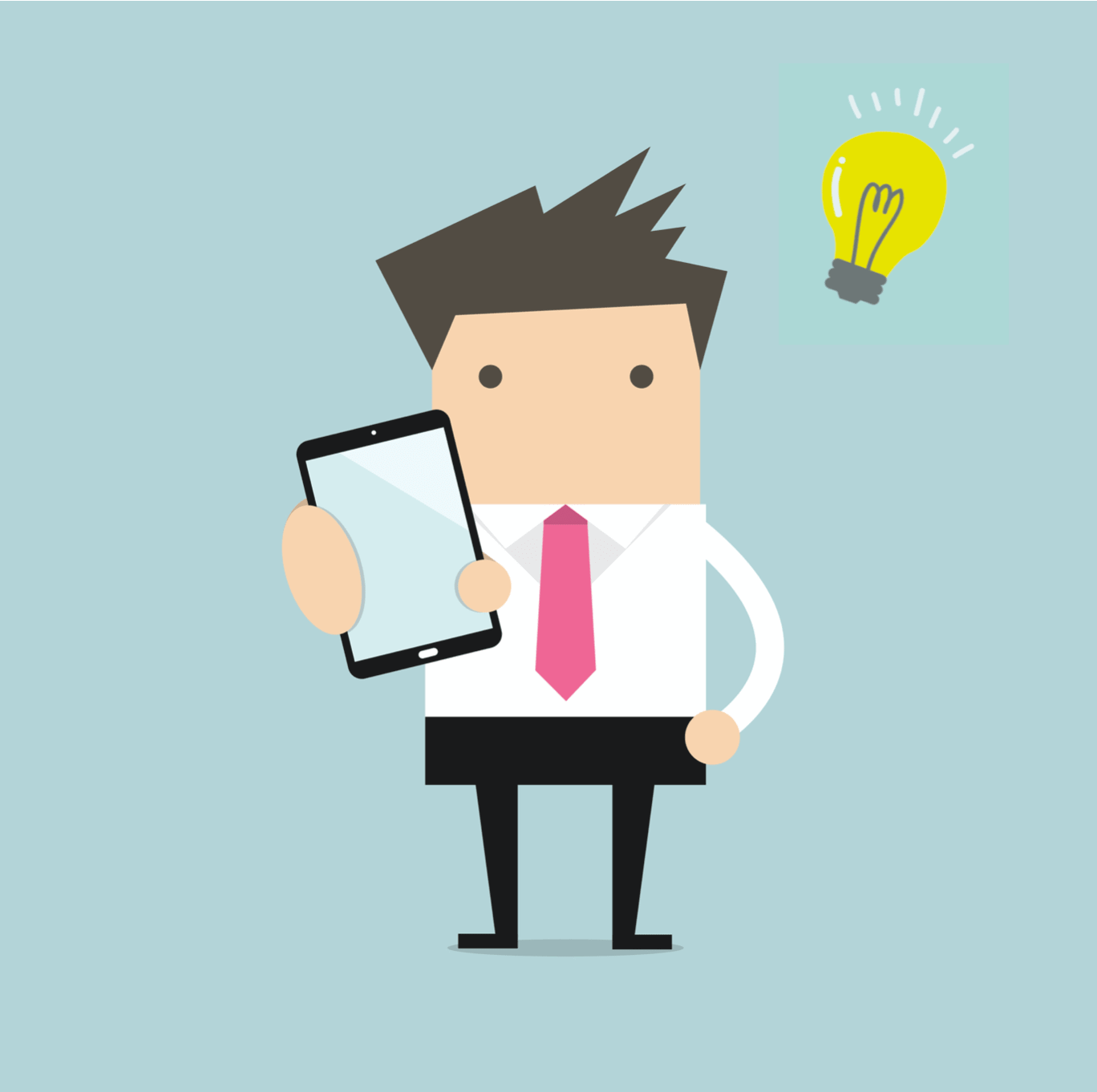スマホだけでWordPressブログを開設することはできないの?PCを所有しておらずスマホでの開設方法が知りたい。
この記事を書いている僕は、2019年よりTommy Blogを運営しており、ブログ歴は1年ほどです。
当然ですが、Tommy blogもWordPressで開設されております。
僕の場合には、PCでWordPressブログを開設しましたが、やり方はスマホでもほぼ変わりはありません。
今回は、実際にスマホを使って、画像50枚以上で、WordPressの開設方法を分かりやすくまとめましたので、PCは所有していないけど、スマホで開設したいという方はぜひご覧ください。
本記事の内容
- スマホでWordPressブログを開設する流れ
- WordPressの初期設定について
スマホでWordPressの開設なんてできるの?と感じる方もいらっしゃるかもしれませんが、現在はサーバーもドメイン会社もほとんどがスマホ対応になっており、思っている何倍もスムーズに開設可能です。
この記事の信頼性
- WordPressでブログを開設し、運営1年ほどでpv数が約5万pvに成長しました。
- 現在は、ブログで得た経験を生かして、SEOコンサルをしています。
こちら、当サイトの実績です。
検索順位の実績
当ブログの検索順位はこの様な感じです。
医療や機械学習の複数キーワードで、1位を獲得しておりますので、参考までにスクショを添付します。
当ブログの検索順位
» SEO検索順位の上げ方はこちら。5つのステップで検索順位の上げ方を解説しています。
PCでWordPressブログを始める方法は、以下の記事をご参照くださいね。
-

【初心者向け】WordPress(ワードプレス)を使用したブログの始め方
続きを見る
スマホでWordPressブログを開設する流れ
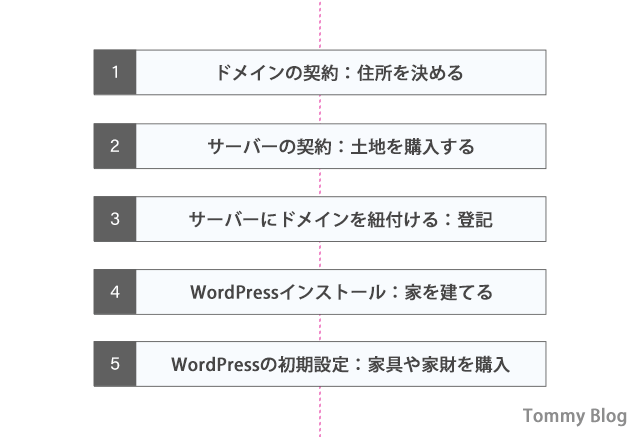
スマホでWordPressブログを開設するには、上記画像の手順を踏めばOKです。
スマホでWordPressブログを開設する流れ
- その①:ドメインの契約
- その②:サーバーの契約
- その③:サーバーにドメインを紐付ける
- その④:WordPressをインストール
- その⑤:WordPressに初期設定を行う
本記事では、ドメインの取得を「お名前.com」、サーバーを「エックスサーバー」を利用して開設する方法をご紹介します。
なおスマホでWordPressブログを開設するまでの所用時間ですが、スマホ操作に慣れている方なら30分ほど、そうでない方でも[1時間以内に開設可能]。
ちなみに、ドメインとサーバーの取得や、WordPressで有料テーマを利用する場合には以下の通りの費用がかかります。(あくまで目安です)
本格的にWordPressでブログを始めたい方にとっては、必要経費ですので、惜しまずに投資しましょう。
スマホのWordPressブログ開設費用目安
- ドメイン代:1,000円
- サーバー代:6,600円
- WordPressテーマ代:14,800円(当ブログの場合)
- 合計:約22,400円
それでは、①〜⑤までの手順について、画像を使って分かりやすく解説しますね。
その①:ドメインの契約
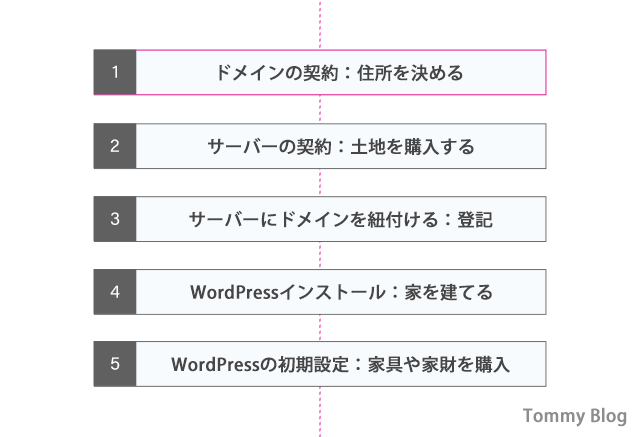
ドメインとは、インターネット上でWebサイトを識別するための住所のことで、下記画像部分のこと。
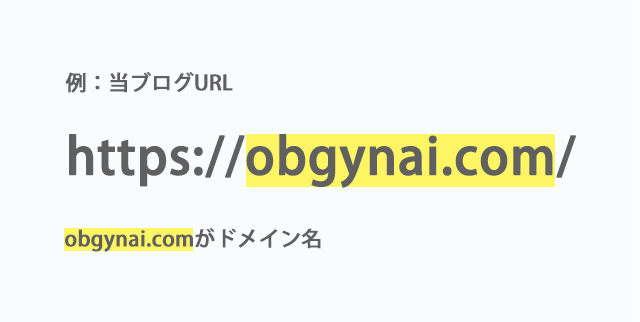
今回は独自ドメインといって、運用するブログやホームページに合ったドメインを任意で取得できる方法を解説します。
独自ドメインを使用することで、Googleからの評価が得られやすくSEO検索順位に反映されやすいといったメリットがあります。
独自ドメインについてさらに詳しく知りたい方は、以下の記事を参考にしてください。
-
独自ドメインを取得するメリット【SEO対策と合わせて解説】
続きを見る
まずは、お名前.comでドメインを取得するところからスタートしましょう。
お名前.comでドメインを取得する
それでは、以下のリンクより「お名前.com」の公式サイトにアクセスして、独自ドメインを取得しましょう。
お名前.comにアクセスすると、以下の画面が表示されますので、使いたいドメイン名を入力してください。
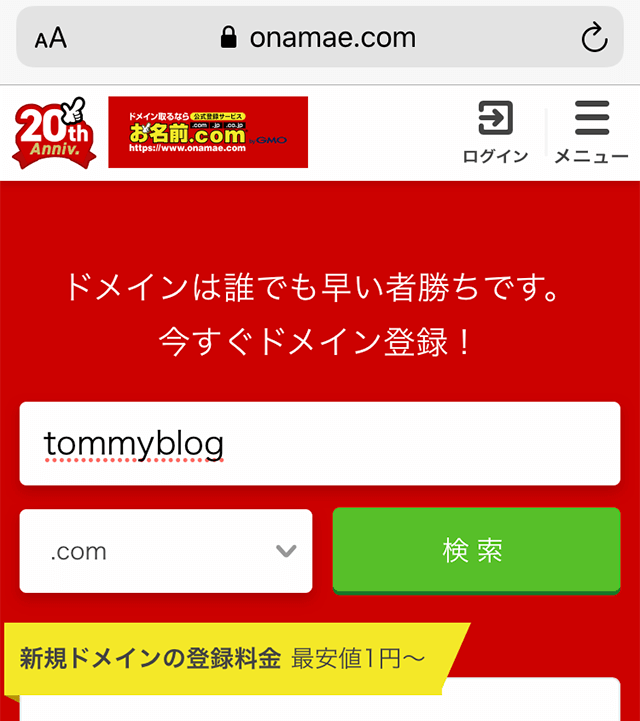
今回は、[tommyblog]と入力しました。
入力後に[検索]をタップしましょう。
すると、以下のように使用可能なトップレベルドメインが一覧で表示されます。
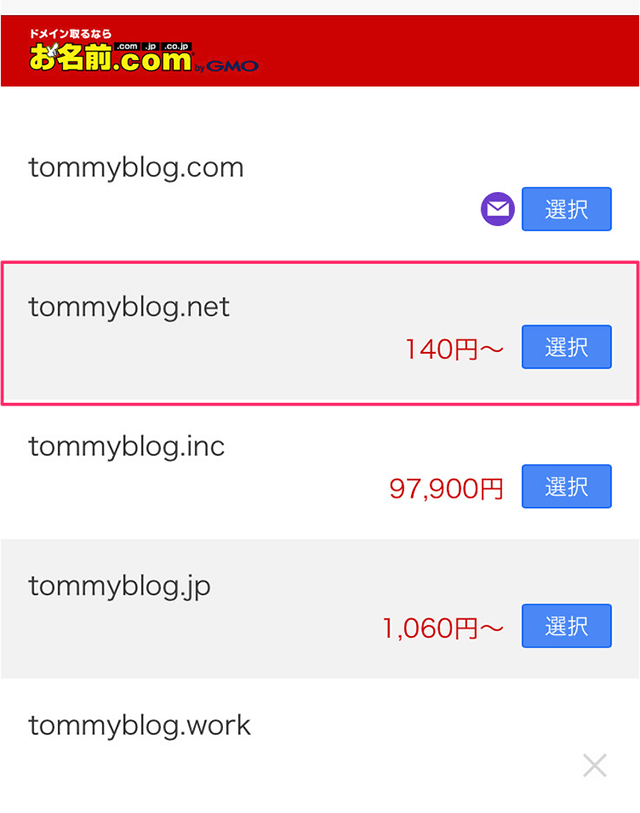
トップレベルドメインとは、「.com」や「.org」といった部分。
ドップレベルドメインごとの意味合いは、以下の通りです。
トップレベルドメインの意味
- .jp:日本に住所のある組織や個人用のトップレベルドメイン
- .org:Organisation、個人や非営利団体、非営利組織用のドメイン
- .com:Company、Commercial、本来は商用向けという意味で、登録数が非常に多い王道と言われるトップレベルドメイン
- .net:Network、インターネット関連用に使用されるトップレベルドメイン
- .inc:法人企業や組織を意味するトップレベルドメイン
- .work:仕事や作品用のトップレベルドメイン
トップレベルドメインには、本来こういった意味合いがありますが、結論から言いますと個人用だから、「.org」しか使用できないといった制限はありませんので、気にしなくてOK。(当ブログも「.com」を使用しています。)
また、トップレベルドメインの違いによってSEOに影響が生じることもありませんので、気にせずにお好きなものを選びましょう。
一番上の「tommyblog.com」は、選択の横にメールのアイコンが表示されています。
これは、他の人がすでに使用しているドメインで、ドメインに空きが生じた場合には、メールがもらえますよという意味。
基本的には、価格が表示されているドメインから選択しましょう。
今回は、[tommyblog.net]が、140円〜でしたので、こちらで申し込みをしたいと思います。
お決まりのドメイン右側にある[選択]をクリックしましょう。
すると、以下のように選択したトップレベルドメインがカートに入ります。
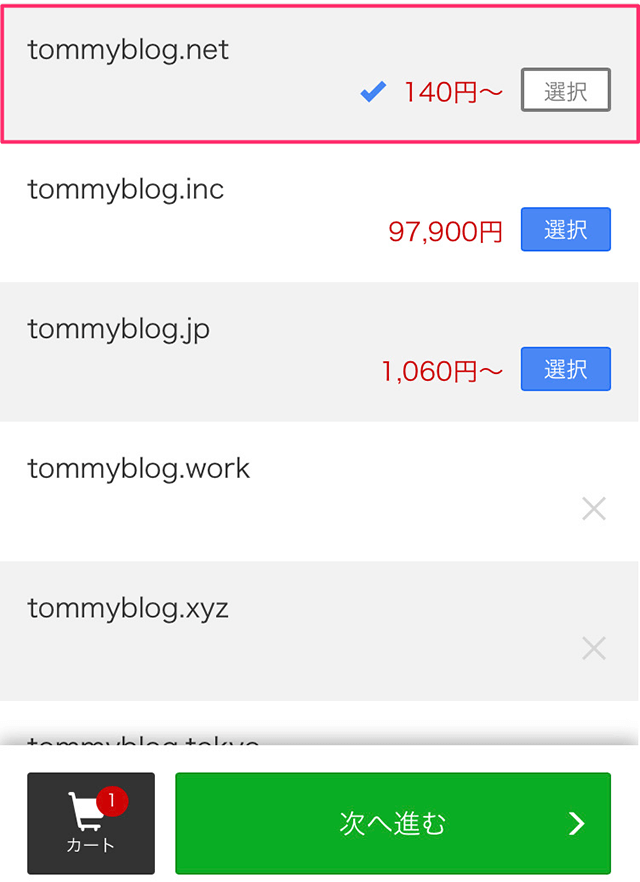
[次へ進む]をタップしましょう。
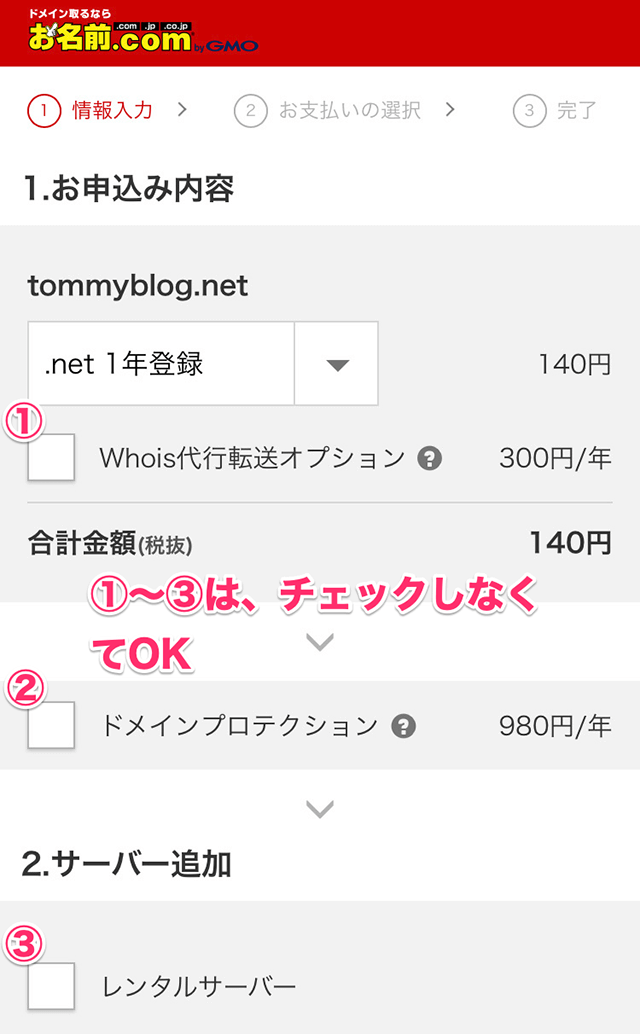
ドメインの情報入力画面が表示されますので、以下の項目には、チェックを入れずに、メールアドレスを入力して[次へ進む]をタップしましょう。
ドメイン購入時の注意点
- ①:Whois代行転送オプションのチェックは必要ありません
- ②:ドメインプロテクションのチェックは必要ありません
- ③:レンタルサーバーのチェックは必要ありません
※すでにお名前.comのIDをお持ちの方は、メールアドレスではなく、[IDとパスワード]を入力して[次へ進む]をタップしてください。
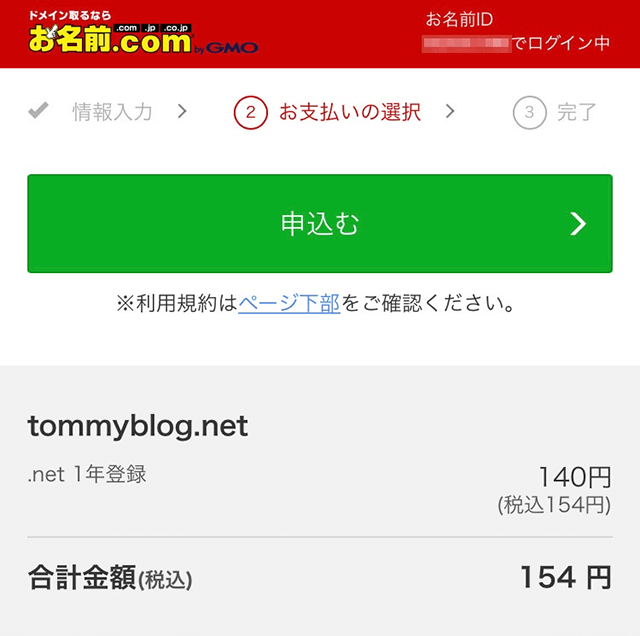
上記のような画面になるので、クレジットカード情報を入力し、[申込む]をタップしましょう。
※すでにお名前.comのIDでクレジットカード情報を登録されている方は、何もせず上記の画面が表示されます。
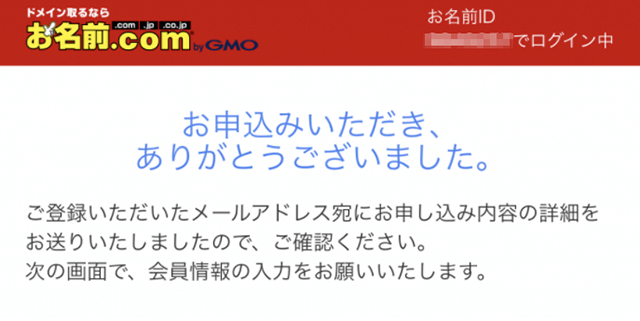
無事にお申し込みが完了すると、上記画面が表示されます。
以上で、お名前.comを利用した「その①:ドメインの契約」が完了致しました。
難しい手続きは一切なく、画面通りに行えば、数分で完了します。
さくっと手続きを終了しましょう。
その②:サーバーの契約
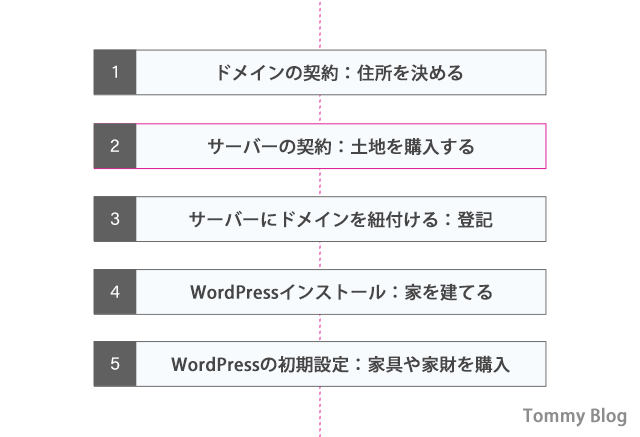
ドメインの取得が完了しましたら、次にサーバーの契約を済ませましょう。
ドメインはWebサイトの住所を示すもので、サーバーは[Web上の土地]を意味します。
土地と住所がないと、ブログは開設できませんので、ここはしっかり押さえましょう。
数多くのサーバーがありますが、ここでは初心者におすすめの「エックスサーバー」の契約方法をご紹介します。
なお、エックスサーバーをおすすめする理由ですが、以下の通りです。
エックスサーバーをおすすめする理由
- 様々なプランがあるが全てのプランで環境設定・価格が安定している
- 使用者が多いため、困ったときの解説記事も多い
- 無料独自SSLが使用可能
僕の場合には、「さくらインターネットのスタンダードプラン」から始めましたが、上記の理由でエックスサーバーに変更致しました。(※2019年10月頃)
エックスサーバーキャンペーン情報
- なお本記事では、お名前.comでドメインを取得する方法を解説しましたが、現在エックスサーバーにおいて、ドメインを永久無料で取得できるお得なキャンペーンを実施中です。(2020年11月5日まで)
エックスサーバーのX10プランに申し込む
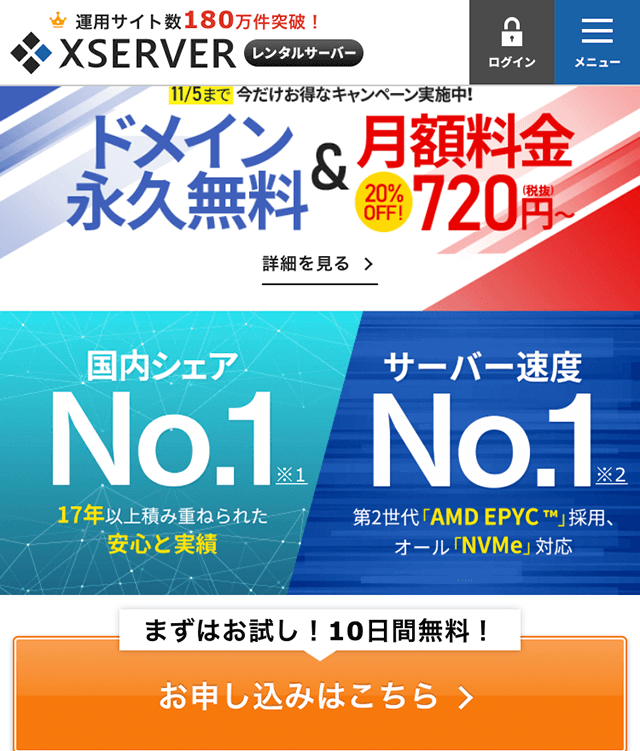
本記事では、エックスサーバーの「X10プラン」のお申し込み方法について解説します。
エックスサーバーのプランの違いについては以下の通り。
エックスサーバープランの違い
- X10プラン:ディスクスペースが200GB
- X20プラン:ディスクスペースが300GB
- X30プラン:ディスクスペースが400GB
エックスサーバーには、ディスクスペースの違いによって、3つのプランがあります。
大量の画像を掲載する予定がなく、WordPressでブログをスタートしたい方には「X10プラン」がおすすめ。
それでは、エックスサーバー「X10プラン」の利用を想定した、サーバーの契約方法について解説していきます。
以下のリンクをクリックし、エックスサーバーの公式サイトにアクセスしましょう。
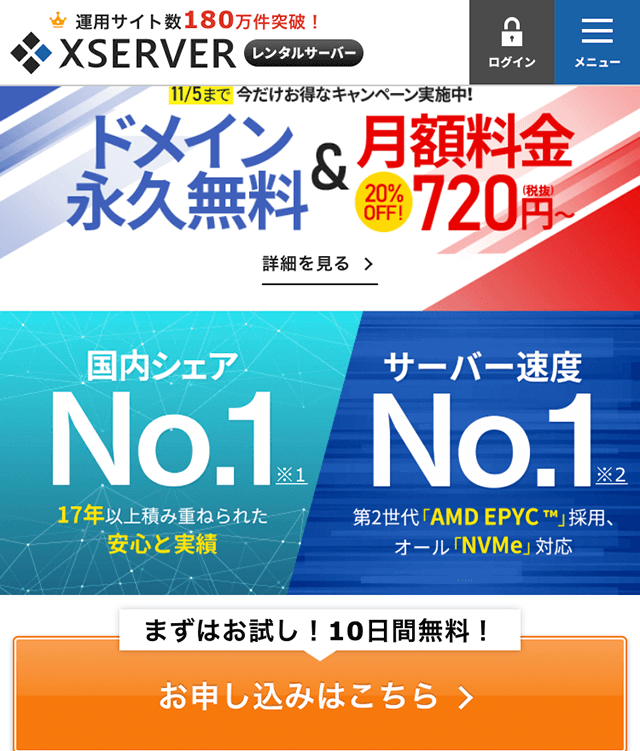
公式サイトにアクセスすると、上記画面が表示されますので、「まずはお試し!10日間無料!」をタップしましょう。
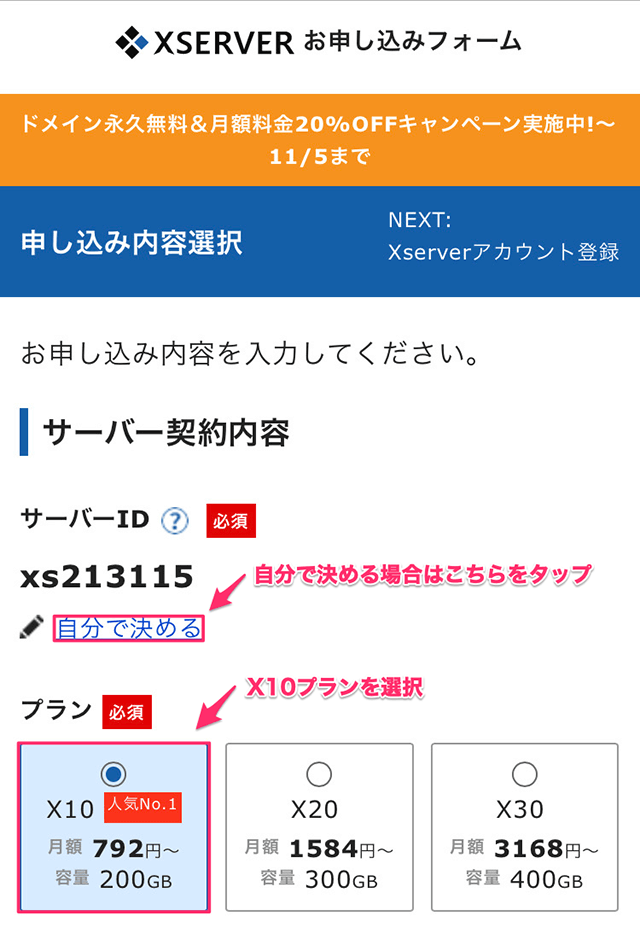
続いて、お申し込み内容選択画面が表示されますので、[サーバーID]と[プラン]を選択します。
なお、サーバーIDはご自身で決めなくても初期設定のまま登録しても問題ありません。
ご自身で決める場合には、[自分で決める]をタップして、任意の半角英数小文字を入力します。
プランは、初心者にもおすすめの[X10プラン]を選択。
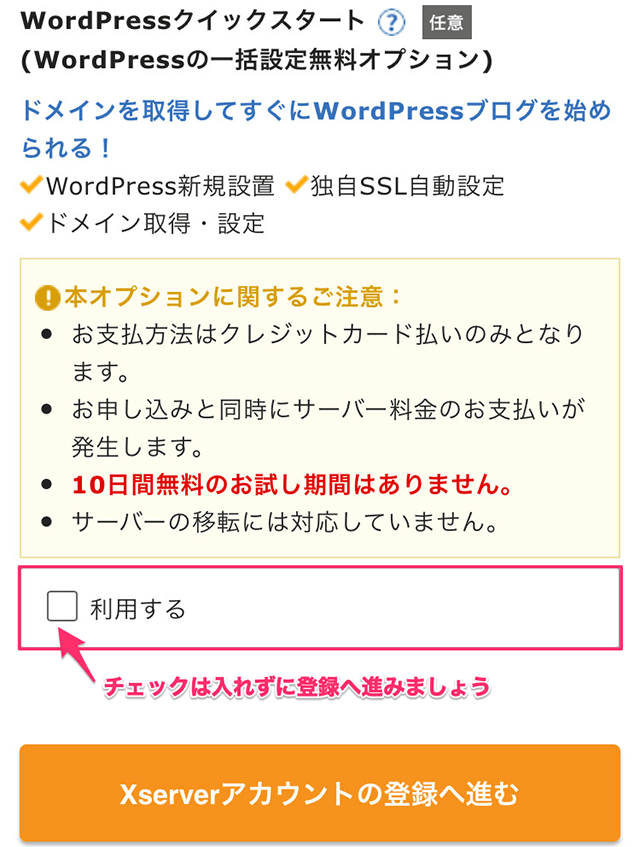
なお、同じ画面に「WordPressクイックスタート」の利用有無も選択できますが、こちらはチェックを入れずに[Xserverアカウントの登録へ進む]をタップしましょう。
チェックを入れてしまうと、10日間無料お試し期間が適用されません。
WordPressについては、こちらでチェックを入れなくても、のちほど設定可能なので、ご安心ください。
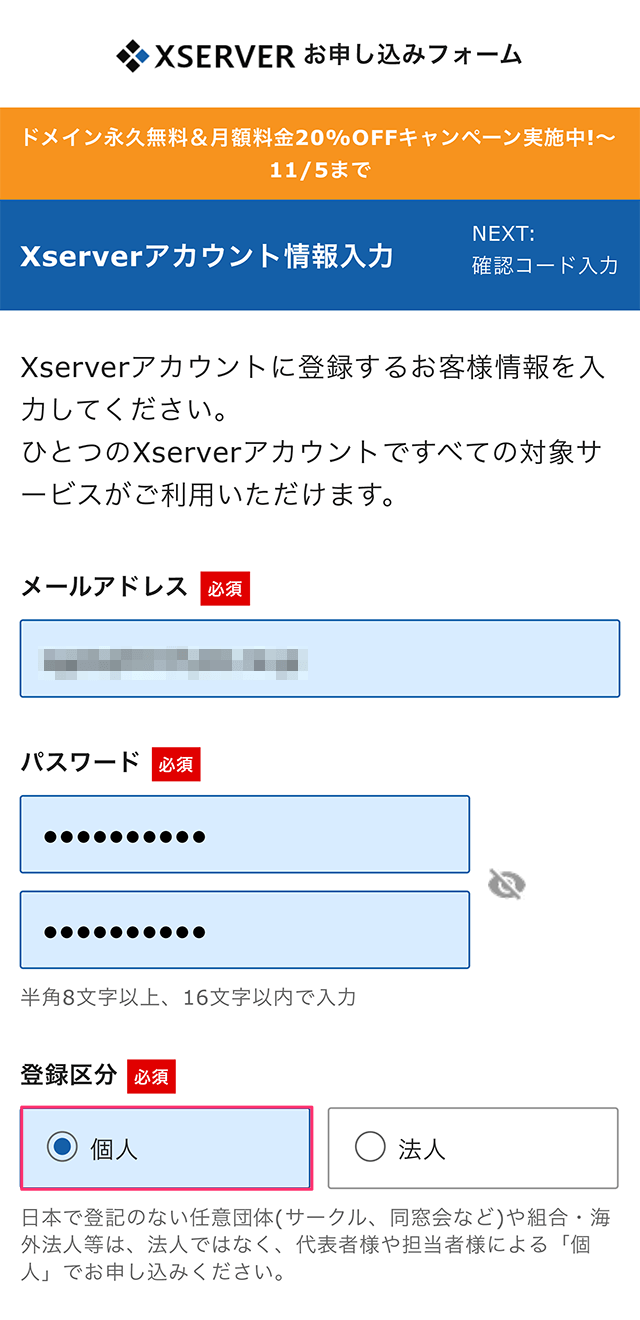
[Xserverアカウントの登録へ進む]をタップすると、「アカウント情報」入力画面に遷移しますので、案内に従ってメールアドレスやパスワード、登録区分、住所等を入力してください。
なお、登録区分については法人としての利用でないかぎり[個人]にチェックを入れましょう。
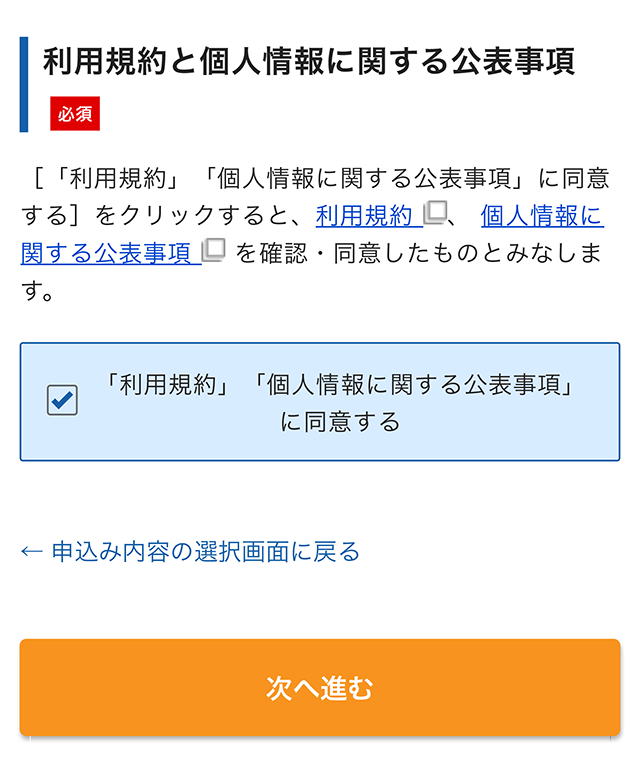
最後に[利用規約と個人情報に関する公表事項]を確認し、チェックをした上で、[次へ進む]をタップしましょう。
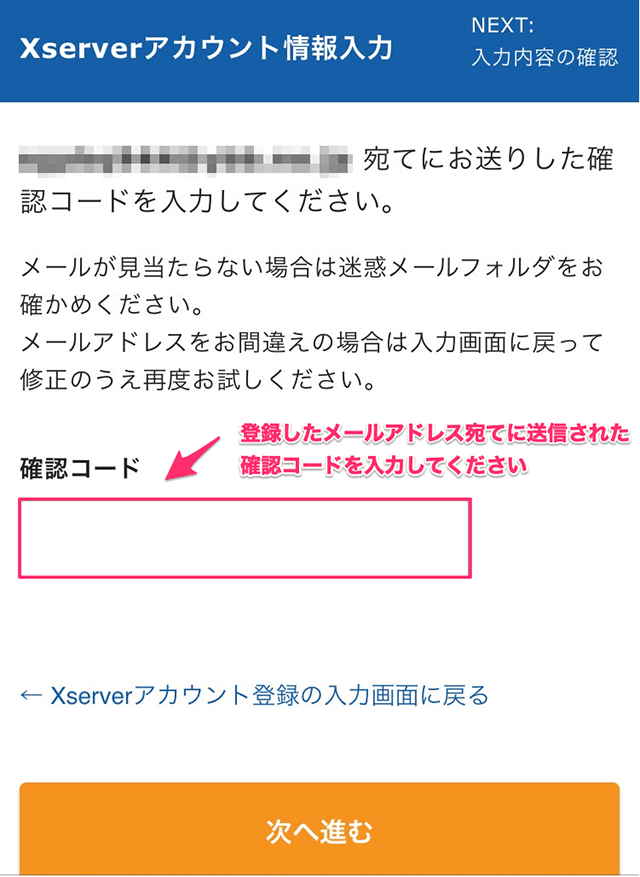
続いて、エックスサーバーより登録したメールアドレス宛てに、確認コードが送信されます。
メールアドレスをご確認の上、確認コード欄にコードを入力しましょう。
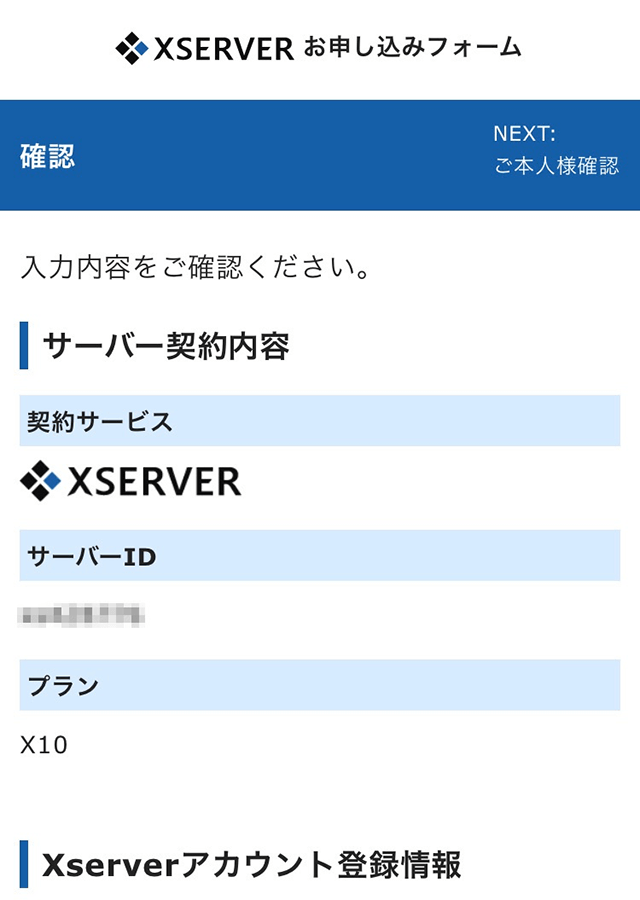
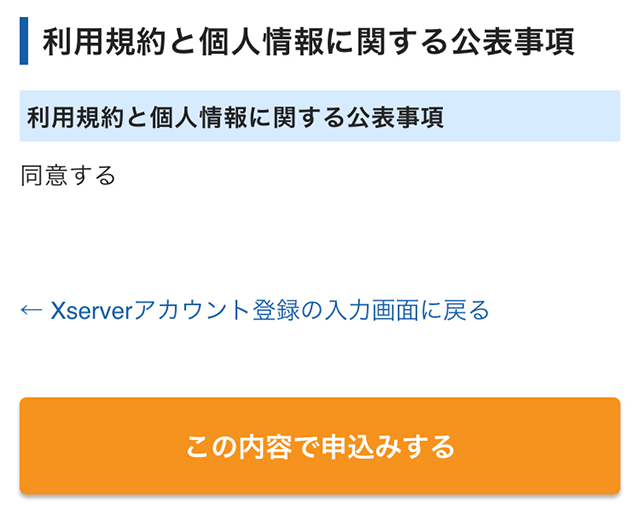
確認コードを入力すると、契約内容の確認画面が表示されますので、問題なければ、[この内容で申込みする]をタップ。
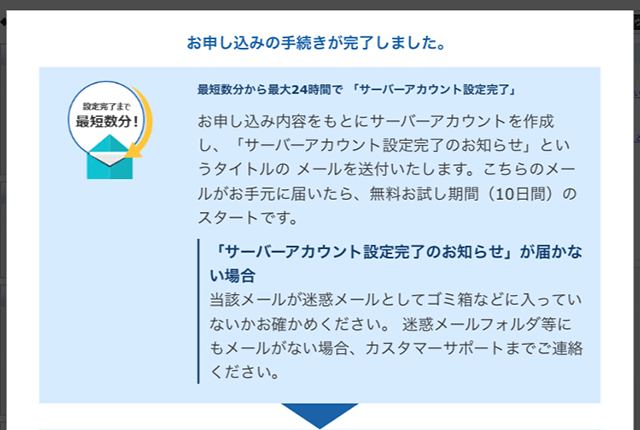
上記のように「お申し込みの手続きが完了しました。」と表示されれば、無事にエックスサーバーアカウントのお申し込み手続きが完了した証拠。
のちほど、エックスサーバーから「サーバーアカウント設定完了のお知らせ[試用期間]」という、以下のメールが届きますので、重要情報として保存してください。(こちらのメールをのちほど使用します)
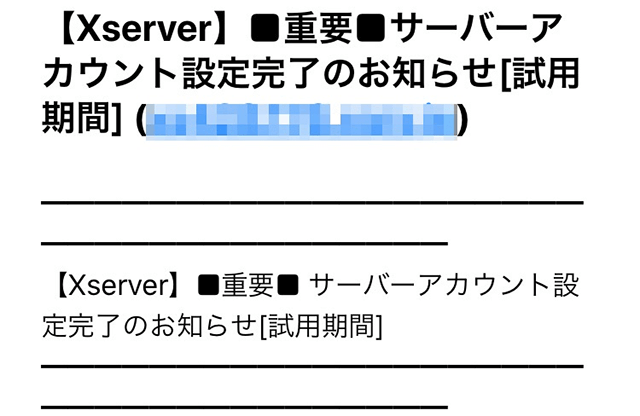
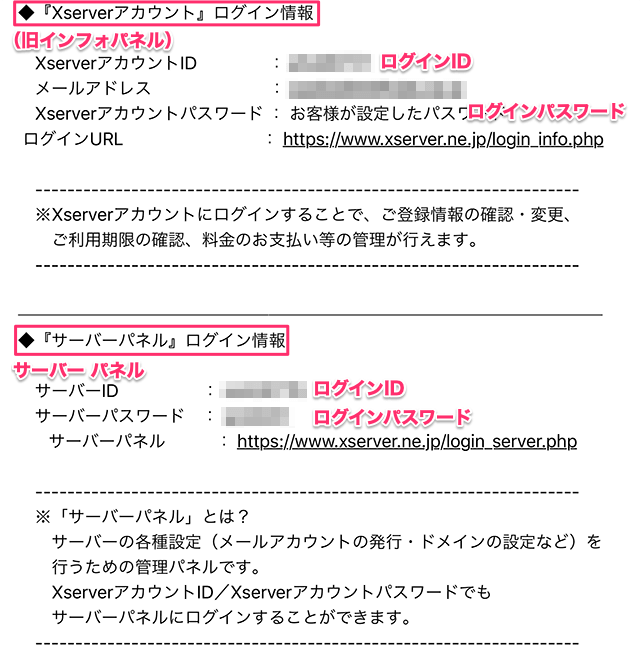
エックスサーバーの料金を支払い、正式契約を行う
現時点では、エックスサーバーの仮契約が完了しただけですので、次にサーバーの支払いを済ませ、正式な契約を行います。
さきほど、エックスサーバーから届いたメールを開きましょう。
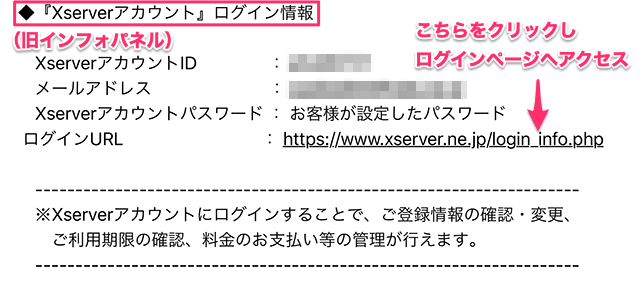
「Xserverアカウント」ログイン情報の[ログインURL]が上記の通り、掲載されていますので、そちらをクリックしましょう。
以下のリンクからもログインページへアクセス可能です。
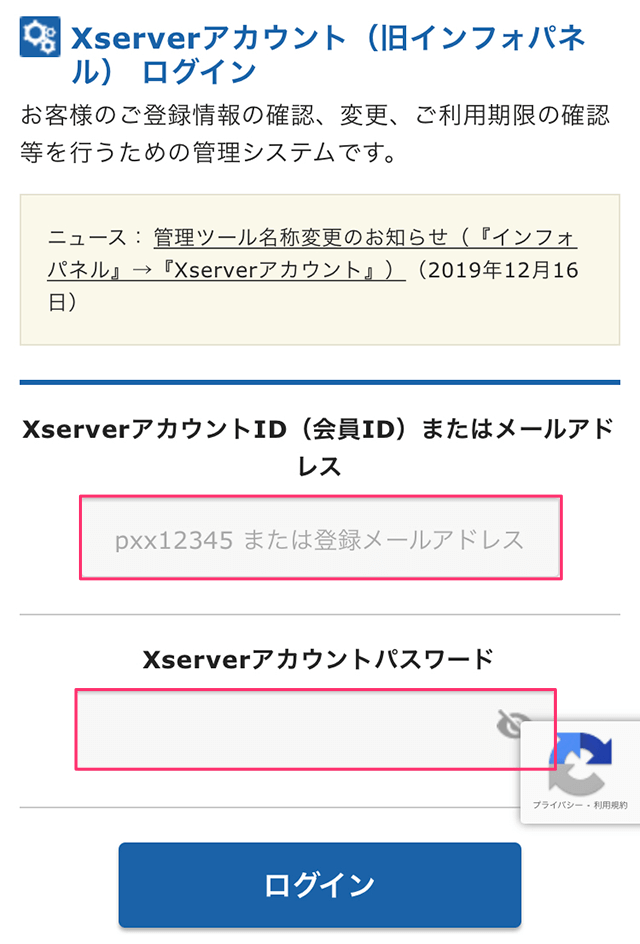
すると、上記の通り「Xserverアカウント(旧インフォパネル)ログイン」にアクセスします。
こちらの入力窓に、さきほどのメールに届いた[XserverアカウントID]と[Xserverアカウントパスワード]を入力。
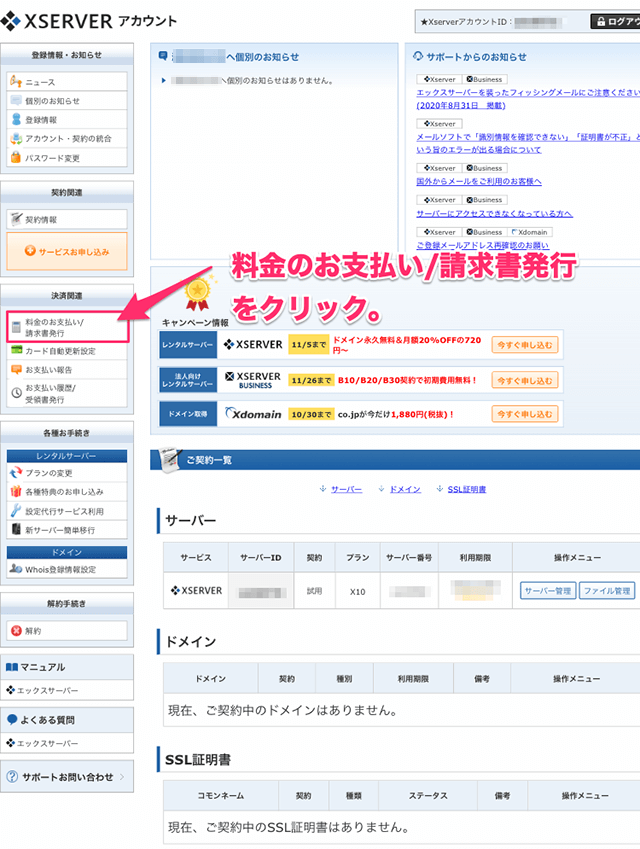
Xserverアカウント画面が表示されますので、左下にある「料金のお支払い/請求書発行」をクリックしてください。
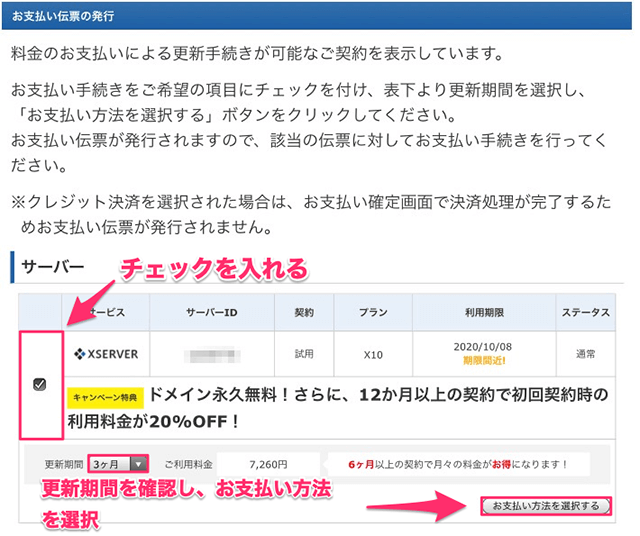
すると、上記のような「お支払い伝票の発行」画面が表示されますので、左側のチェックボックスにチェックを入れて、更新期間を任意のものに変更しましょう。
僕は1年ほどブログを続けるものと想定し、12ヶ月と設定しましたが、3ヶ月・6ヶ月・12ヶ月・24ヶ月・36ヶ月から選択可能。
そして、「お支払い方法を選択する」をクリック。
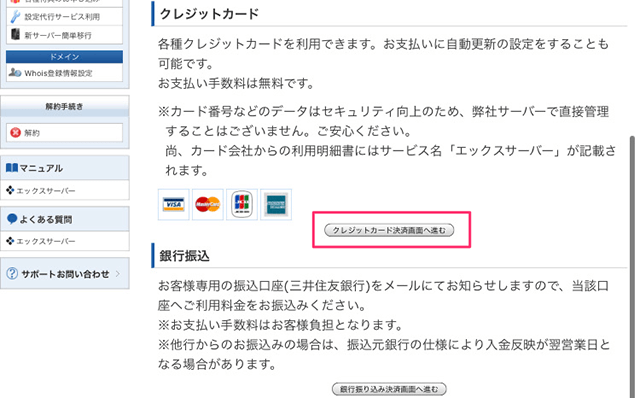
次に、お支払い方法選択画面が表示されますので、お好きな方法で決済をしてください。(僕はクレジットカードを選択)
料金は、執筆時点において、最短の3ヶ月プランだと、7,260円(税込)です。
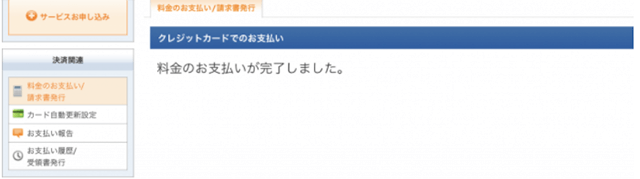
お支払いが完了すると、上記画像が表示されます。
これで、エックスサーバーの「仮契約」から「本契約」までが完了致しました。
サーバー全ての契約はこれで完了です。お疲れでした。
注意ポイント
サーバーの初期費用と月額費用の支払いを済ませておきましょう。終了していない状態ですと、全てがオジャンになってしまいます。
その③:サーバーにドメインを紐付ける
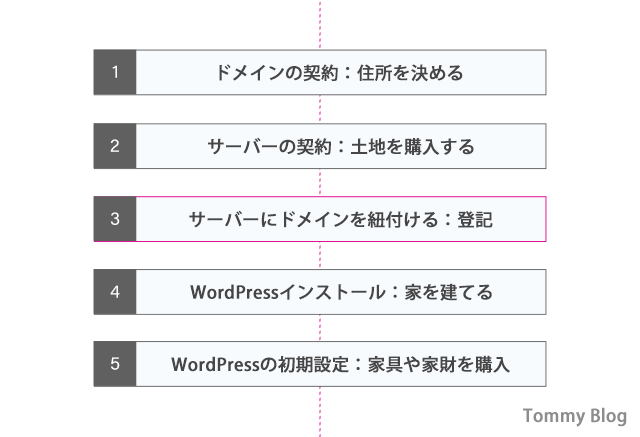
お名前.comでドメインの取得、エックスサーバーでサーバーの契約が完了しました。
少々大変だったかもですが、なんとか乗り切りましたね。おめでとうございます!
次に、最も重要となるサーバーとドメインの紐付けを行います。
ここを突破すれば、あとはWordPressのインストールのみなので、もう一踏ん張りです。
サーバーとドメインを紐付けるには、以下の手順が必要。
サーバーとドメインを紐付ける手順
- ①:お名前.comの(ネームサーバー)設定
- ②:エックスサーバーにドメイン登録
それでは、1つずつみていきましょう。
①:お名前.comのサーバー設定
それでは、お名前.comで取得したドメインの設定からみていきましょう。
以下のリンクよりお名前.com Naviにアクセスして、ログインしてください。
ログインIDについては、ドメインを契約したときに登録したメールアドレスに届いています。(以下のようなメールが届いているはず)

「お名前(会員)ID」をコピペして、ログイン画面に貼り付けてください。
パスワードは、ドメイン取得の際に、ご自身でお決めになったものです。
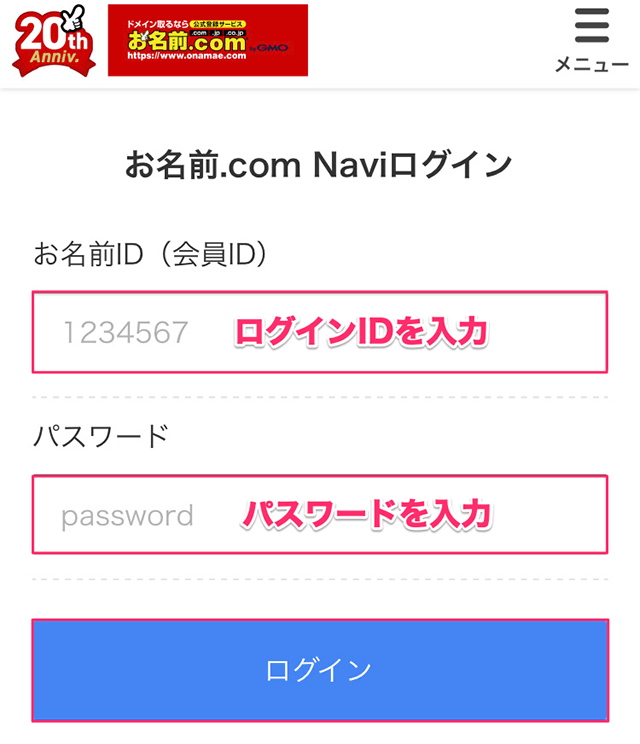
[ログインID]、[パスワード]をそれぞれ入力できましたら、ログインをタップ。
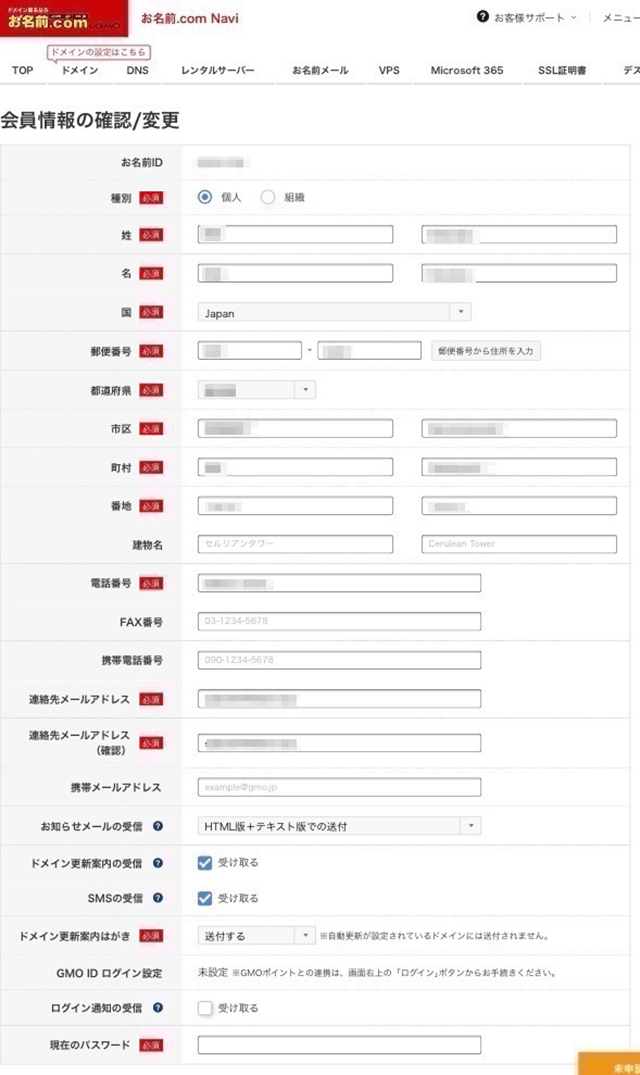
すると、上記のような会員情報の入力画面に遷移します。
こちらに必要事項を記入の上、会員情報を登録してください。
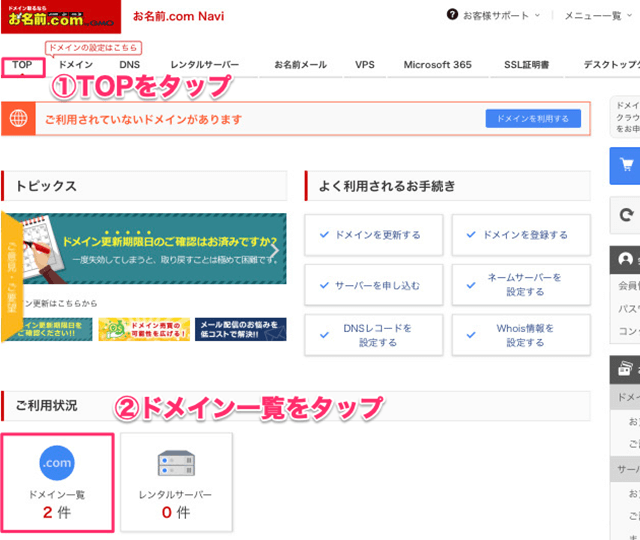
続いて、画面左上の[①:TOP]をタップし、[ご利用状況]→[ドメイン一覧]をタップします。
上記画像では、ドメイン一覧が2件ですが、これは2件のドメインを取得したからですね。
みなさんは、通常1件ですので、ご安心ください。
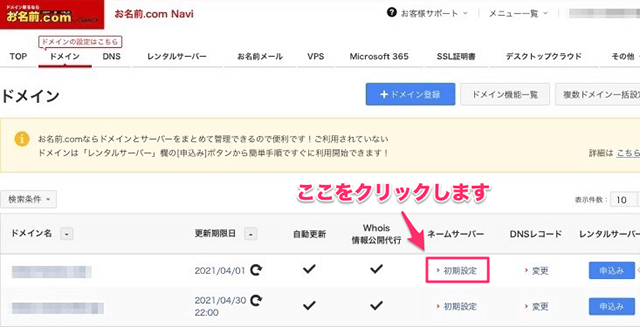
ドメイン一覧をタップすると、上記のように取得したドメインが表示されます。
上記は2件分のドメインが表示されていますが、初めてドメインを取得された方は、1件のみですので、ご安心ください。
該当ドメインの[ネームサーバー]の項目にある[初期設定]をタップしましょう。
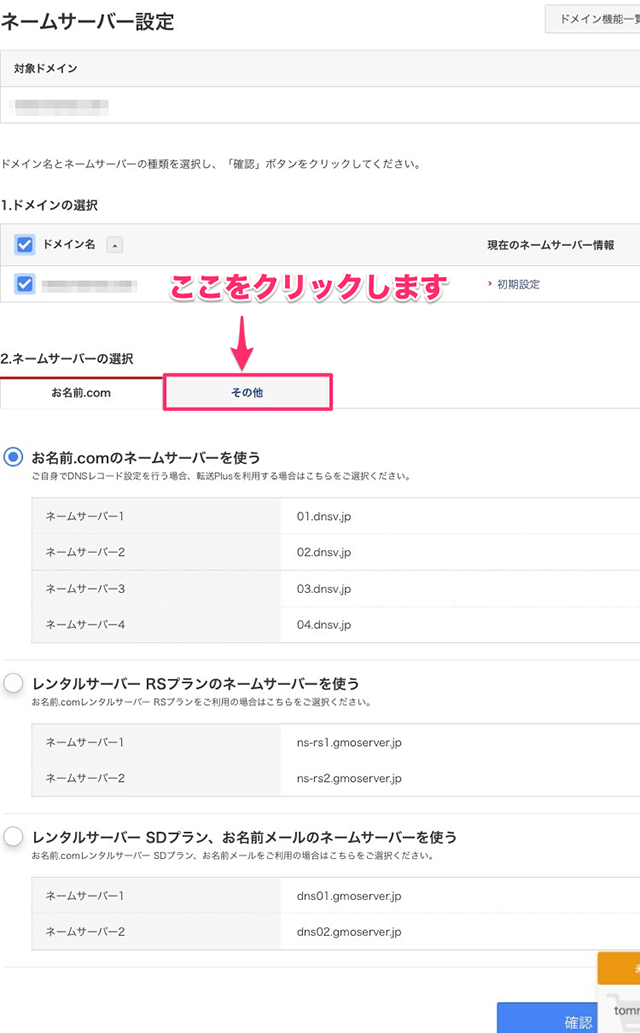
[初期設定]をタップすると、上記のような「ネームサーバー設定」画面に遷移します。
次に、画面[その他]をタップ。
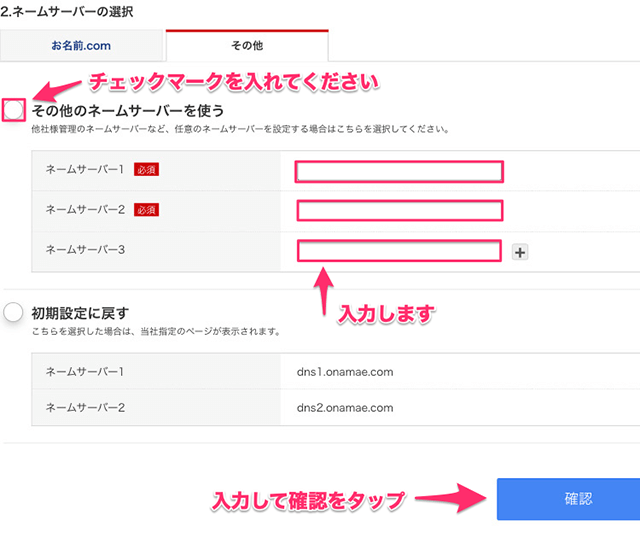
続いて、[その他のネームサーバーを使う]にチェックマークを入れて、ネームサーバー1〜5の空欄に、以下の内容をコピペで貼り付けます。
上記画像では、ネームサーバー3までしか表示されていませんが、[+]マークをタップすると、ネームサーバー4、5が追加されます。
入力するネームサーバー情報
- ns1.xserver.jp
- ns2.xserver.jp
- ns3.xserver.jp
- ns4.xserver.jp
- ns5.xserver.jp
※ns〜.jpまでを貼り付けましょう。
上記の入力が完了しましたら、[確認]をタップ。
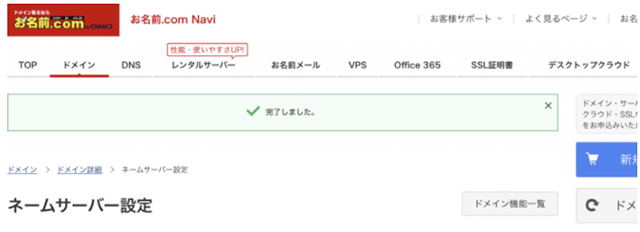
ネームサーバーの設定が完了すると、上記の通り、画面上部に「完了しました」と表示されます。
これで、お名前.comのサーバー設定は完了です、お疲れ様でした。
次に、エックスサーバーにドメインを登録する方法をみていきましょう。
エックスサーバーにドメイン登録
エックスサーバーにドメイン設定をしていきます。
まず「サーバーパネル」にログイン。
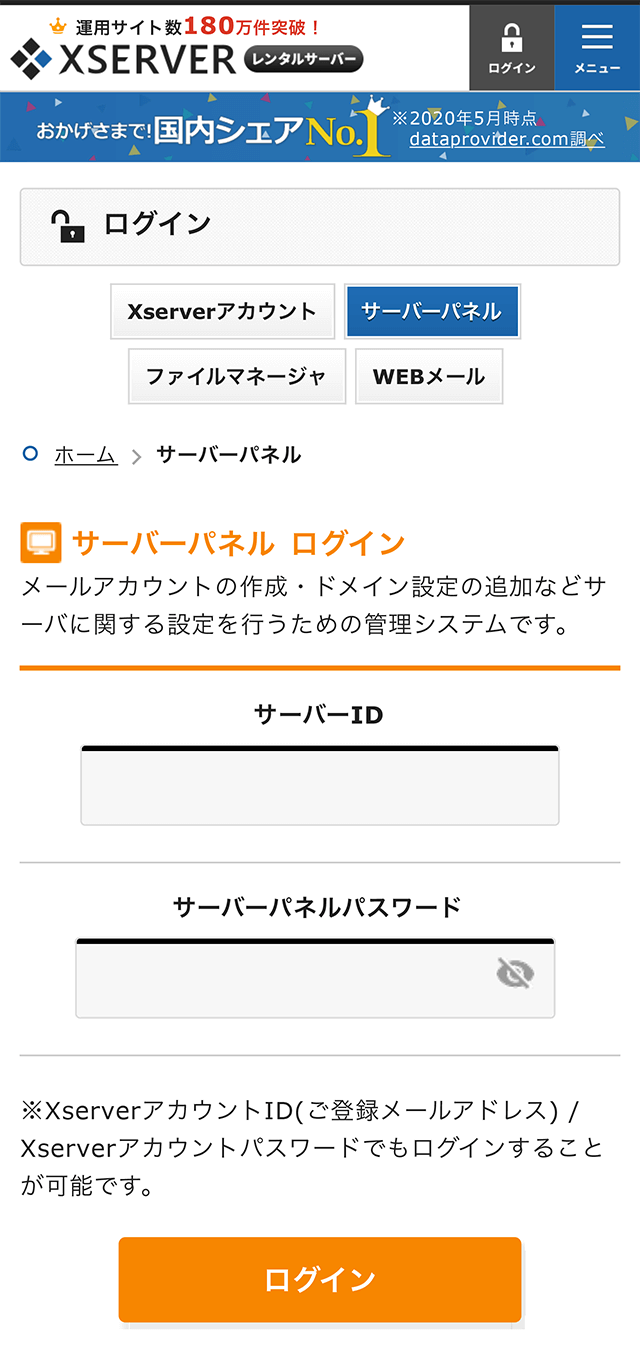
上記画面が表示されましたら、以前エックスサーバーから届いた以下メール内の「サーバーパネルログイン情報」を参照し、[サーバーID]と[サーバーパスワード]を入力しましょう。
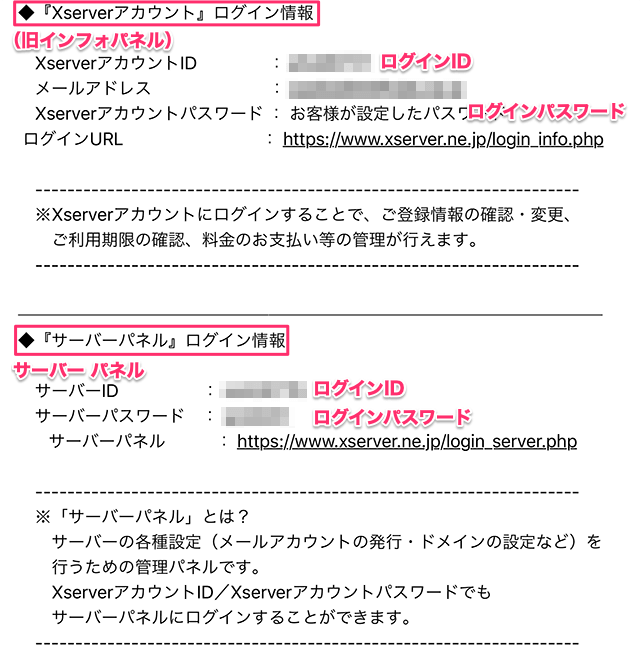
「サーバーパネル」ログイン情報を参考に
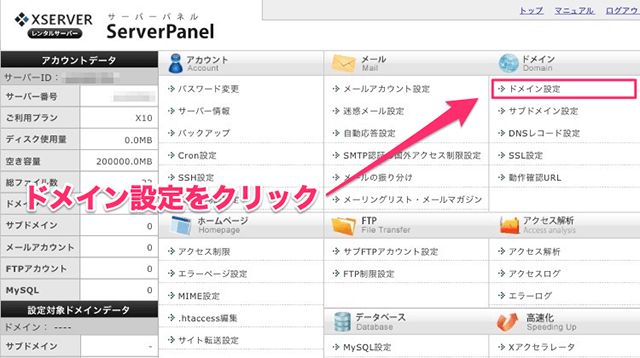
無事にログインが完了すると、上記のサーバーパネルが表示されます。
次に、画面右上の[ドメイン設定]をタップしましょう。
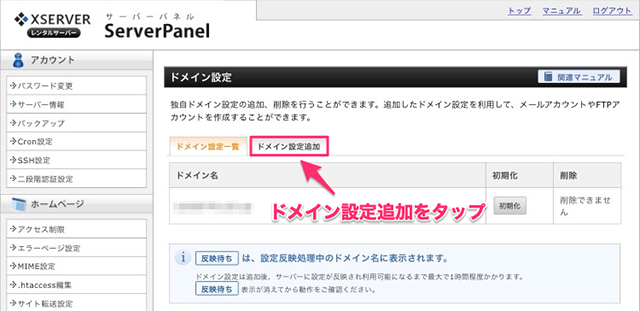
ドメイン設定画面に遷移しますので、[ドメイン設定追加]というタブをタップします。
こちらにお名前.comで設定したドメインを入力しましょう。
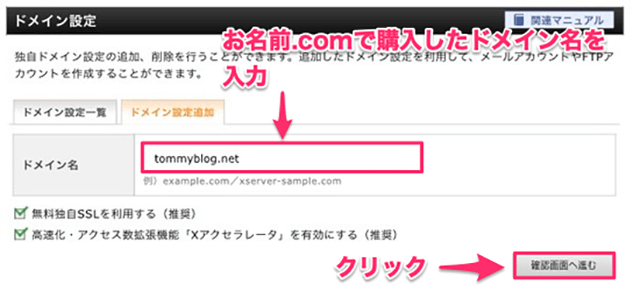
取得したドメイン名を入力できたら、[確認画面へ進む]をクリック。
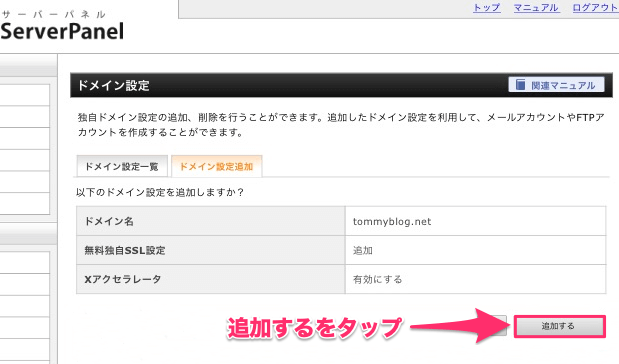
次に、上記の画面に遷移しますので、画面右下の[追加する]をタップ。
これでサーバーとドメインの紐付け作業が完了しました。
みなさん、お疲れ様でした。
※ドメイン設定の反映は、最大で24時間かかかる場合があります。通常は数時間で完了しますので、ご安心ください。
独自SSL設定を行う
それでは、続いて独自SSL設定を行っていきましょう。
なお、サーバーとドメインを紐づけた段階で、SSL設定済みの場合もありますので、その場合は、飛ばして頂いて問題ありません。
SSLとは、「Secure Socket Layer」の頭文字をとった略称となり、web上で情報を暗号化して送受信できるようにするプロトコルのこと。
独自SSL設定をすることで、サイト情報を安全にやりとりできるようになります。
それでは、実際に独自SSL化の設定をしていきましょう。
まずは、以下のリンクよりエックスサーバーのサーバーパネルへアクセスしてください。
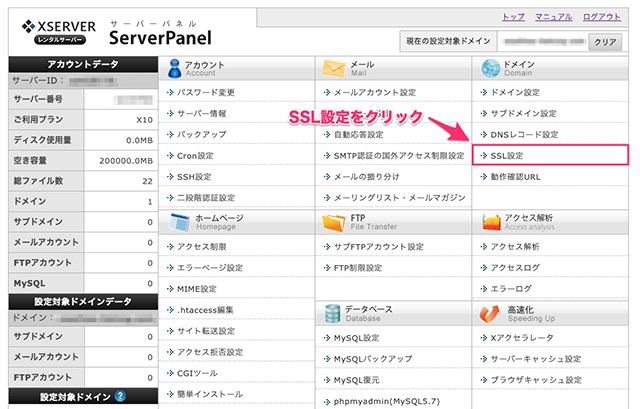
サーバーパネルにアクセスしましたら、画面右にある「ドメイン」という項目から、[SSL設定]をタップ。
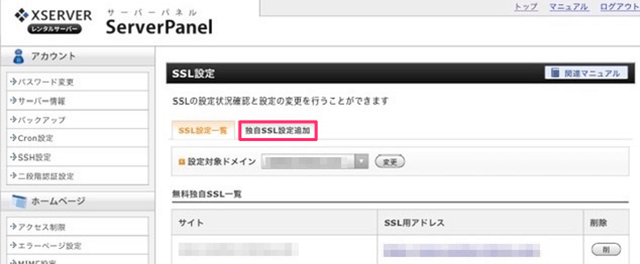
この画面のうち、ピンクの枠で囲んでいる「独自SSL設定追加」をタップしてください。
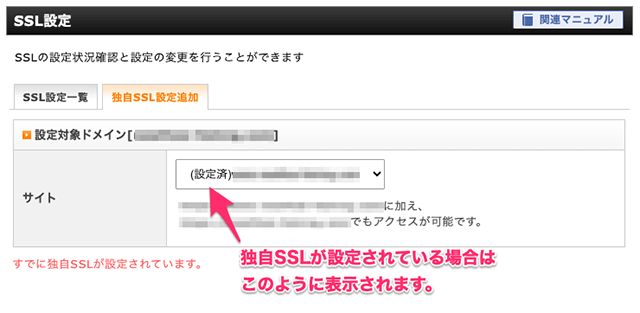
独自SSLが設定されている場合には、上記画像の通り、[設定済]と表示されます。
この場合は、何も設定を行う必要がありませんので、ご安心ください。
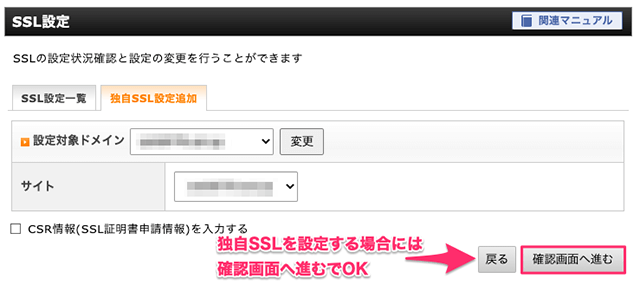
表示された画面が上記でしたら、まだ独自SSL化が設定されていません。
設定方法は簡単で、[確認画面へ進む]をタップするだけです。
独自ドメインを設定するメリットは、以下の記事を参考にしてください。
-
独自ドメインを取得するメリット【SEO対策と合わせて解説】
続きを見る
その④:WordPressをインストール
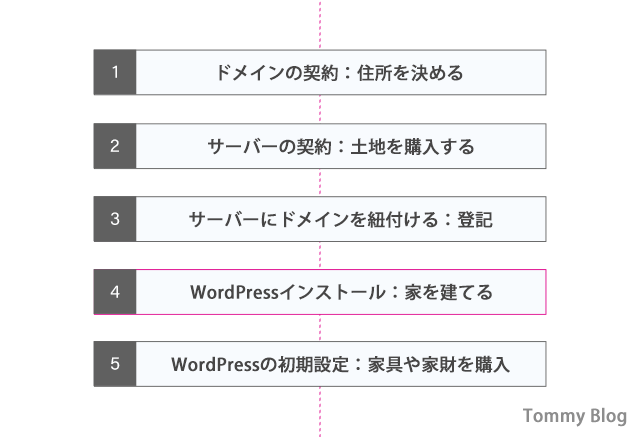
サーバーとドメインの接続が完了しましたので、いよいよWordPressのインストールを行います。
サーバーが自分の住む土地、ドメインが住所でしたが、WordPressのインストールは、土地に家を建てるという手順。
インストールというと難しく感じるかもですが、エックスサーバーの「簡単インストール」を使用すれば、ボタンをポチッとするだけです。
初心者の方でも安心してインストールできますので、早速みていきましょう。
WordPressインストールの具体的方法
WordPressをインストールするためには、エックスサーバーのサーバーパネルにアクセスしましょう。
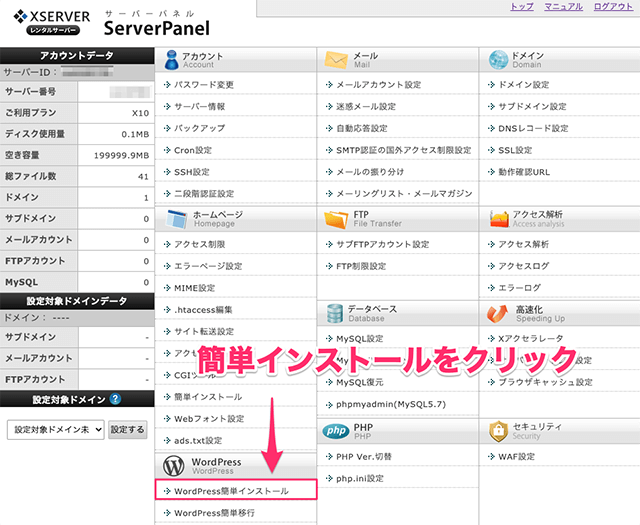
サーバーパネルにアクセスし、上記画像のピンクの枠「WordPress簡単インストール」をタップします。
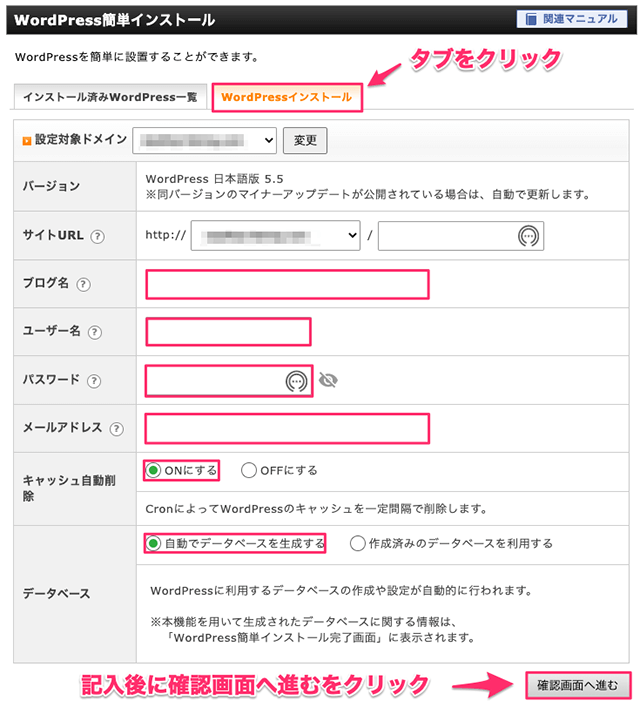
WordPress簡単インストール画面が表示されますので、[WordPressインストール]というタブをクリックしましょう。
次に、上記ピンクの枠部分である以下を記入します。
記入事項
- サイトURL:指定したドメインで入力されていますので、そのまま空欄でOK
- ブログ名:ブログ名がお決まりの場合には記入してください(後から簡単に変更可能)
- ユーザー名:ログイン時に使用するユーザー名(メモ必須)
- パスワード:ログイン時に使用するパスワード(メモ必須)
- メールアドレス:WordPressからの通知等に使用します(自身のアドレス)
- キャッシュ自動削除:こちらは「ON」にしましょう
- データベース:「自動でデータベースを生成する」にチェック
上記でご説明した箇所は、全て重要ですので、しっかり確認しましょう。
また、ユーザー名とパスワードはWordPress管理画面にログインする際に使用します。こちらも、必ずメモし、忘れないようにしてください。
全ての記入が完了しましたら、[確認画面へ進む]をタップ。
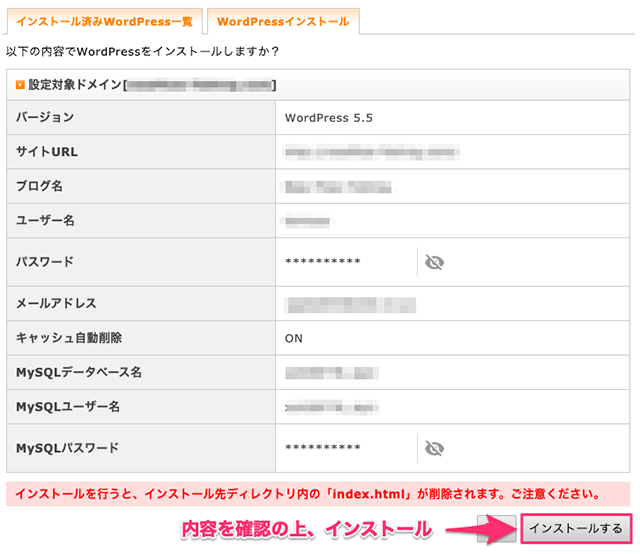
インストールする内容を最終確認し、[インストールする]をタップしましょう。
注意ポイント
- インストールを行うと、インストール先ディレクトリ内の「index.html」が削除されます。ご注意くださいとありますが、気にしなくてOKです。
- また、MySQLデータベース名、ユーザー名、パスワードが自動生成されていますが、こちらも気にしなくてOK。
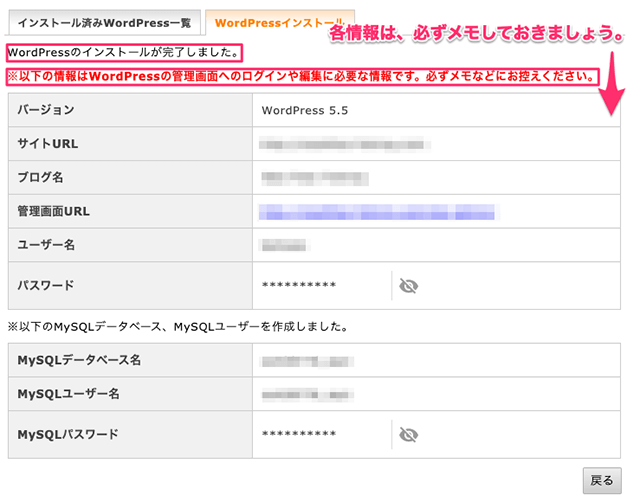
無事にインストールが完了すると、上記画面が表示されます。
画像の注意書きにもありますが、バージョンからパスワードまでの情報や、MySQLの各情報は、必ずメモしておきましょう。
これで、WordPressのインストールが完了しました。
注意ポイント
- エックスサーバーにWordPressをインストールしても、状況に応じて、1時間以上の待ち時間が発生することもあります。URLにアクセスし表示されなくても焦ることはありません。もうしばらく待ちましょう。
それでは、無事にインストールが完了しましたので、さきほどメモをした[管理画面URL]をクリックして、WordPressにアクセスしてみましょう。
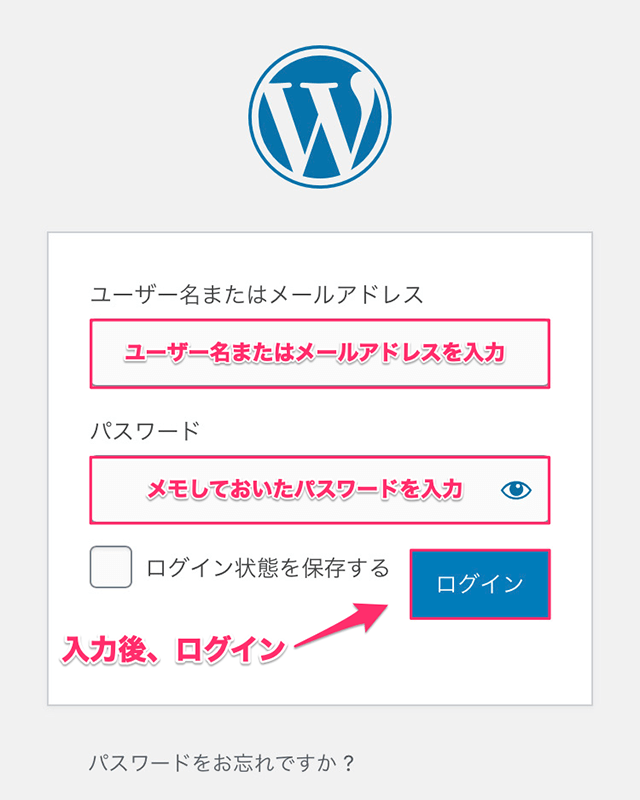
管理画面URLにアクセスすると、上記画面が表示されますので、さきほどメモして下さいとお話した[ユーザー名]や[パスワード]を入力します。
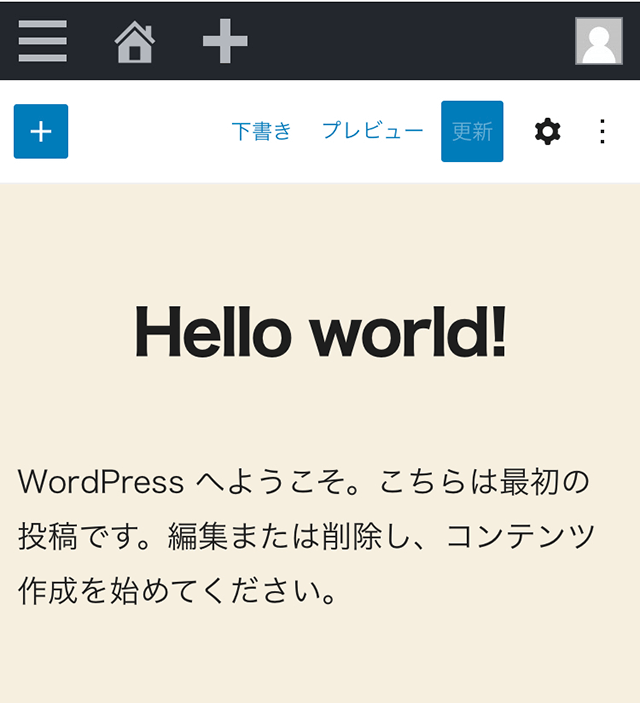
すると、上記画像のように無事WordPress管理画面にログインできました。
これで、WordPressを使用したブログ開設が完了しました!
ここまで、大変お疲れ様でした。
補足①
- 「管理画面のURL」を忘れてしまった場合には、ドメイン名のあとに「/wp-admin」をつけて、アクセスすれば管理画面に入れます。
上記は、WordPressでブログ運営当初、結構あるあるです(笑)
補足②
- URLにアクセスしても、「無効なURLです。プログラム設定の反映待ちである可能性があります。しばらく時間をおいて再度アクセスをお試しください」と表示される場合があります。
このような場合は「時間をおけば解決することがほとんど」ですが、解決しないときは、ブラウザのキャッシュを削除すればOKです。
その⑤:WordPressに初期設定を行う
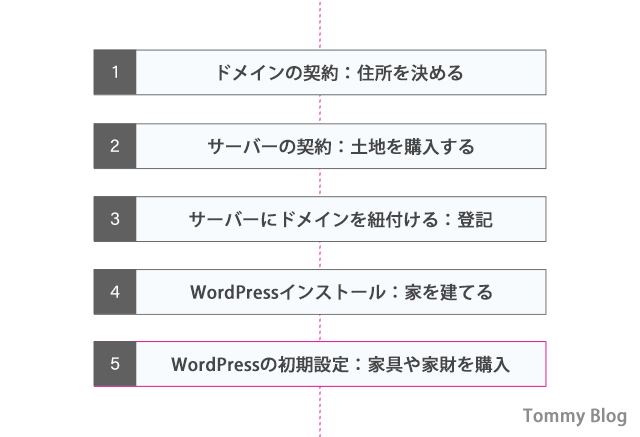
さて、無事にWordPressでブログを開設できましたので、これで完了!と言いたいところなのですが、最後に初期設定を行わないといけません。
やっと最後の工程ですので、頑張りましょう。
土地に家を建て、あとは家財道具を購入するのみ。
WordPressの初期設定手順は、以下の通り。
WordPressの初期設定手順
- ①:パーマリンク設定
- ②:http→https化
- ③:httpsのリダイレクト設定
- ④:更新情報サービスの設定
- ⑤:テーマの設定
- ⑥:プラグインの導入
- ⑦:Google Analyticsへ登録
- ⑧:Google Search Consoleへ登録
手順が難しそうに感じるかもですが、全くそんなことはなく、上記の手順に沿って行えば問題ありません。
なお、WordPress初期設定の詳しい手順ですが、PC版と全く一緒ですので、PC版の手順を解説した以下の記事を参考にして頂けますと幸いです。
» WordPress初期設定の詳しい方法はこちら【SEO対策あり】
まとめ:WordPressブログはスマホでも簡単に開設できる
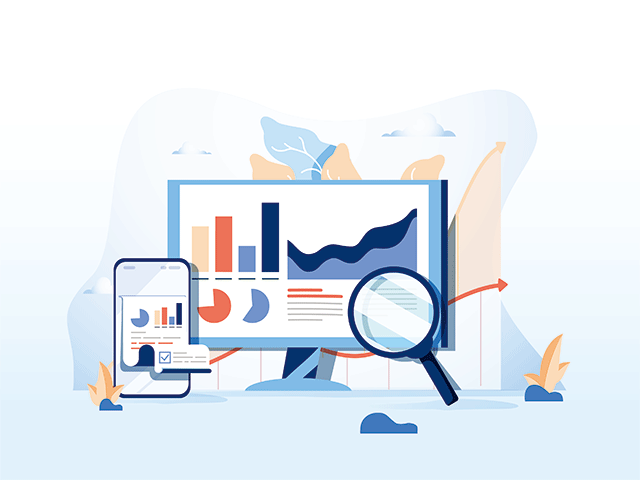
WordPressやサーバー、ドメインなど聞き慣れない言葉に触れると、「なんだかハードルが高そう」と感じてしまいますよね。
しかし、実際にはドメインとサーバーの取得・契約を済ませ、これらを紐付けさえすれば、ほぼ作業は完了したようなもの。
本記事を参考にして頂ければ、さくっとスマホでWordPressブログを開設できますよ。
WordPressは開設してからがやっとスタートです。
消耗して大変かもしれませんが、記事を投稿して本格的な運営を行いましょう。
本記事では、50枚以上の画像を用いて、WordPressをスマホで開設する方法をご紹介しましたので、わからないときは、ぜひ都度見返してみてください。
人気記事