
Word Pressでブログを開設し、検索順位チェックツールRank Trackerの導入を検討しているけれど、実際どのような機能があるのか知りたい。
基本的な使い方は理解できたけど、さらに一歩踏み込んだおすすめの使い方はないの?
この様な疑問を解決します。
Rank Trackerについて、まずはざっくりと理解したい方は以下の記事をご覧ください。
Rank Trackerは上記事にもある通り、SEO検索順位を瞬時に取得し、把握できる超便利なツールです。
そこで本記事では一歩踏み込んだ使い方を修得してみましょう。
基本的な使い方以外にどのような機能があるのでしょうか。
SEO検索順位チェックツール「Rank Tracker」のおすすめ機能と使い方を分かりやすくご紹介します。
Rank Tracker初心者から中級者まで対応した記事です。
この記事の信頼性
- 2019年よりTommy Blogを運営開始、現在で運営1年ほどです。
- Rank Trackerを導入して、pv数が約5万pvほどに成長しました。
- 現在はブログで得た経験を生かして、SEOコンサルをしています。
- 当サイトは収益目的の記事はほぼ無いのですが、収益としては約20万/月程度です。
Rank Trackerを導入しているブロガーとして、おすすめの機能を語る上で、一定の説得力はあるかなと考えています。
検索順位の実績
Rank Trackerを導入すると、登録した検索キーワードを一括で自動取得する事が出来ます。
当ブログは、医療や機械学習の複数キーワードで、1位を獲得しておりますので、参考までにスクショを添付します。
当ブログのSEO検索順位
まずは、検索順位の上げ方について、おさらいしたい方はこちらの記事をどうぞ。
» 【SEO】検索順位の上げ方【初心者向けに5ステップで解説】
Rank Tracker初心者におすすめの機能と使い方
![]()
SEO検索順位チェックツール「Rank Tracker」は、運営するWebサイトのSEO検索順位を自動で一括取得できる非常に優秀なツールです。
でも実は、それ以外のおすすめな機能が存在します。
Rank Tracker初心者におすすめの機能は以下の通り。
Rank Tracker初心者におすすめの機能
- その①:数百件のSEO検索順位を一括取得 → 管理がラク
- その②:キーワードをグループ分け → 管理がラク
- その③:スケジューリング機能 → SEO検索順位の効率アップ
1つずつ機能と使い方をみていきましょう。
その①:数百件のSEO検索順位を一括取得
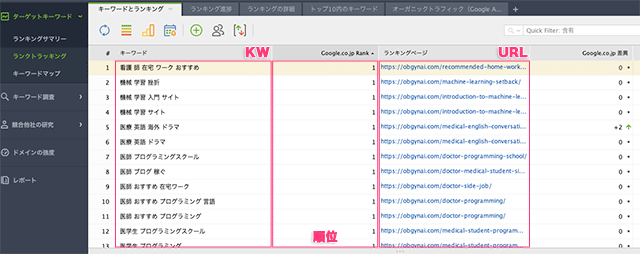
Rank Trackerの最大の特徴は、上記のように登録した検索キーワードの検索順位を一括して取得する機能です。
上記画面の見方としては、左から [ 登録した検索キーワード ] → [ SEO検索順位 ] → [ 検索にランクインした記事URL ] の順の画面となります。
この画面は使用する方に合わせてカスタマイズできる様になっています。
なお、[新規サイトの登録] と [SEO検索順位取得方法] は以下の通りです。
新規サイトの登録
![]()
Rank Trackerの管理画面から、[上部メニュー] → [新規プロジェクト] をクリック。
なお、Rank Trackerを初めて導入する場合は、上記は無視してOKです。
次に紹介する「サイトURLの入力」へ進みましょう。
![]()
新規プロジェクトをクリックすると、上記のような画面が表示されるので、SEO検索順位を取得したいサイトURLを入力しましょう。
![]()
次にGoogleアナリティクスとGoogleサーチコンソールの連携が表示されますが、こちらは連携しなくてOKです。
画面右下の [次へ] をクリックしましょう。
![]()
最初にいくつか検索キーワードを登録できるので、試しに僕は [医師 在宅 ワーク] 、[医学生 バイト] と登録しました。
SEO検索順位を取得したい任意のキーワードを登録してみましょう。
のちほど、管理画面からキーワードを追加できるので、ここでは2つほど登録すればOKです。
こちらでキーワードを一括入力してしまうと、順位取得にかなりの時間がかかりますので、注意です。
![]()
次に、画面真ん中の「使用する検索エンジン」を選択します。
デフォルトですと、[USA] なので、左上の [+追加ボタン] をクリックし、さらに検索エンジンを追加しましょう。
![]()
続いて、検索窓に [JAPAN] と入力し「Google.co.jp」の [+追加ボタン] をクリック。
日本語版を追加しましょう。
![]()
上記のように日本語版のGoogle検索エンジンを追加できました。
なお、アメリカ版は国内向けのブログ運営には必要ないので、削除してしまって大丈夫です。
追加できたら[完了]をクリック。
これで新規サイトの登録が完了
SEO検索順位取得方法
![]()
新規サイトの登録が完了した方や既にサイトを登録済みの方は、SEO検索順位を取得してみましょう。
Rank Tracker管理画面から、上記 [+追加ボタン] をクリック。
![]()
こちらでSEO検索順位を取得したいキーワードを入力しましょう。
一括でまとめて入力してしまって問題ありません。
Rank Tracker の使い方のコツ
- 画面内
[タグを追加]に記事公開日を入力しておくと「古い記事だから、リライトしよう」など記事の改善に超便利です。
キーワードを入力し、[完了] をクリック。
SEO検索順位取得が完了
Rank Trackerの導入手順やダウンロードは、以下の記事を参照してください。
-
Rank Trackerのダウンロードと導入手順を5ステップで解説
続きを見る
その②:キーワードをグループ分けでき管理がラク
![]()
Rank Trackerは検索順位を一括で取得できる超便利なツールなのですが、登録するキーワードが増えると管理が大変です。
たとえば、[機械 学習 入門書] が検索1位、[機械 学習 プログラミングスクール] が検索10位だとバラバラに表示されてしまいます。
こういった問題を解消する機能が「キーワードマップ」になります。
キーワードマップは、上記のような [機械学習] というカテゴリが同じキーワードをグループごとに管理できる機能。
同一カテゴリで検索順位をチェックできるため、キーワードの管理がラクになりますよね。
早速、キーワードマップの使い方をみていきましょう。
管理画面からキーワードマップを選択
![]()
管理画面から、左側にある [ターゲットキーワード]→[キーワードマップ] をクリック。
グループ分けしたいキーワードを選択しキーワードグループへ移動
![]()
グループ分けしたいキーワードを選択し、右クリックします。
次にメニューの中の[キーワードグループに移動]をクリックしましょう。
新しいキーワードグループを作成する
![]()
次に、上記のような画面が表示されるので、[新しいキーワードグループを作成する]にカーソルを合わせ、登録したいグループ名を入力します。
僕の場合は、機械学習というキーワードをグループで管理したいので[機械学習]と打ち込みました。
![]()
最後に、[わかりました]をクリックすれば、新規グループの作成が完了。
作成した新規グループに、既に登録されているキーワードを移動したい場合は、以下の手順です。
[グループ分けしたいキーワードで右クリック] → [キーワードグループに移動] → [登録したグループを選択] すればOKです。
新規キーワードのグループ分けも簡単
![]()
さきほどは既に登録済みのキーワードをグループ分けする方法を紹介したのですが、新規キーワードをグループ分けする方法もとても簡単。
まずは、上記画像のようにキーワードマップの管理画面から[+追加ボタン]をクリック。
![]()
次に、①新規キーワードを入力します。
僕の場合は試しに[機械学習 入門書]と入力しています。
SEO検索順位をチェックしたいキーワードを入力すればOK。
続いて、②グループ化にチェックを入れて[OK]をクリックすれば、新規キーワードの登録完了です。
あとはこれまでと同様に以下の手順で新規キーワードを任意のグループへ登録すれば大丈夫です。
追加した新規キーワードのグループ分けの流れ
- [グループ分けしたい新規キーワードで右クリック] → [キーワードグループへ移動] → [登録したグループを選択]
Rank Trackerの導入手順やダウンロードは、以下の記事を参照してください。
-
Rank Trackerのダウンロードと導入手順を5ステップで解説
続きを見る
その③:スケジューリング機能でSEO検索順位の効率アップ
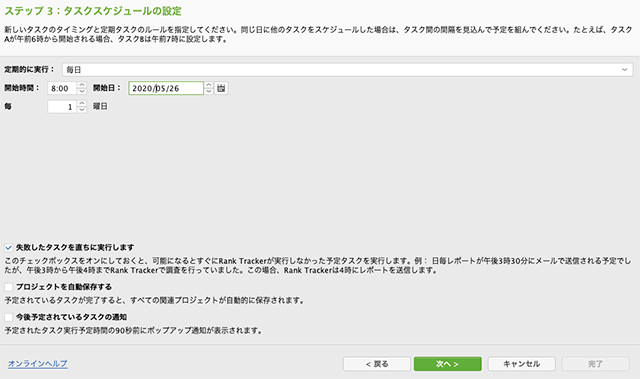
Rank Trackerの醍醐味と言える神機能が「タスクスケジュール」です。
タスクスケジュールは、予め設定した時間・期間に自動でSEO検索順位を取得できるスケジュール機能です。
![]()
こういった機能を活用すれば、毎日決まった時間に順位チェックしてくれるため、手動チェックをする手間がありませんし、登録したキーワードが多くても管理がラクですよね。
タスクスケジュールの使い方は、めちゃくちゃ簡単なので、Rank Tracker導入後にすぐ設定することをおすすめします。
タスクスケジュールの設定方法
![]()
Rank Tracker上部メニューより、[環境設定]→[Scheduled Task & Alerts]をクリック。
![]()
次にScheduled Task & Alerts画面が表示されるので、[+追加ボタン]をクリックしましょう。
![]()
[検索エンジンのランキングを確認]がチェックされていることを確認し[次へ]。
![]()
プロジェクトの選択画面が表示されるので、タスクスケジュールを設定したいプロジェクトにチェックを入れましょう。
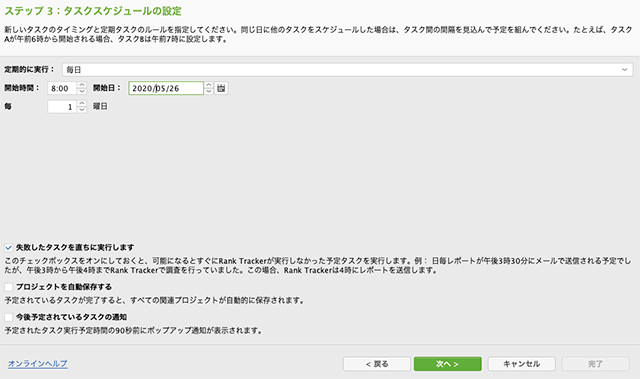
具体的なスケジュールを設定できる画面が表示されたら、開始日を入力します。
僕の場合は、毎日決まった時間にタスクスケジュールを実行したいので、定期的に実行を[毎日]、開始時間を[8:00]と設定しています。
ご自身で任意の時間を入力しましょう。
あとは、難しい設定はなく[次へ]を押し続ければ簡単にタスクスケジュールの設定が完了。
基本的には、初心者の方ならここまでご紹介した3つの機能を使いこなせばOKです。
最初は面倒臭い設定かもですが、その後のブログ運営が超絶楽になるので、ここは潔く設定しましょう。
お疲れ様でした。
Rank Trackerの気になる料金プランは以下からどうぞ。
-
Rank Trackerの価格プラン3つをご紹介【無料版もあり】
続きを見る
Rank Trackerの導入手順やダウンロードは、以下の記事を参照してください。
-
Rank Trackerのダウンロードと導入手順を5ステップで解説
続きを見る
Rank Tracker中級者におすすめの機能と使い方
![]()
Rank Trackerは、基本機能だけでも十分おすすめなのですが、ある程度使い方に慣れた中級者におすすめの機能もいくつかありますので、ご紹介します。
以下の機能をマスターすると、競合サイトも意識した効率の良いブログ運営ができますよ。
Rank Tracker中級者におすすめの機能
- その①:競合サイトと自社サイトの順位比較も可能
- その②:自社サイトになく競合サイトに存在する検索キーワードを把握できる
- その③:競合サイトをリサーチできる
早速、みていきましょう。
その①:競合サイトと自社サイトの順位比較も可能
![]()
Rank Tracker中級者向けの機能に、競合サイトと自社サイトの順位比較があります。
ベンチマークしている競合サイトがあれば、Rank Trackerに登録しておくことで、競合サイトとの順位比較が可能。
競合サイトが対策を施していない検索キーワードを把握できるなど、競合サイトとの順位比較は有益すぎます。
競合サイトの登録方法は以下の通り。
Rank Tracker上部メニューより環境設定
![]()
上部メニューより、[環境設定]をクリック。
競合他社をクリック
![]()
次に、[競合他社]をクリック。
+追加ボタンをクリック
![]()
[+追加ボタン]をクリック。
ショートネームとURLを入力
![]()
続いて、URL欄に競合サイトのURLをそのまま入力しましょう。
ショートネーム欄は、Rank Tracker上で登録した競合サイトを管理するための名前ですので、任意の名称でOK。
僕の場合は、[機械学習 競合①]と設定しています。
ショートネームを入力できたら、[OK]をクリックして登録は完了。
無事に登録できたらONにする
![]()
競合サイトを登録後、管理画面に反映させるために[オン・オフ]をオンにしましょう。
競合サイトの反映は、あと一歩です。
お疲れだと思いますが、あと一踏ん張り踏ん張りましょう!
競合他社を管理画面に反映
![]()
最後の工程です。
Rank Tracker管理画面から、上記の ①[人のアイコンマーク]をクリックしてください。
続いて、管理画面に表示させたい競合他社にチェックを入れます。
最後に ②[適用する]をクリックすれば、管理画面に競合他社が表示されます。
Rank Trackerの導入手順やダウンロードは、以下の記事を参照してください。
-
Rank Trackerのダウンロードと導入手順を5ステップで解説
続きを見る
その②:自社サイトになく競合サイトに存在する検索キーワードを把握できる
![]()
競合サイトと自社サイトの順位比較の次に有益な機能が「キーワードギャップ」です。
キーワードギャップは、自社サイトにはなく競合サイトで対策を施しているキーワードを把握する機能。
こちらの機能を活用すれば、競合他社が対策を施していないキーワードを集中的に投下するなど、今後のSEO対策に超絶便利。
控えめに言って有益過ぎるので、中級者にはおすすめですね。
使い方は以下の通り。
キーワードギャップの使い方
![]()
Rank Tracker管理画面左側、[キーワード調査] → [①キーワードギャップ] をクリック。
次に、検索窓に [②競合サイトのURL] を入力しましょう。
入力後に検索クリックすれば、運営しているサイトにはなく競合サイトで対策している検索キーワードが一覧で表示されます。
たったこれだけで有益な情報が手に入る感じです。
競合サイトの対策キーワードが表示
Rank Trackerの導入手順やダウンロードは、以下の記事を参照してください。
-
Rank Trackerのダウンロードと導入手順を5ステップで解説
続きを見る
その③:競合サイトをリサーチできる
![]()
さきほどご紹介したキーワードギャップは、競合サイトを把握していないと使えませんよね。
こちらの「ドメインの競合他社」という機能は、競合サイトそのものを把握していない人向けに、一覧で表示してくれるかなりありがたい機能。
さくっと競合他社を調べたいときに重宝します。
使い方は以下の通り。
ドメインの競合他社の使い方
![]()
Rank Tracker左側 [競合他社の研究] → [ドメインの競合他社] をクリック。
検索窓に運営しているサイトURLを入力しましょう。
![]()
すると上記のように、競合サイトが一覧で表示されます。
Rank Trackerの導入手順やダウンロードは、以下の記事を参照してください。
-
Rank Trackerのダウンロードと導入手順を5ステップで解説
続きを見る
まとめ:Rank Trackerのおすすめ機能でブログを高速に収益化する事が可能
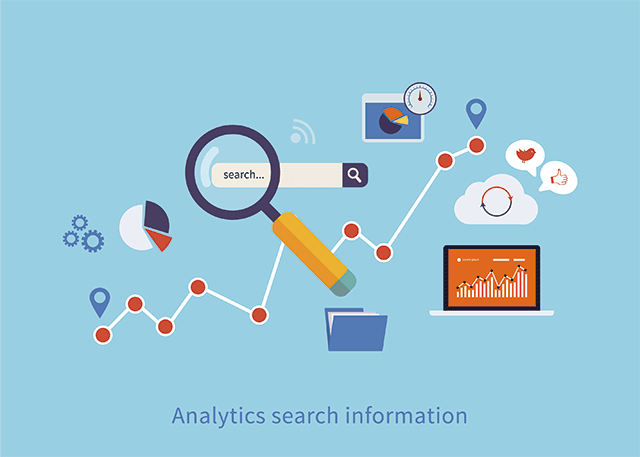
今回ご紹介したように、Rank Trackerには、SEO検索順位チェックだけでなく、ブログの収益化を強力にサポートしてくれる優れた機能が搭載されています。
ぜひ検索キーワードの順位チェックや最適化をし、迅速にブログを成長させましょう。
今回は以上となります。