pythonを jupyter notebook 上で使用して学習している方向けの記事になります。
jupyter notebook でファイルを使用する際に、excelファイルがパソコン上にあるにも関わらず、データを展開できない、といった方に向けた解決策の内容です。
これだけの時間で2時間費やしました。
そんな時に、>>jupyter notebookでcsvファイルを読み込む方法 という記事で解決方法を見つけ、非常に助かりました。
もちろんexcel fileでもcsv fileでも同じ手順です。
私が使用しているPC環境は
Python 3.7
OS:macOS10.14.5(2019/5/22時点)
です。
ローカルベースでデータを取り出したい方は、以下のコードを仕様していただければ、大丈夫です。
csv ファイルを jupyter notebook で展開したい時に使用するコード
1 2 3 4 | import pandas as pd # csvの読み取り df= pd.read_csv("○○○.csv") print(df) |
excel ファイルを jupyter notebook で展開したい時に使用するコード
1 2 3 4 | import pandas as pd # excelの読み取り df= pd.read_excel("○○○.xlsx") print(df) |
またネットベースでデータを取り出す際には、以下のコードを挿入していただければ大丈夫です。
csv ファイルを jupyter notebook で展開したい時に使用するコード
1 2 3 4 | import pandas as pd # csvの読み取り df= pd.read_csv('http://○○/○○/○○/sample_dataset.csv') print(df) |
excel ファイルを jupyternotebook で展開したい時に使用するコード
1 2 3 4 | import pandas as pd # excelの読み取り df= pd.read_excel('http://○○/○○/○○/sample_dataset.xlsx') print(df) |
しかし、以上のコード挿入を行っても、ファイルの読み取りができませんでした。
常にエラーが出てくる状態です。
そこでわかった事は、jupyter notebookの右端にある"upload"からファイルを読み取る必要があるということでした。
デスクトップにファイルがあったため、それで十分と思っていましたが、甘かったです。当然のことですが、そのために何時間も浪費してしまいました。
dfを入力して見やすくする
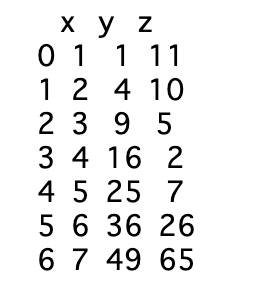
df 挿入なし 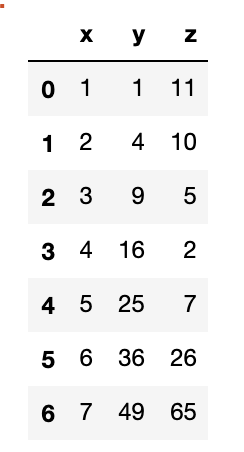
df 挿入あり
pandas で import したファイルを出力したのみでは、画像が左の画面の様に汚くなります。そのため、
1 | df |
を追加で入力しましょう。
すると右の画像様に見やすくなります。
非常に基本的な内容ですが、以上です。
悩んでいる方の解決となれば幸いです。
