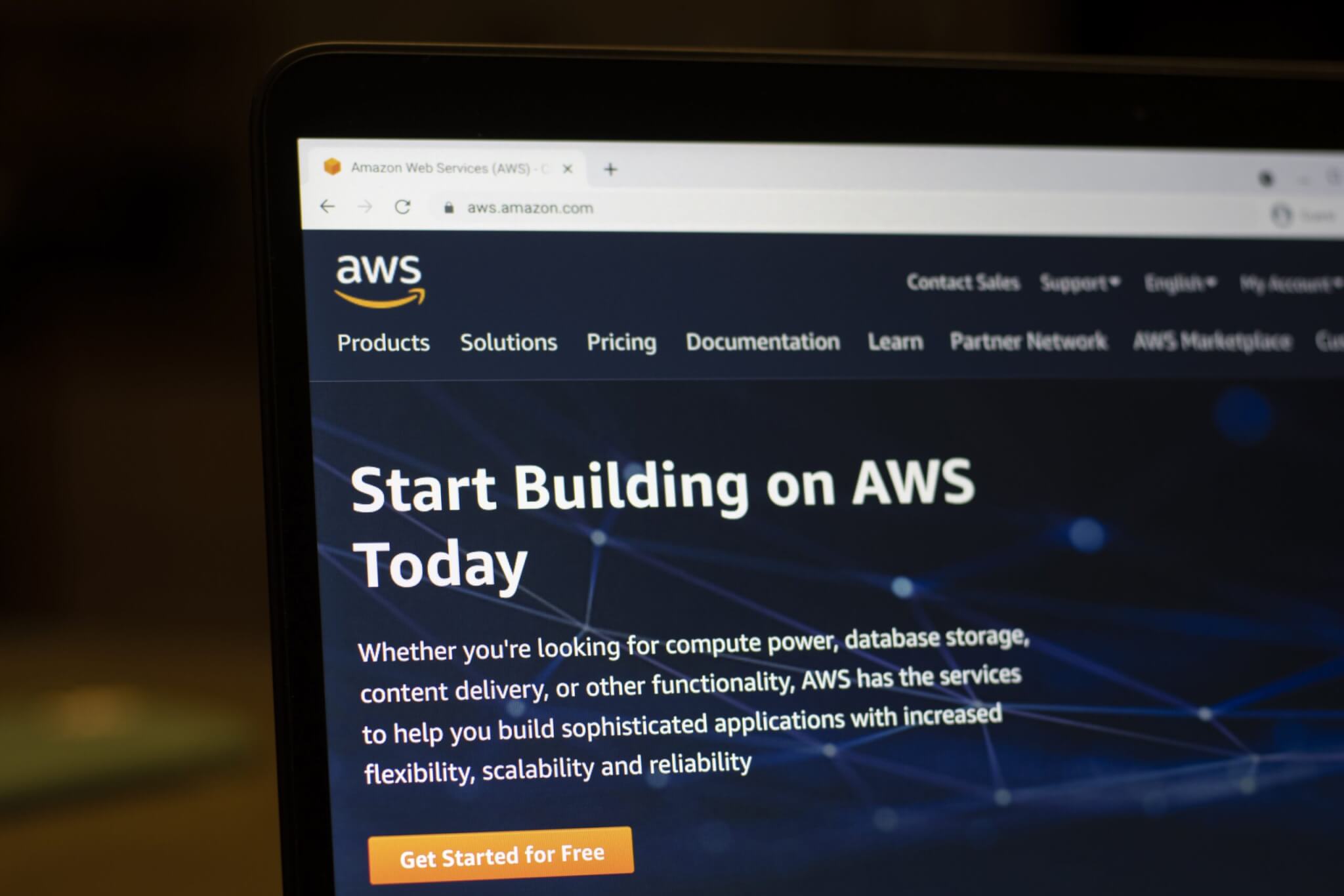こんにちは。産婦人科医で人工知能を研究している、とみー(Twitter:@obgyntommy)です。
この記事では AWSにおけるcloud9 の使い方について基本から応用まで詳しく解説していきます。
プログラミング学習において最初に行うべきことは、実行する環境構築です。
環境構築の1つとして、Google Colaboratory を使用する方法もあるのですが、AWSも良質なクラウドサービスです。
AWSにおけるcloud9の環境構築と使い方について分かりやすい動画がありましたので、まずはこちらをご覧ください。
動画を見てある程度理解できたところで、実際に進めていきましょう。
AWS(Amazon Web Service)とcloud9とは
AWSとはAmazon Web Serviceの略で、世界で数百万のユーザーが、日本では数十万のユーザーのいるクラウドサービスです。

その特徴は、これまで数か月かかっていた環境構築を、クラウド化することで数分でできるようにしたことがあります。
その他に、従来の固定資産であったサーバーをクラウドサービスとして提供することで、だれでも簡単に初期費用がかからず、長期契約なしで、すぐに利用できることです。
内閣府による新たな産業変化への対応(第4次産業革命)にもあるように、今後さらに開発する際に活用されるサービスです。
幅広く開発に使えるサービスがあり、細かく分類すると700以上のサービスがあるといわれています。
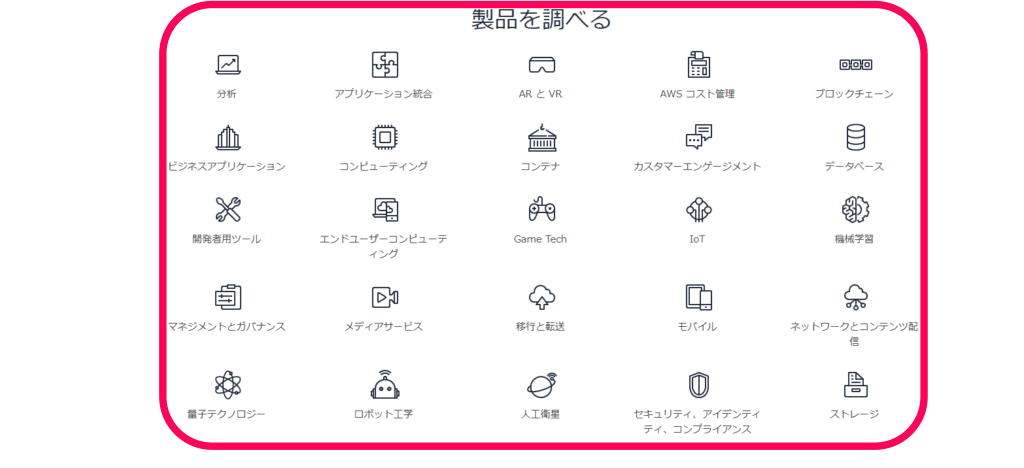
ここで、AWSの Cloud9についての解説です。
AWS Cloud9とは
- AWS(Amazon Web Service) Cloud9は、インストールの必要がない、グローバルで使えるクラウドベースの統合開発環境 (IDE) です。
- 40のプログラミング言語に対応していて、コード記述、デバック、実行ができ、ワークスペースを他の人と共有することができます。
- 主に、コードの記述、実行、デバッグのためのクラウドIDEです。
では、実際にAWSアカウントを作っていきましょう。
AWS アカウント(ルートユーザー)の作成手順
AWSの公式ページにアクセスします。
AWSにはルートユーザーとIAMユーザーというものがあります。
※AWSでは日常的に使うにはIAMユーザーを推奨しています。
IAMユーザーとは、AWSを利用するアカウントです。 主に、AWSを操作するコンソール画面にログインを行うときに人が利用します。
ログイン用のIDを決めて作成します。
まずはマスター管理者であるルートユーザー作成しましょう。
公式ページにアクセスします。以下、公式ページになります。
-
アマゾン ウェブ サービス(AWS クラウド)- ホーム
続きを見る
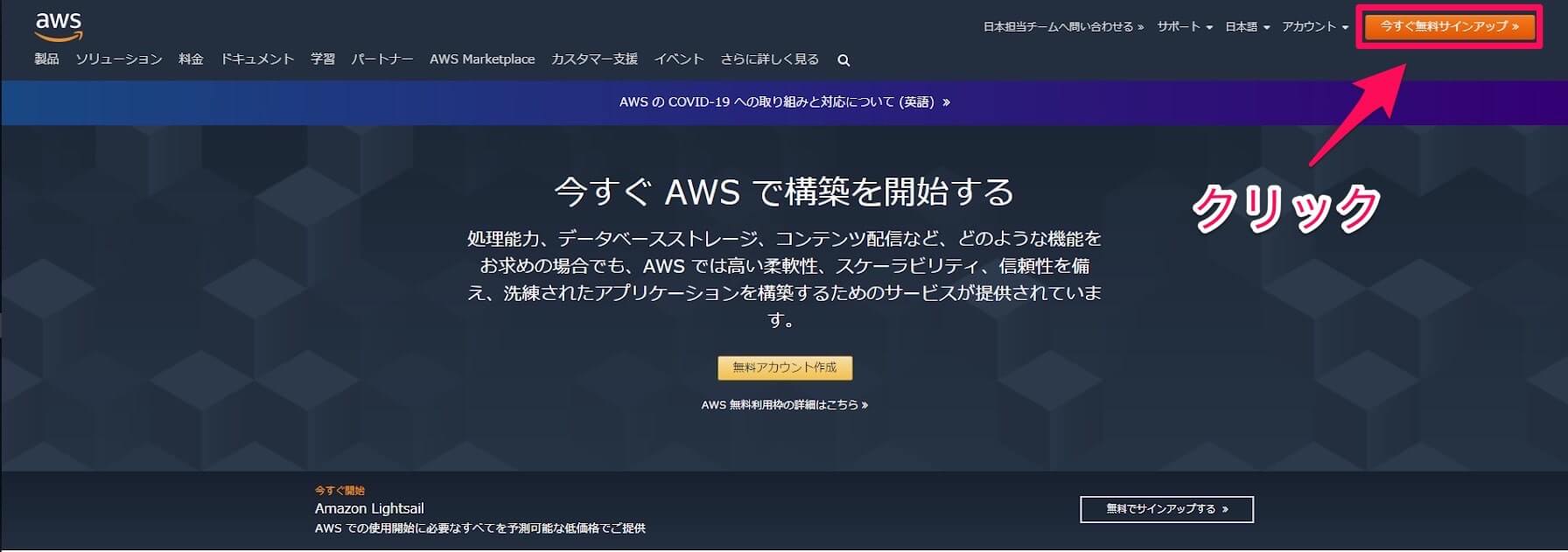
AWSのアカウントを作成するために、メールアドレス、パスワード、AWSアカウント名を用意します。
(アカウントを管理するためにも、メールアドレス、パスワード、AWSアカウント名はバックアップをとっておくことをお勧めします。)
以下の図の様にEメール、パスワード、AWSのアカウント名を決めて頂き、囲み枠に記入しましょう。
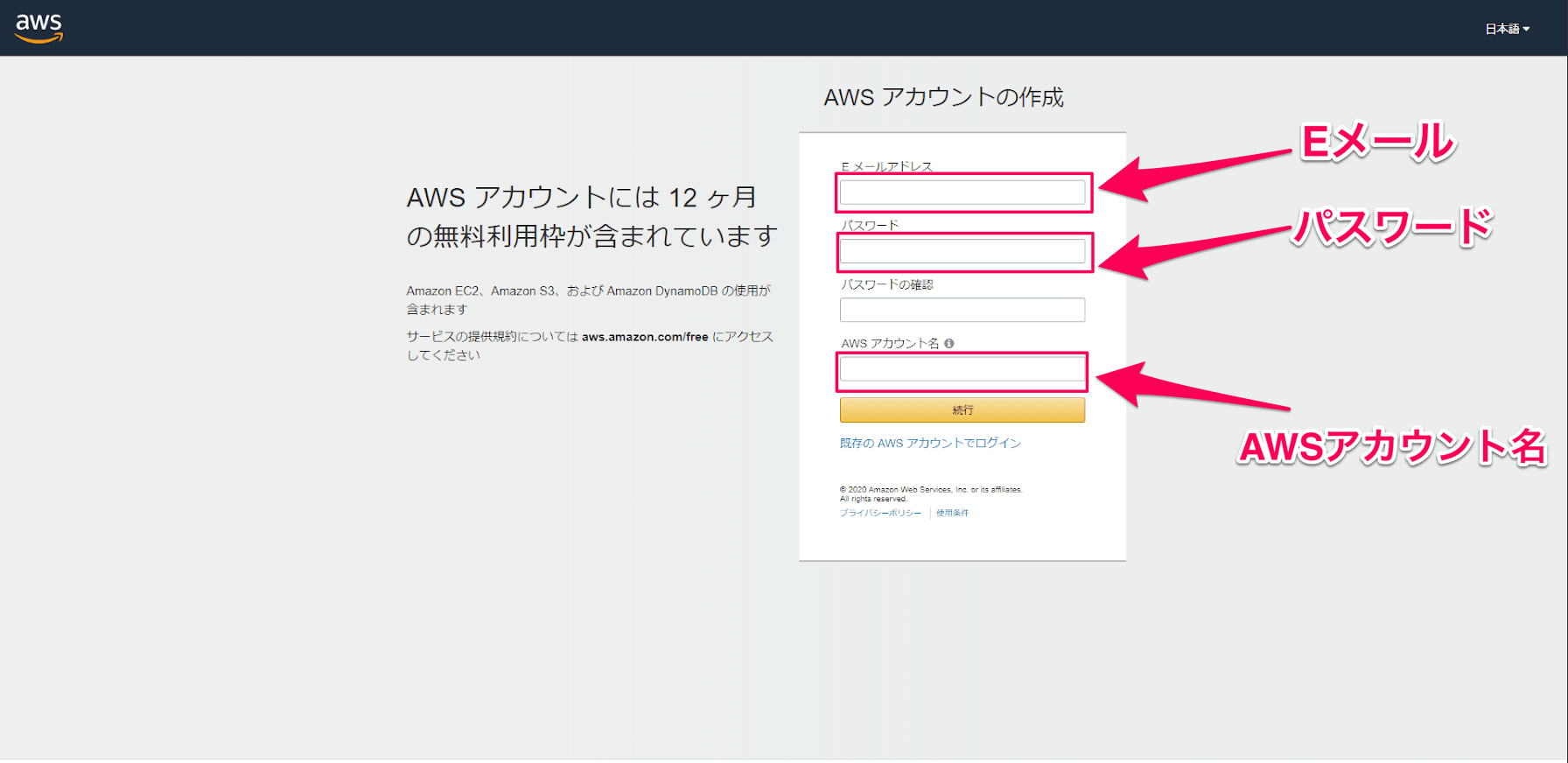
Eメール、パスワード、AWSのアカウント名を記入しましょう。
次にセキュリティチェックのために、以下の空欄に表示された英数字を挿入しましょう。
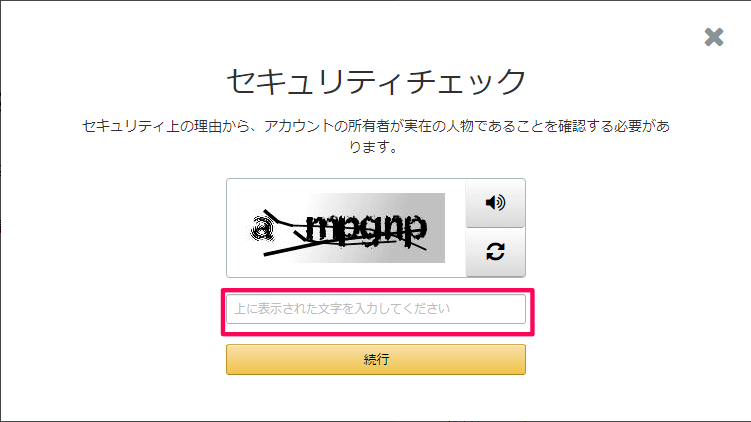
英数字を記入します
アカウントの種類を選択し、必要事項を入力します。住所はアルファベット表記にしましょう。例 Tokyo-to(東京都)
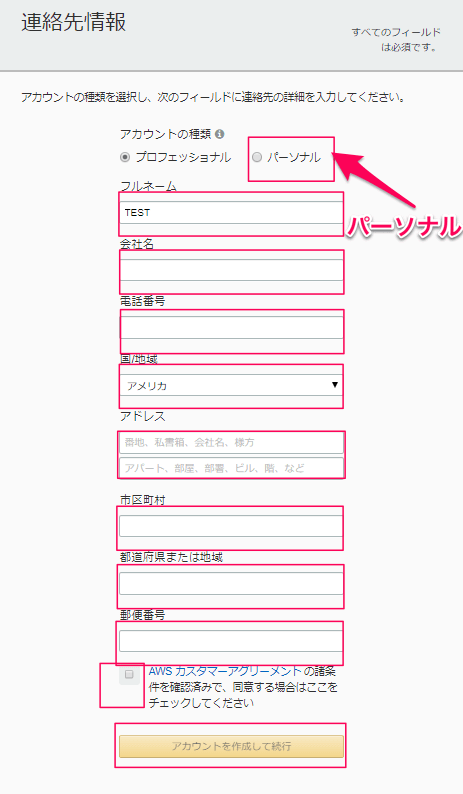
パーソナルを選択します
AWSは初回12か月の無料枠が設定してありますが、ここでクレジットカード情報を入力します。
抵抗のある方は、Vプリカの使用をお勧めします。
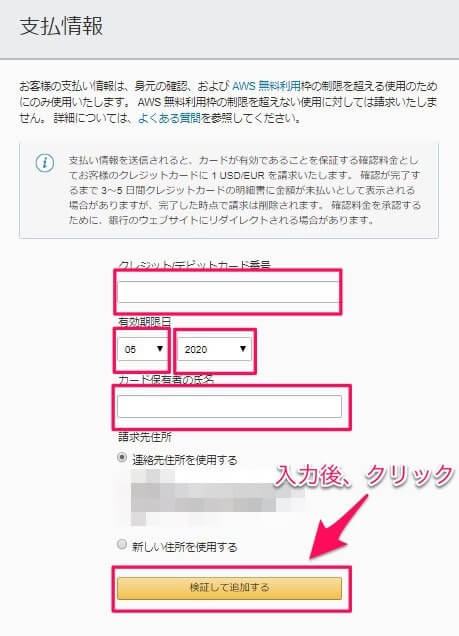
ピンク枠に記入を行います。
ご使用されている携帯電話番号を入力します。
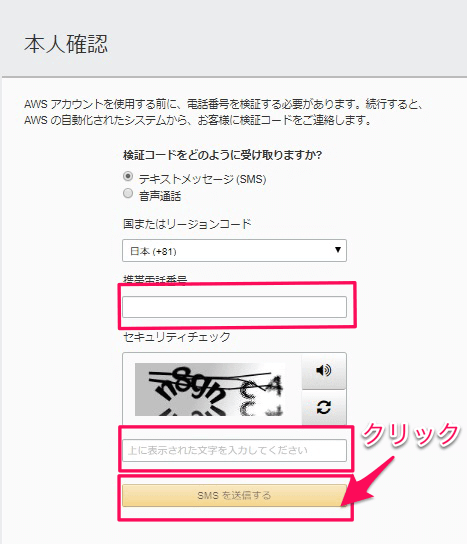
本人確認の為に、個人情報を記入する
SMS(ショートメッセージ)が届きますので、入力します。
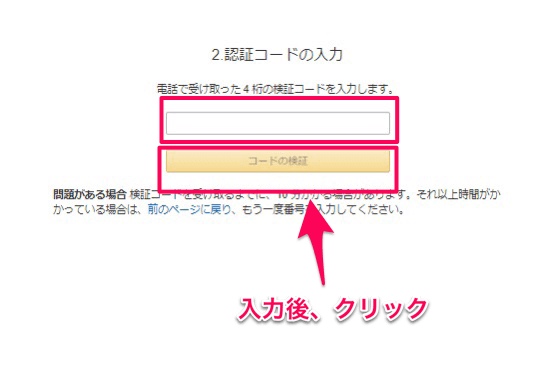
入力後、クリック
これでアカウント作成完了です。
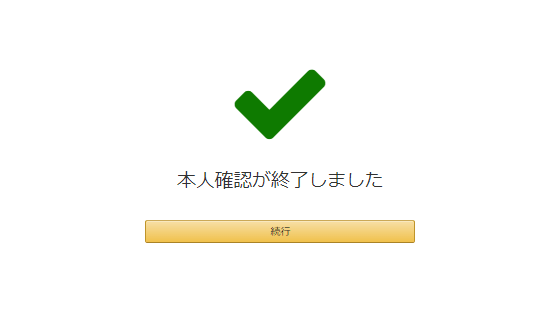
本人確認が終了しました。
サポートプランは無料枠での使用を想定していますので、ベーシックプランを選択します。
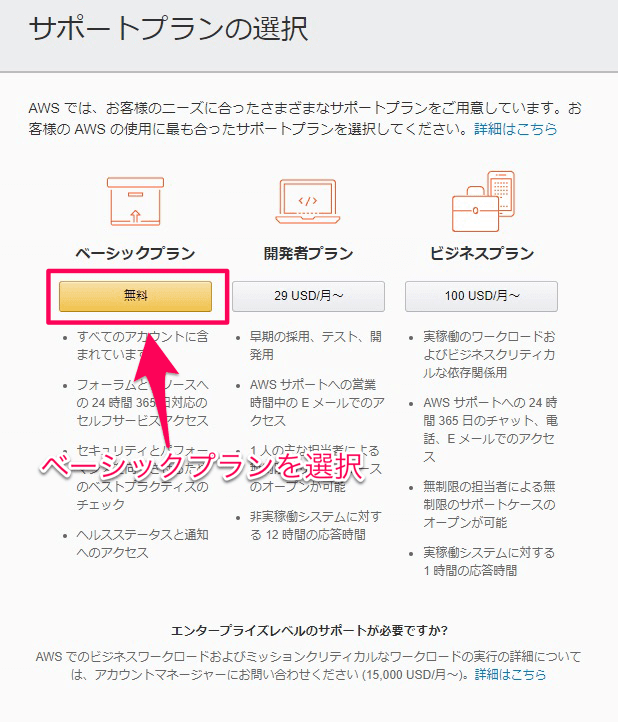
ベーシックプランを選択します
コンソールにサインインしましょう。
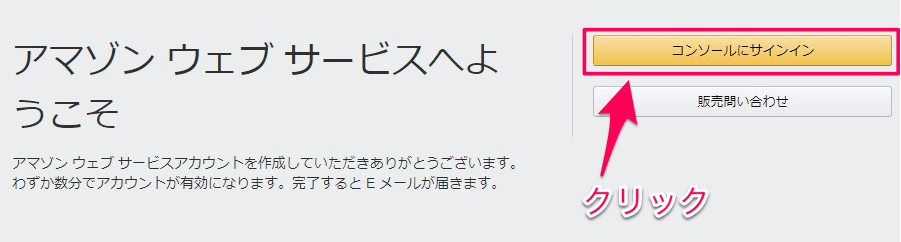
コンソールにサインインをクリックします。
ルートユーザーを選択し、Eメールアドレスを入力します。
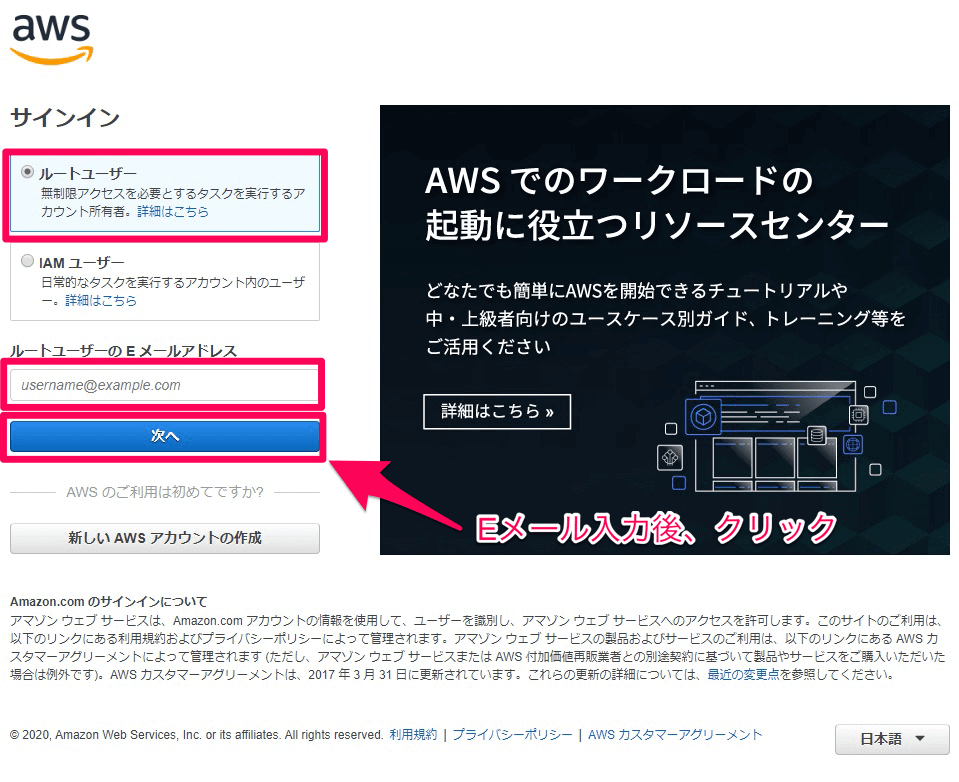
Eメール入力後にクリックします
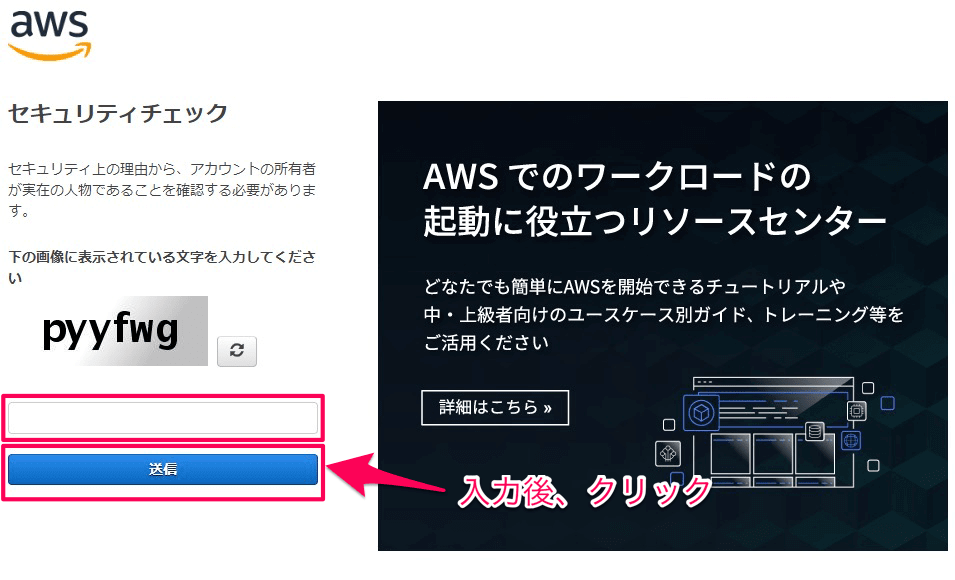
入力後にクリックします
アカウント作成時に設定したパスワードを入力します。
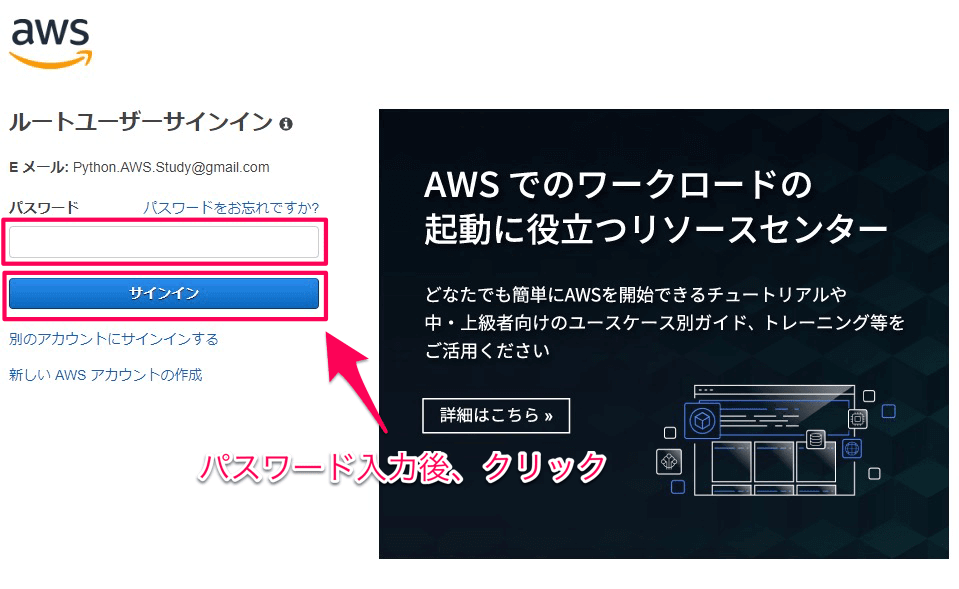
入力後にクリックします
リージョンを選択する
サインインした後、まずはリージョンを選択します。世界中のリージョンを設定できます。
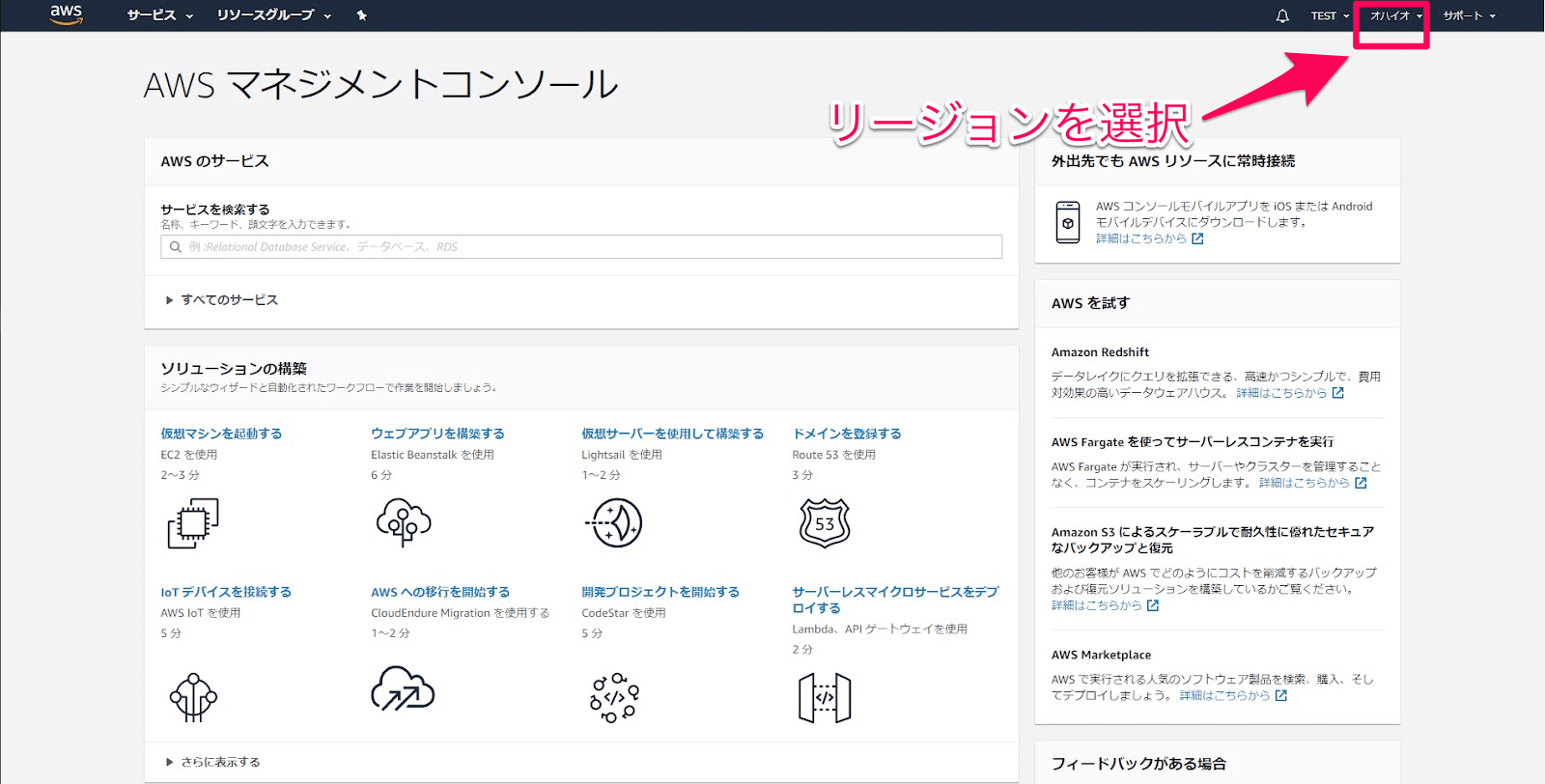
リージョンを選択します
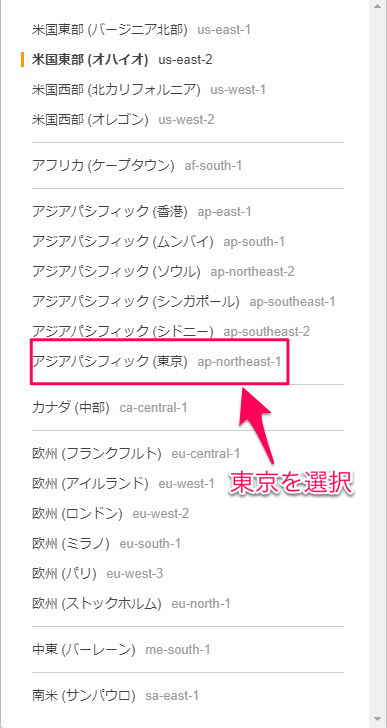
東京を選択します
これで、リージョン設定は完了です。
billingの設定
次に請求関係の設定をします。
AWSは初回12ヶ月無料枠が適用されていますが、無料枠を超えそうなときにメールで通知してくれます。
画面右上のAWSアカウント名の箇所にある「マイ請求書ダッシュボード」を選択します。
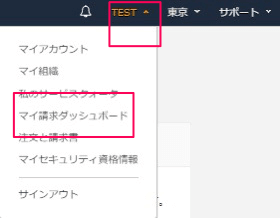
「TEST」にある「マイ請求書ダッシュボード」を選択します。
画面左の「設定」を選択します。
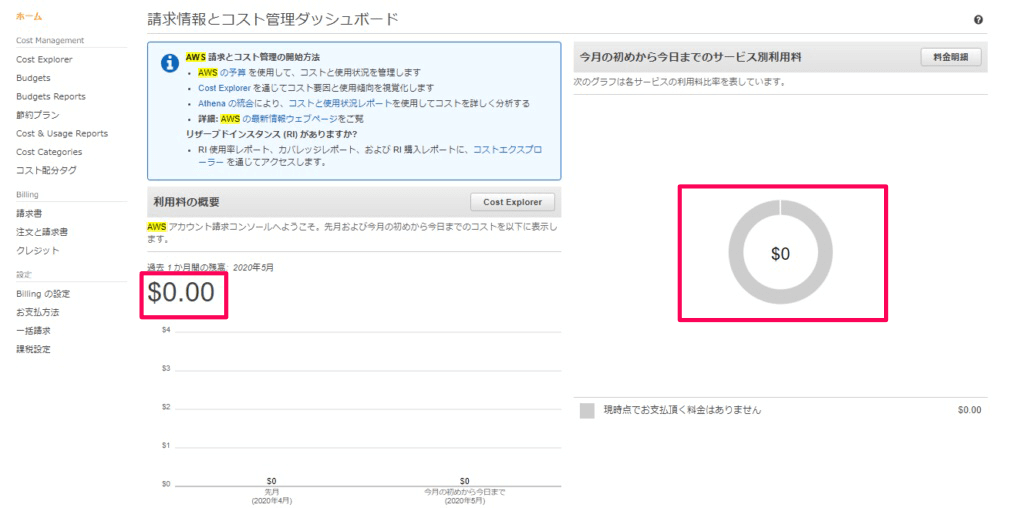
請求情報コストとと管理ダッシュボードで$0.00を選択する
Eメールを入力して、保存します。
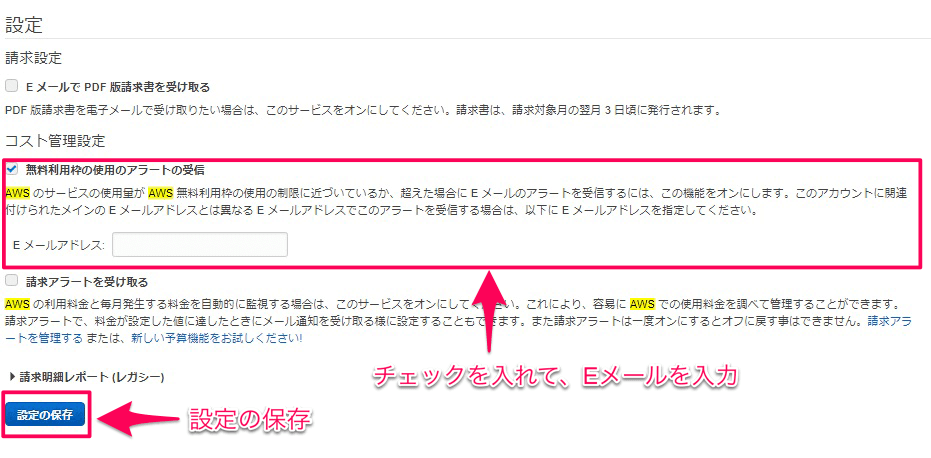
チェックを入れて、Eメールを入れる。設定を保存する。
ワークスペースを作成する
AWS Cloud9を実際に使っていきます。
AWSのホーム画面である、「AWS マネジメントコンソール」で「Cloud9」と入力します。
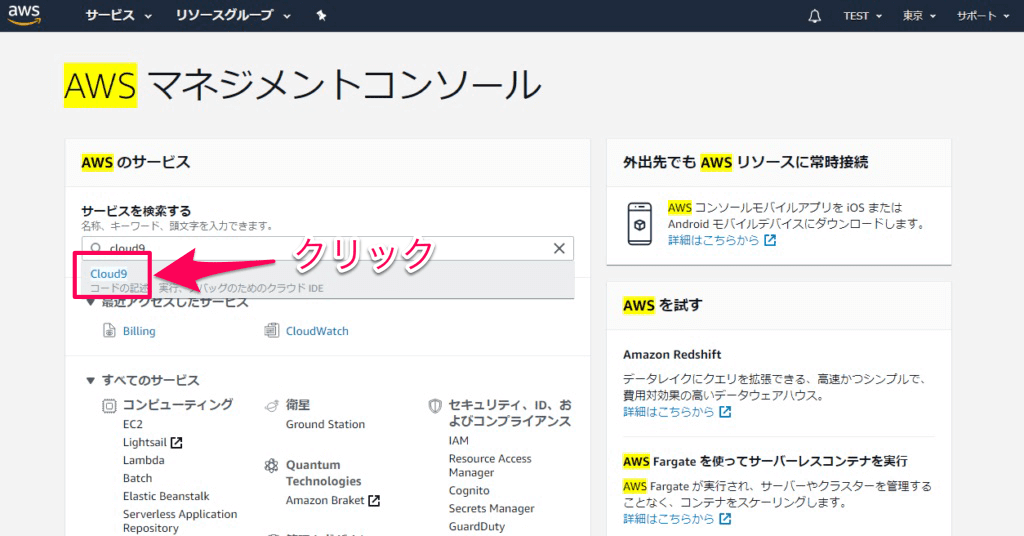
「AWS マネジメントコンソール」で「Cloud9」と入力する。
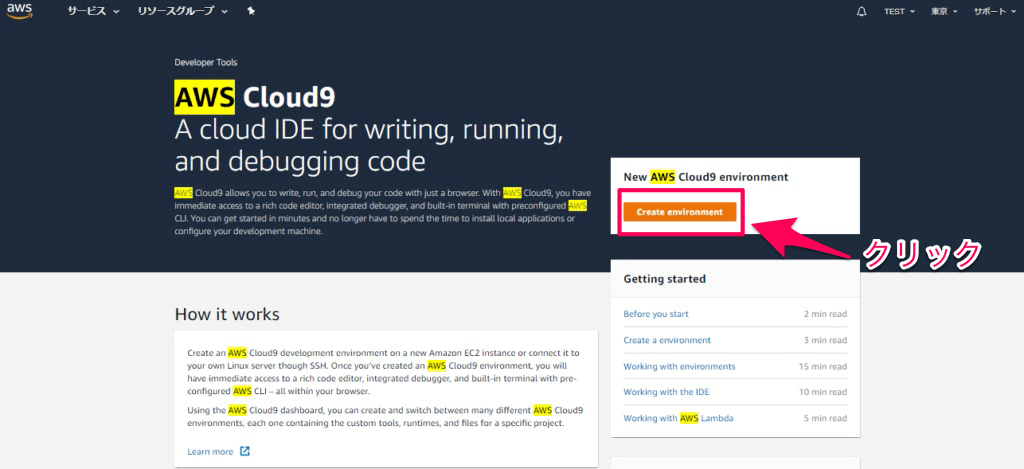
New AWS Cloud environment の「Create envirironment」 をクリックする
まずは、ワークスペース名を設定します。
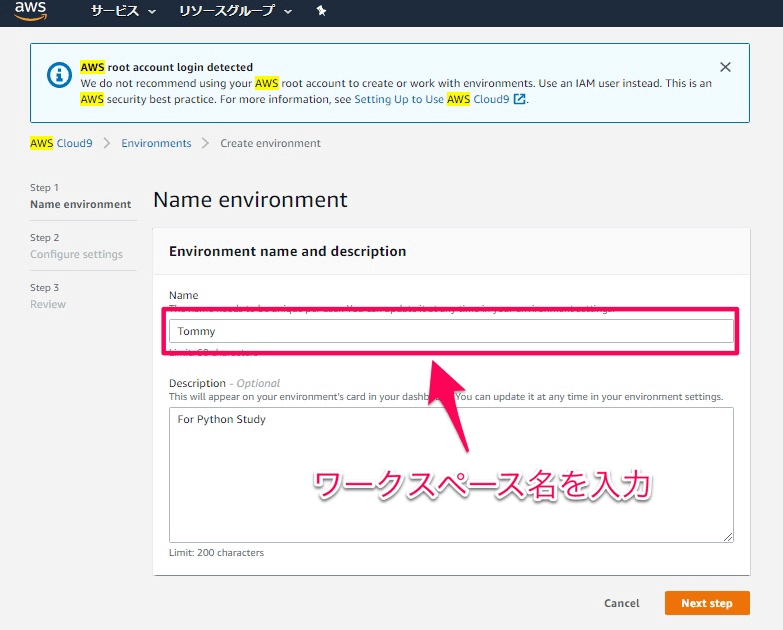
枠にワークスペース名を入力する。
マシンタイプを設定します。
なにも変更せずに「NextStep」をクリックします。
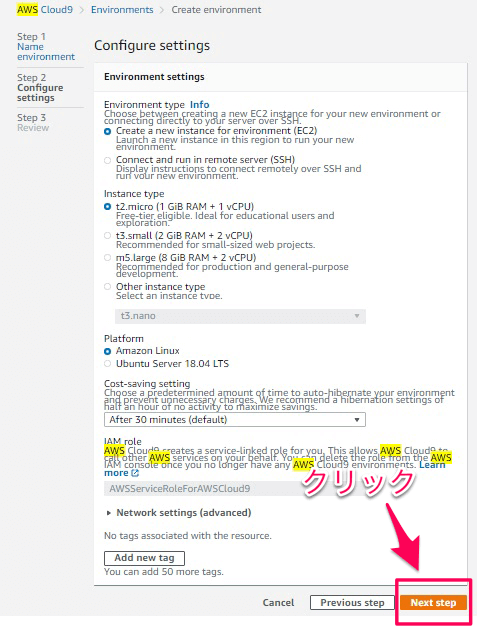
なにも変更せずに「NextStep」をクリックします。
「Create environment」をクリックします。
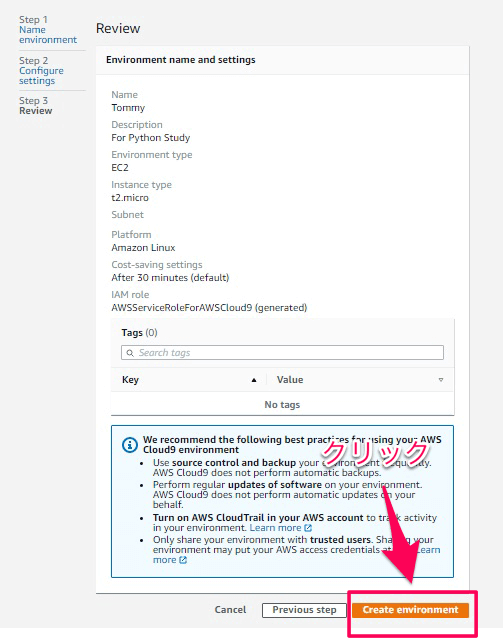
「Create environment」をクリックします。
これでワークスペースの作成完了です。
Pythonの環境構築
これから実際にワークスペースでPythonが使えるように設定していきましょう。
ワークペースの画面構成
ワークスペースの画面構成を兼ねて実際に動かしてみましょう。
画面下部のコマンドライン(ターミナル)に
1 | <span style="color: #ff0000;">mkdir python.py</span> |
と入力します。
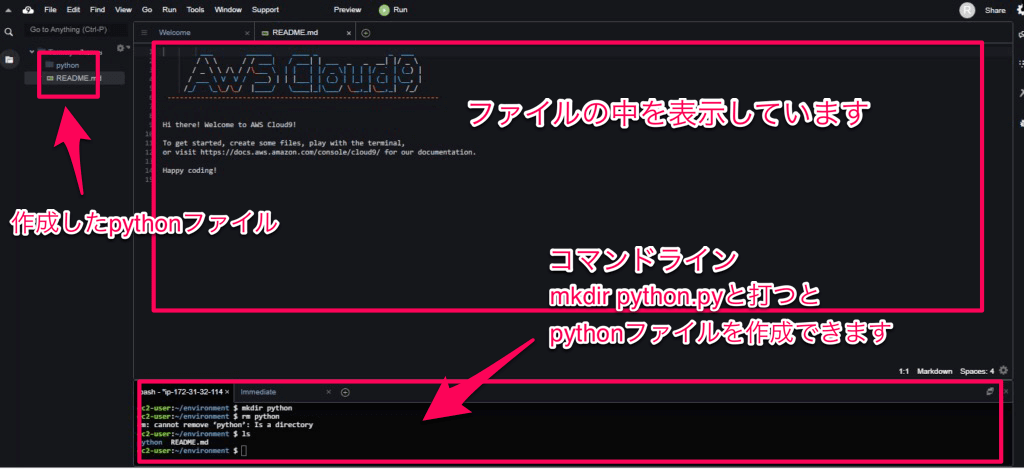
コマンドラインに mkdir python.py と打つとpythonのファイルを作成できます。
すると、「python.py」というファイルが作成されます。
作成したファイルは画面左のフォルダ画面に表示されます。画面中央はファイルの中身をプレビューしています。
ファイルの保存のような操作は、メニューバーの「File」からできます。
また、PC上のファイルをCloud9にドラッグ&ドロップすることでアップロードすることもできます。
Pyenvのインストール
Cloud9でのPytonのバージョンを3.6.5に設定します。
まずは、bzip2-devel と xz-develをインストールします。
下記コマンドを、コマンドライン(ターミナル)の $ マークの後に、入力してください。
1 | <span style="color: #ff0000;">sudo yum install bzip2-devel xz-devel</span> |
コマンドが流れた後に、
1 | Is this ok[y/d/N] |
と聞かれるので、「y」を入力し、Enterを押下します。
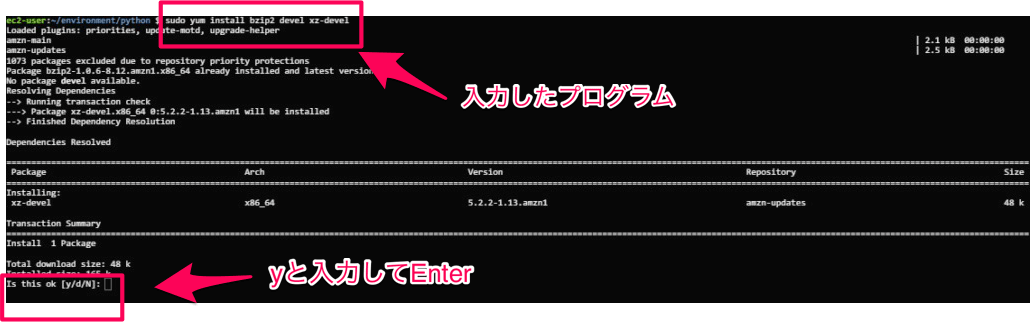
「y」を入力し、Enterを押下します。
1 | <span style="color: #ff0000;">complete!</span> |
と表示されます。
次に下記コマンドで、pyenvのインストールを行います。
1 | <span style="color: #ff0000;">curl -L https://github.com/pyenv-installer/raw/master/bin/pyenv-installer|bash</span> |
インストールが終わった後に、
1 2 3 4 5 6 7 | WARNING: seems you still have not added 'pyenv' to the load path. # Load pyenv automatically by adding # the following to ~/.bashrc: export PATH="/home/ec2-user/.pyenv/bin:$PATH" eval "$(pyenv init -)" eval "$(pyenv virtualenv-init -)" |
というメッセージがでます。PATHはファイルやフォルダの位置のことを示しますので、pyenvのファイルを指定します。
下記コマンドを一行ずつ入力し、Enterを押下します。
1 2 3 4 | echo 'exportPATH="/home/ec2user/.pyenv/bin:$PATH"'>>~/.bash_profile echo 'eval"$(pyenv init -)"'>>~/.bash_profile echo 'eval"$pyenv virtualenv-init -)"'>>~/.bash_profile echo 'unalias python'>>~/.bash_profile |
その後、入力した内容をCloud9に反映させるために下記コマンドを入力します。
1 | source ~/.bash_profile |
最後に、
1 | pyenv -v |
と入力して、「pyenv 1.2.20」と表示されていることを確認します。
次にpyenvを使ってpython 3.6.5をインストールします。
1 | pyenv install 3.6.5 |
1 | pyenv global 3.6.5 |
1 | python --version |
と順番に実行していき、「python 3.6.5」と確認できれば完了です。
Pythonには、プログラムをひとまとめにしたライブラリというものがあります。こちらは使用する際にインストールしましょう。
Pythonのエディタの設定をします。
メニューバーの「File」左の「9」のアイコンを選択して、「Preferences」を選択します。
その中の「Python Support」を選択して、「Python Version」を3に設定します。
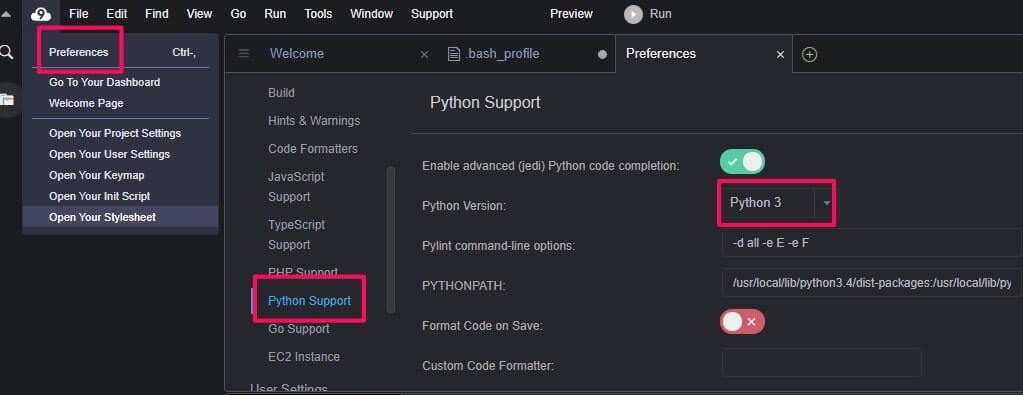
「Python Support」を選択して、「Python Version」を3に設定
これで完了です。
IAMユーザーについて
AWSではIAMユーザーというGoogleで言えば、アカウントのようなものがあります。
IAMユーザーはルートユーザーと違う権限でアクセスすることができます。(billingの設定はルートユーザーのみなど)
AWSでは日常的な使用は、IAMユーザーでの使用を推奨しています。
-
IAM とは - AWS Identity and Access Management
続きを見る
AWSマネジメントコンソールから設定します。
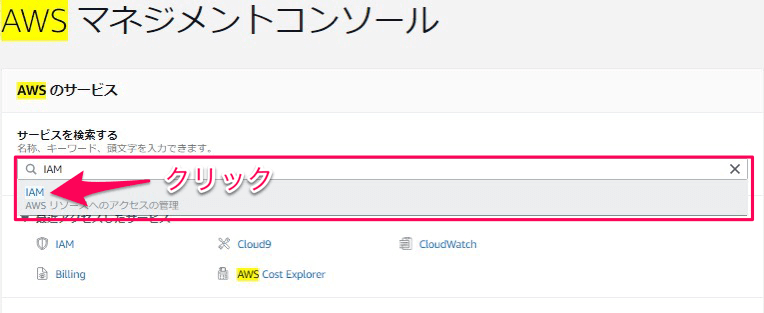
AWSマネジメントコンソールから設定
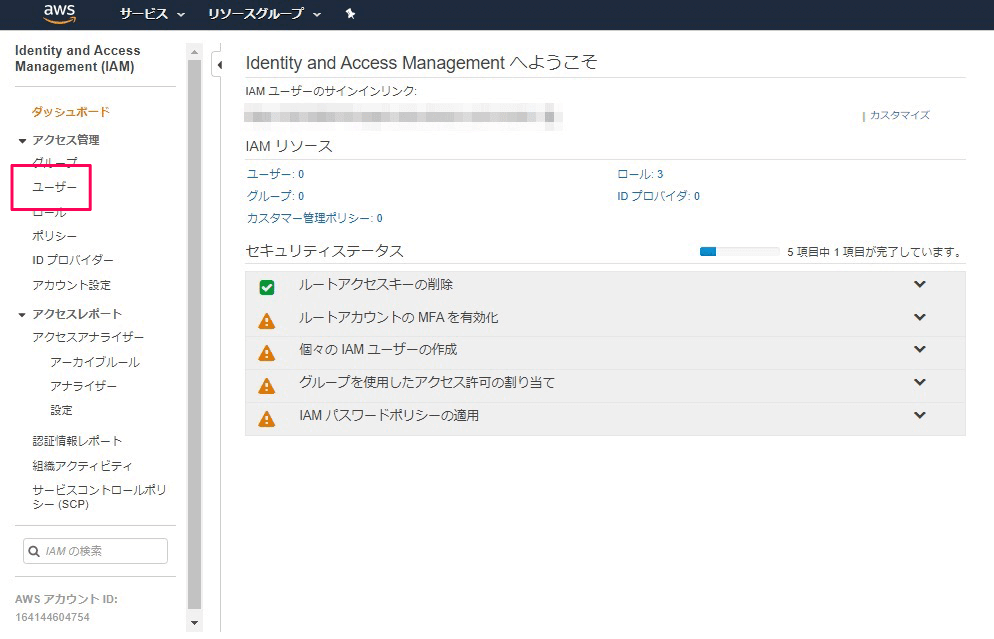
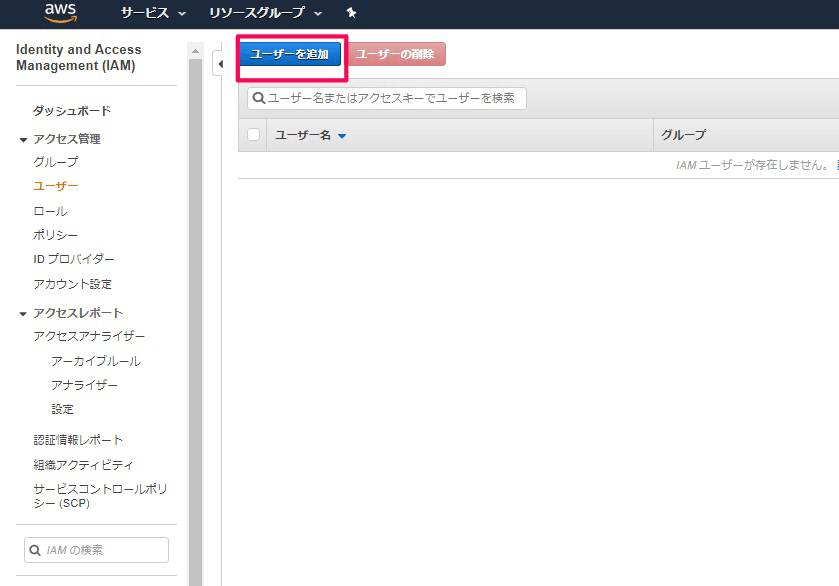
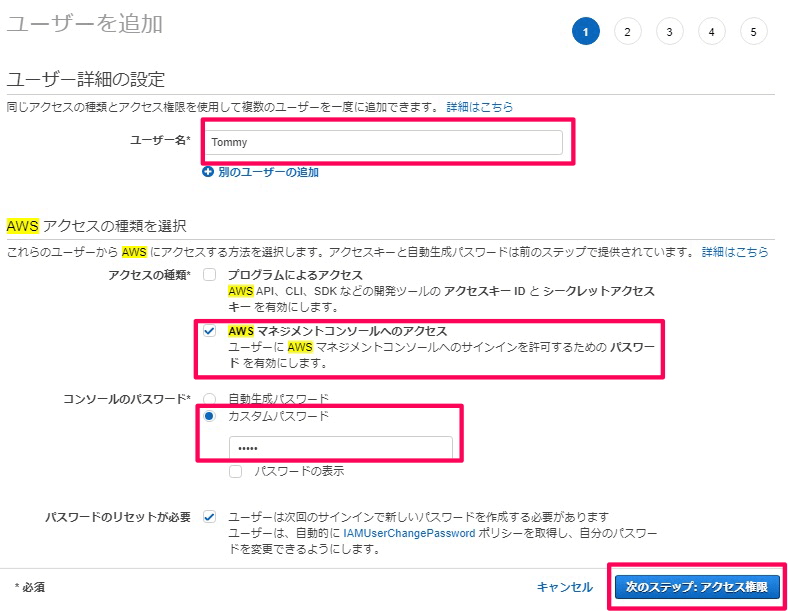
ユーザー名とパスワードはIAMユーザーでログインする時に使用しますので、メモしておきます。
アクセス権限を設定します。
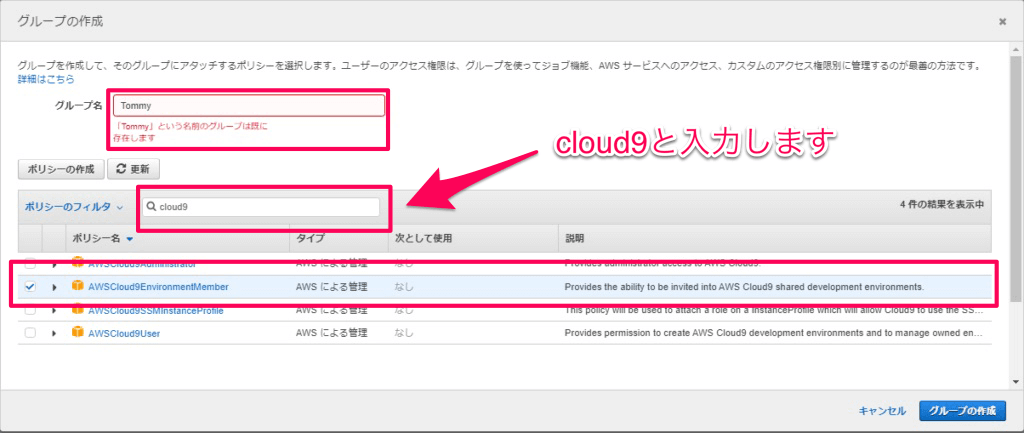
グループの作成を押下します。
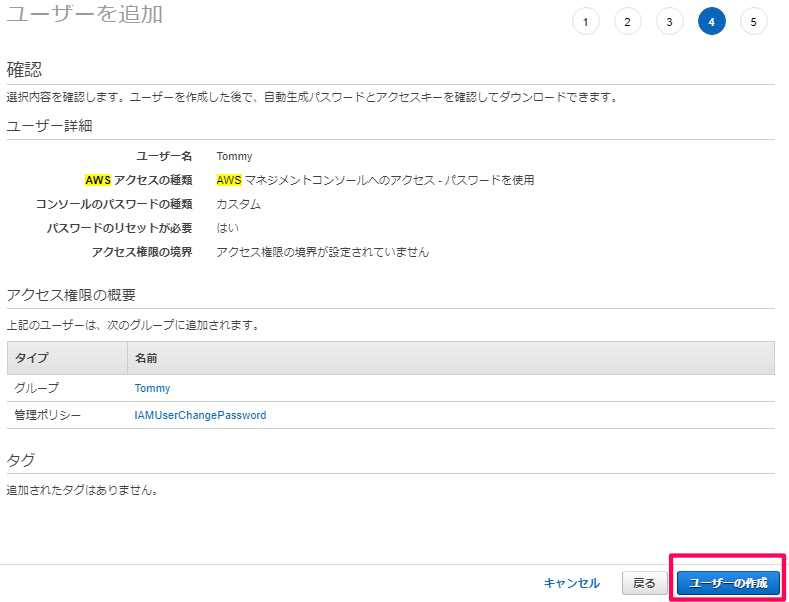
これで完了です。