
SEO検索順位チェックにRank Trackerを導入してみたけど、キーワードの登録方法や基礎的な使い方はどのようにすれば良いのだろう。
こういった疑問を解決します。
Rank Trackerについて、まずはざっくりと理解したい方は以下の記事を参照して下さい。
ここでは、Rank Trackerを実際に導入した場合のキーワード登録方法や基礎的な管理画面の使い方、各種設定について詳しく解説します。
なお、本記事はRank Trackerの基礎的な使い方に特化していますが、導入手順やダウンロードから知りたいという方は、以下の記事をご覧ください。
» Rank Trackerのダウンロードと導入手順を5ステップで解説
この記事の信頼性
- 2019年よりTommy Blogを運営開始、現在で運営1年ほどです。
- Rank Trackerを導入して、pv数が約5万pvほどに成長しました。
- 現在はブログで得た経験を生かして、SEOコンサルをしています。
- 当サイトは収益目的の記事はほぼ無いのですが、収益としては約20万/月程度です。
実際にRank Trackerを導入して収益を加速できましたので、ある程度、説得力があるかなと考えています。
検索順位の実績
Rank Trackerを導入することで、以下の通り、SEO検索順位が瞬時に可視化され
ブログ運営をさらに効率化できますよ。
当ブログは、医療や機械学習の複数キーワードで、1位を獲得しておりますので、参考までにスクショを添付します。
当ブログの検索順位
» SEO検索順位の上げ方が気になる方はこちら。5つのステップで解説
Rank Trackerの使い方とキーワードの登録方法
![]()
さっそく、本題に入りましょう!
Rank Trackerの使い方とキーワードの登録方法は以下の手順で進めます。
なお、Rank Trackerに運営中のサイトを登録されている前提でご紹介していますので、ご了承ください。
運営中のサイトを登録する方法がわからないという方は、こちらの記事をご覧ください。
» Rank Trackerのダウンロードと導入手順を5ステップで解説
Rank Trackerの使い方とキーワードの登録方法
- 表示する各項目の設定
- SEO検索順位を50位までとする
- 検索キーワードを登録する
- スケジューリングを設定する
- ヒューマンエミュレーションを設定する
- SEO検索順位を計測する
それでは、1つずつみていきましょう。
表示する各項目を設定
![]()
Rank Tracker管理画面より、ワークスペース上部の[+追加ボタン]をクリックしてください。
![]()
すると、上記赤枠の通り、新しいワークスペースに追加できる項目が一覧で表示されます。
現在は、キーワードのみがチェックされている状況ですが、以下の項目をチェックし[OK]ボタンで追加しましょう。
ワークスペースに追加する項目
- Google.co.jp Rank:Google検索順位を表示
- Google.co.jp 差異:前日比での順位差を表示
- Google.co.jp日付を確認:検索にランクインした日付を表示
- タグ:設定したタグの表示
![]()
すると、上記のようにチェックされた4項目が追加されていることがわかりますね。
基本的には、この4項目が追加されていれば、SEO検索順位や前日からの差異が把握できますので、必ず設定しましょう。
こちらの管理画面ですが、いつでもカスタマイズ可能です。
![]()
上記、ワークスペース右上の赤枠で囲まれた部分をクリックすると、さきほどご紹介した、項目を追加できるようになります。
ご自身が使いやすいように、様々な項目を追加するのもアリですね。
SEO検索順位を50位までとする
![]()
Rank Trackerは、登録した検索キーワードのSEO検索順位を最大1,000位まで取得できるのですが、おすすめしません。
というのも、50位以上の検索順位は、検索エンジンにあまり評価されていないからですね。
ブログの収益化を加速させたいなら、50位圏内のキーワードの対策を強化した方がいいので、Rank Trackerの最大取得順位を50位に設定しておきましょう。
この方が、収益性の高いキーワードのみをリライトするなど、ブログ運営を効率化できますよ。
Rank Tracker上部メニューより、[環境設定]→[ランク確認モード]をクリック。
![]()
ランク確認モードの詳細設定画面が表示されたら、[確認する結果の最大数]→[50]に設定しましょう。
こうするとRank Tracker管理画面で、50位までのSEO検索順位が表示され、50位以上であれば[トップ圏外50位]と教えてくれる感じです。
最大数を変更できたら、[OK]をクリックして完了です。
検索キーワードを登録する
![]()
ここまでの内容で、Rank Tracker管理画面の初期設定が完了しました。
あとは、SEO検索順位を取得したい検索キーワードを登録すればOKですね。
Rank Tracker管理画面より、[+追加ボタン]をクリック。
![]()
キーワードの追加画面が表示されるので、SEO検索順位を取得したい検索キーワードを入力しましょう。
キーワードの間は半角スペースを開けて、1行につき1キーワードを登録する感じですね。
ちょっとしたコツなのですが[タグを追加]に、記事の公開日を設定しておくと、後ほど記事が古くなったからリライトしようなど記事改善の目安になります。
設定が完了したら[次へ]をクリックし、[完了]ボタンで終了です。
検索キーワードの登録もすごく簡単ですよね、お疲れ様でした。
スケジューリングを設定する
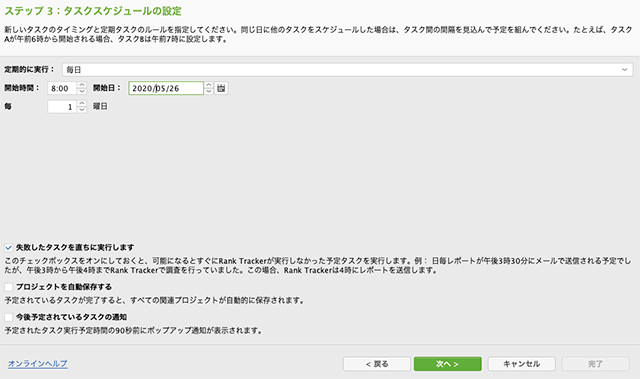
Rank Trackerは、手動でSEO検索順位を一括取得可能なのですが、手動だと順位取得に時間もかかり面倒ですよね。
それを補うRank Trackerの醍醐味と言える神機能が[タスクスケジュール]です。
タスクスケジュールは、予め設定した時間・期間に自動でキーワードの順位を取得できるもの。
この機能があると、他の作業もしつつ、Rank Trackerに検索順位取得を任せるのみなのでオススメです。
簡単なので、さくっと設定しましょう。
タスクスケジュールの設定方法
![]()
Rank Tracker上部メニューより、[環境設定]→[Scheduled Task & Alerts]をクリック。
![]()
次に、Scheduled Task & Alerts画面が表示されますので、[+追加ボタン]をクリックしましょう。
![]()
[検索エンジンのランキングを確認]がチェックされていることを確認し[次へ]。
![]()
プロジェクトの選択画面が表示されるので、こちらでタスクスケジュールを設定予定のプロジェクト名にチェックを入れましょう。
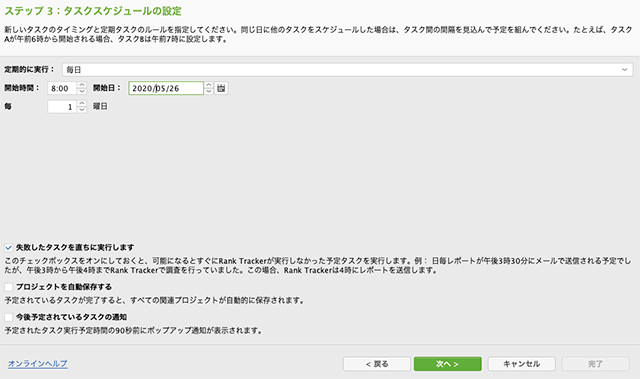
スケジュールの詳細設定画面が表示されますので、開始日を入力します。
僕の場合には、毎日決まった時間に検索順位を取得したいので、定期的に実行を[毎日]、開始時間を[8:00]に設定しています。
都合が良い時刻を設定しましょう。
時刻の入力が完了したら、あとは[次へ]をクリックし続ければ、タスクスケジュールの設定が完了です。
さっそく、ブログ運営を効率化しましょう。
ヒューマンエミュレーションを設定する
![]()
これまでの流れで、Rank Tracker管理画面や検索キーワードの登録、タスクスケジュールの設定ができ、さっそくブログに運用できる段階なのですが。
Rank Trackerから一度に大量のキーワードをリクエストすると、上記の通り、検索エンジンからブロックされることもあります。
Rank Trackerには、こういった検索エンジンからのブロックを回避できる「ヒューマンエミュレーション」機能がありますので、合わせて設定しておきましょう。
ヒューマンエミュレーションの設定方法
![]()
Rank Tracker上部メニューより、[環境設定]→[セーフティ検索設定]→[ヒューマンエミュレーション]をクリック。
![]()
すると、ヒューマンエミュレーションの詳細設定が開きます。
基本的にデフォルトのままでOKなので、以下の項目にチェックが入っているか確認しましょう。
チェックを確認できたら、[OK]をクリックし、設定は終了です。
チェック項目
- 検索エンジンのホームページを開く
- ヒューマンエミュレーション遅延を有効にする
- クエリ中断後の待機時間を有効にする
これで、検索エンジンからのブロックを防ぐことができ、Rank Trackerの初期設定は完了となります。
お疲れ様でした。
SEO検索順位を計測する
![]()
余談なのですが、Rank Trackerでブログを運用していると、手動でキーワードを確認しないといけないことも。
こういった場合は、管理画面右上の[すべてチェックする]をクリックすることで、手動で SEO検索順位を取得できるようになりますよ。
-
Rank Trackerのダウンロードと導入手順を5ステップで解説
続きを見る
まとめ:Rank Trackerの使い方をマスターしてブログを収益化しましょう
![]()
今回ご紹介したRank Trackerの使い方とキーワードの登録方法をマスターすれば、さっそく今日からでも効率良くSEO検索順位チェックが可能です。
ぜひ以下の使い方をおさらいして、ブログの収益化に取り組んでください。
Rank Trackerの使い方とキーワードの登録方法
- 表示する各項目の設定
- SEO検索順位を50位までとする
- 検索キーワードを登録する
- スケジューリングを設定する
- ヒューマンエミュレーションを設定する
- SEO検索順位を計測する
今回は以上となります。