こんにちわ。
この記事はTree Age Pro®︎ を購入した初心者の方に向けた記事になります。[box class="box29" title="Tree Age Pro®︎ とは"]医療、ビジネス、金融や法律といった分野の複雑な問題について、グラフィカルな決定木を構築できるソフトウェアになります。
構築した決定木(ツリー)を分析することで、意思決定や戦略評価に役立てることができます。[/box]操作方法が少し難しいこともあり、基本設定からなるべく写真を多用して順序立てて解説していきます。
想定読者としては[box class="box6"]
- Markov 決定過程がある程度理解できる。
- Markov modelにおいて決定木や遷移モデルを自分で作図出来る。[/box]上記の方となります。
では早速見ていきましょう。[box class="box6"]基本的マニュアルについては公式の「 Tree Age Pro®︎ のマニュアル」を参照にして下さい。[/box]
decision treeの作成方法|Tree Age Proの扱い方

モデルの作成方法
まずは、新しいファイルを作成してみましょう。左上のFile を選択して「New‥」を選択しましょう。(下図の通りです。)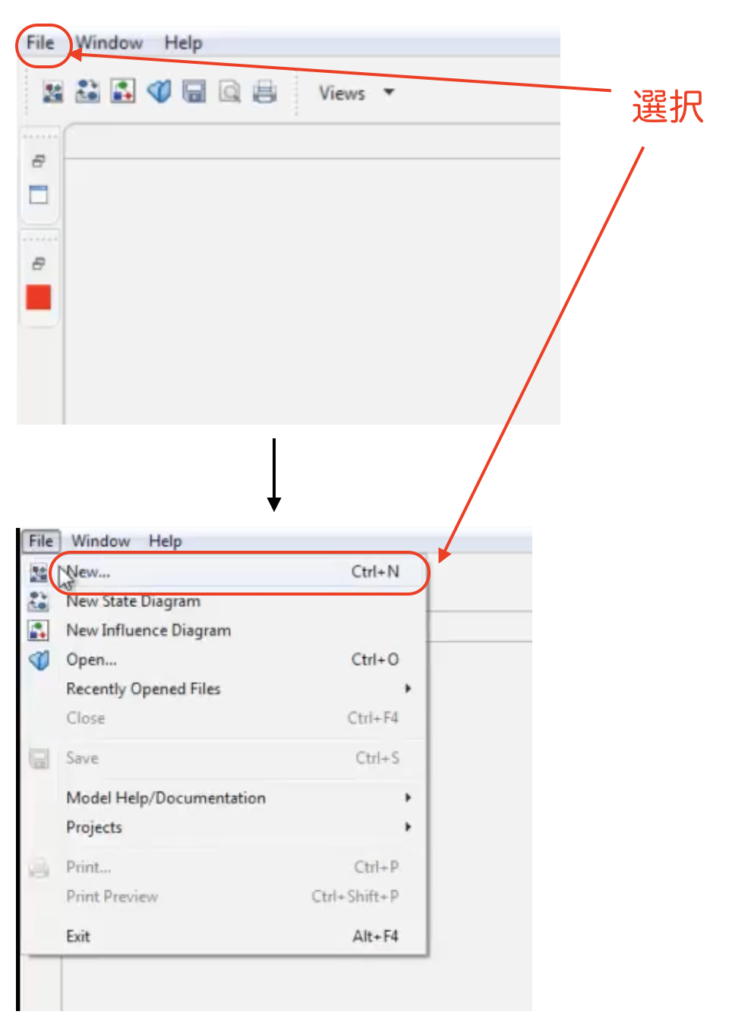 Newを選択すると、「Blank Tree Diagram」という項目が出てきますので、これを選択しましょう。選択したら、下の「ok」をクリックします。
Newを選択すると、「Blank Tree Diagram」という項目が出てきますので、これを選択しましょう。選択したら、下の「ok」をクリックします。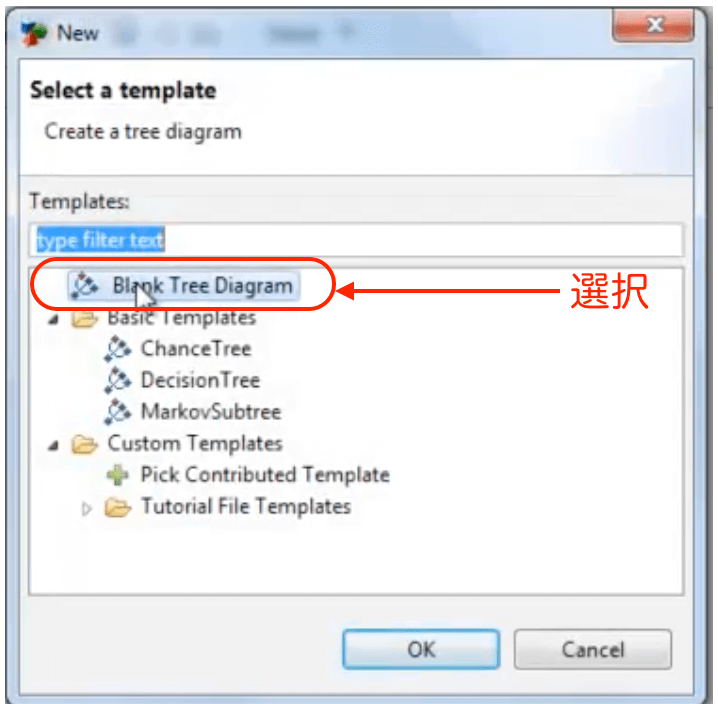
すると新しいdecision tree を作成する画面が出てきます。次に decision tree を作成する設定画面について具体的に解説していきます。
decision tree の基本的な設定方法
新しいdecision tree の画面はつぎの様な感じになっています。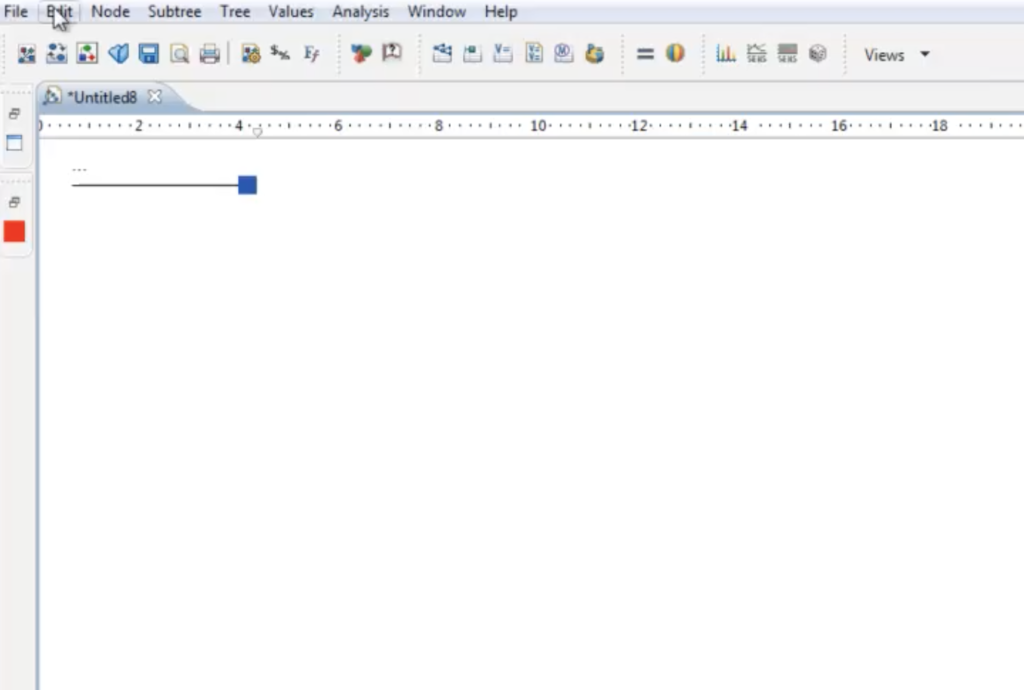
decision tree を作成する前に基本的な設定を行いましょう。
decision tree の初期設定
まずはdecision tree の基本的な設定を行います。以下の様にまず「Edit」から「Tree Preferences」を選択します。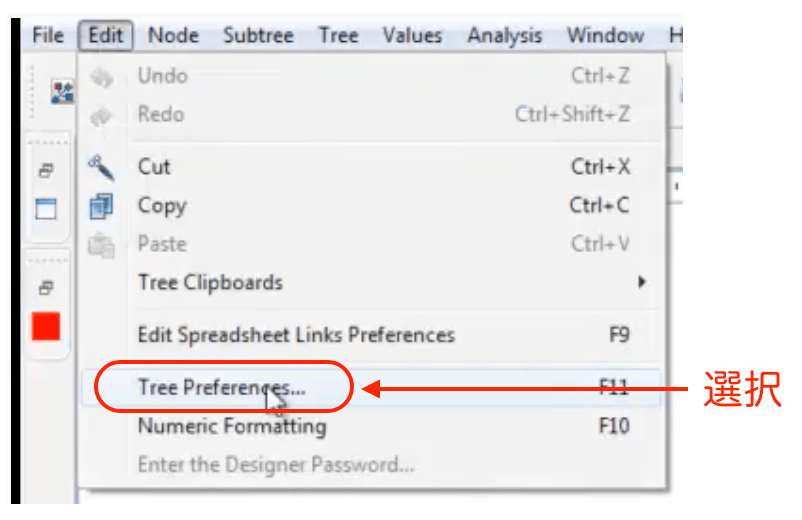
すると中央にこの様な「calculation」に関する画面が出てくるので、decision tree の計算方法の編集を行います。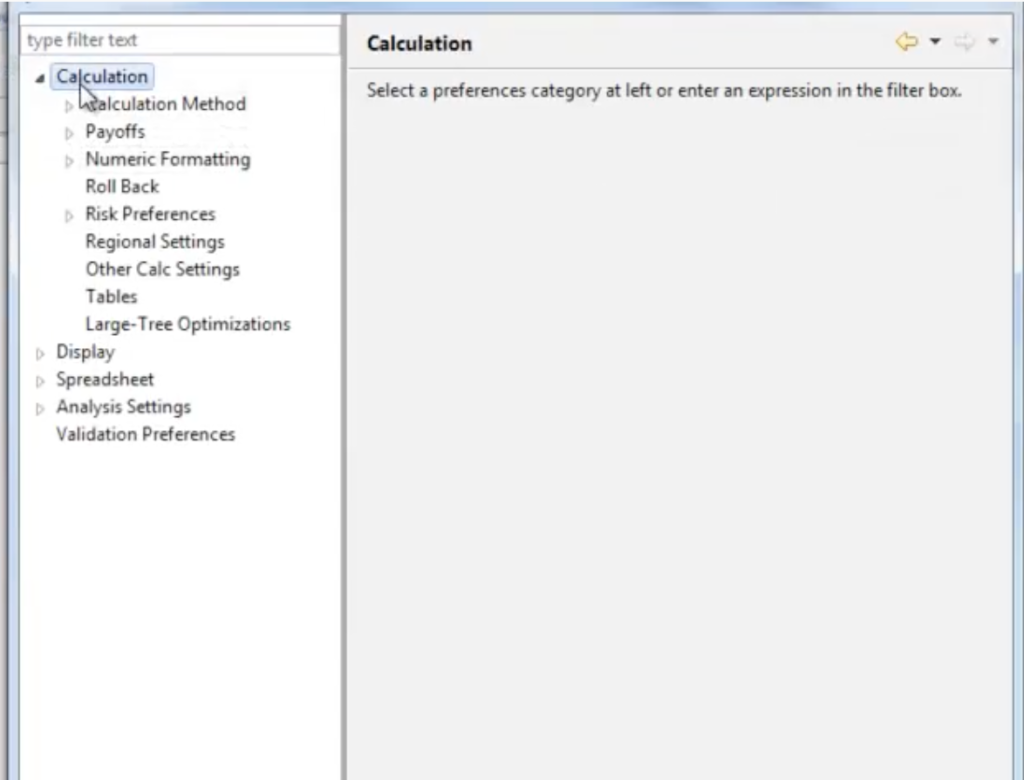
ここで、Calculation の中で最も上に出てくる Calculation method を選択して下さい。今回は「Cost-effectiveness」を行うとして、これを選択してみます。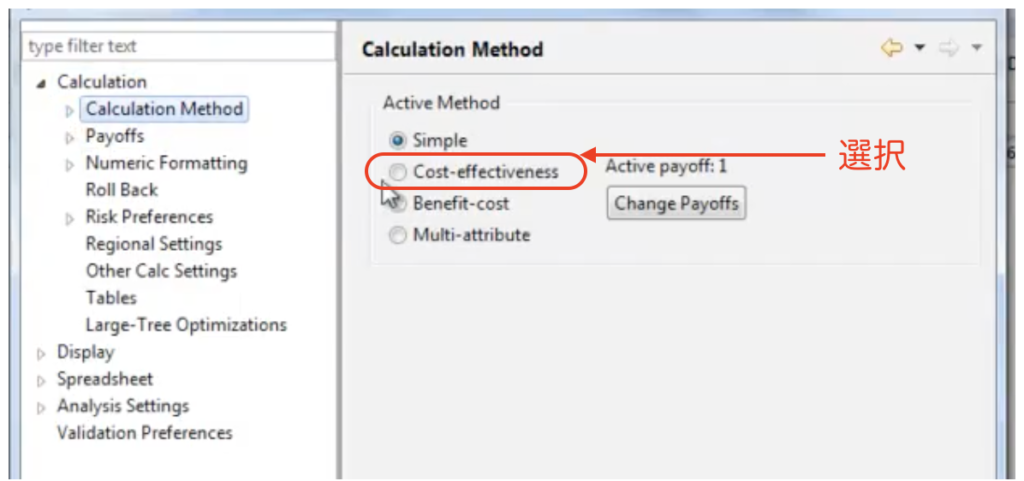
「Cost-Effectiveness」を選択したら次に「Change Payoffs」を選択します。
※ ここで言う Payoffs とは frequently cost and/or effectiveness を意味しています。
今回は次に出てくる Cost-Effectiveness の設定を行いましょう。
初期設定としては
- Cost payoffs は 1
- Effectiveness payoffs は2
に設定しておきましょう。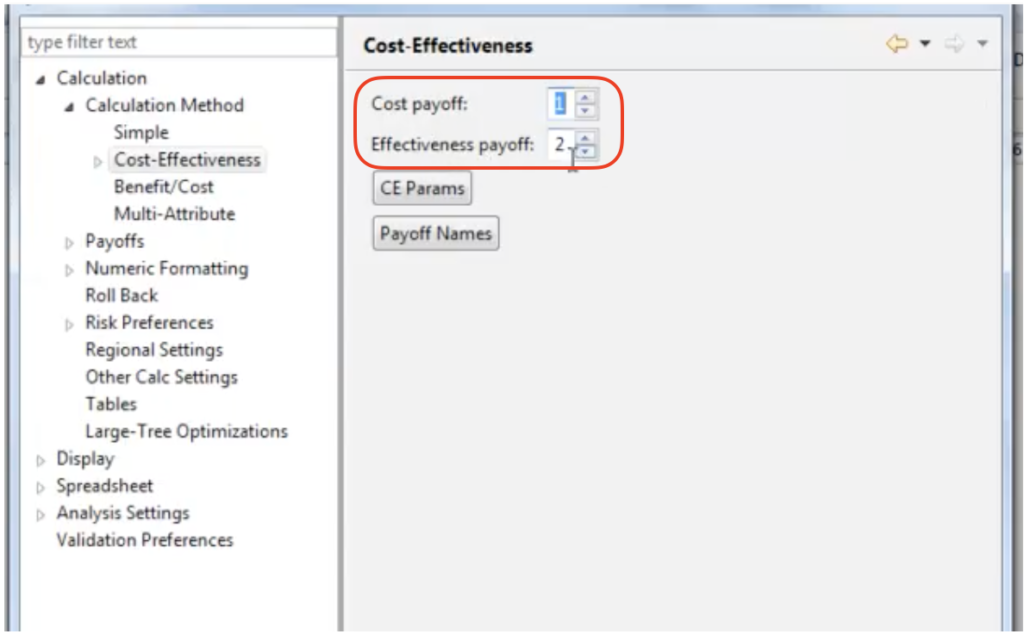
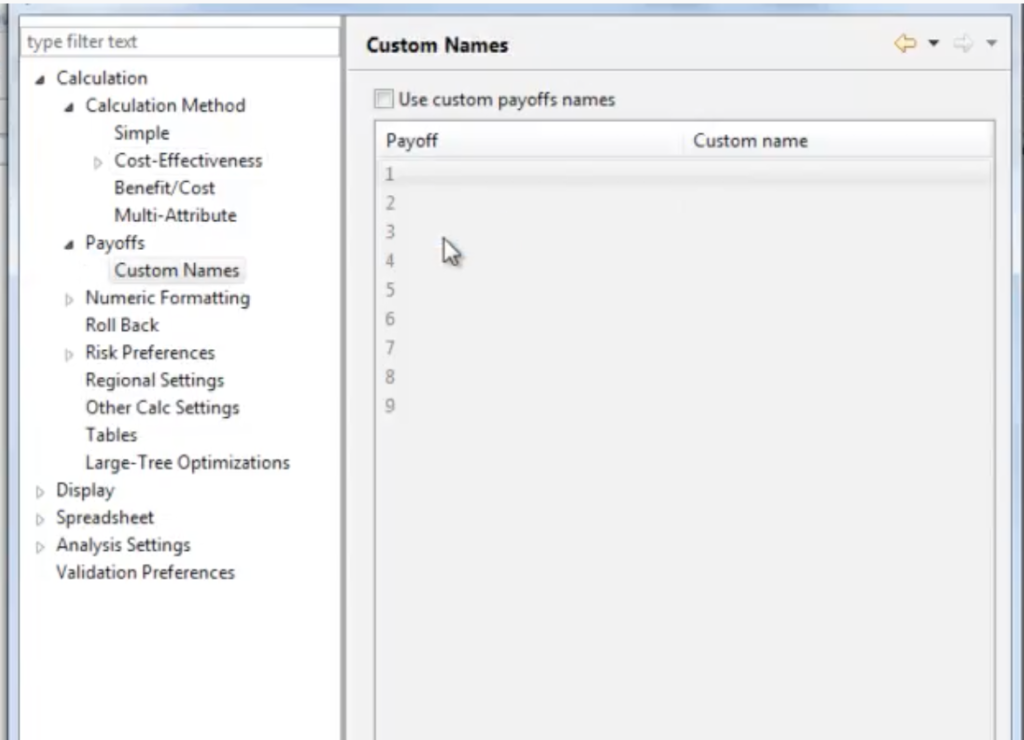
その次に「Payoff Names」を選択しましょう。そうするとこの様な画面が表示されます。上に表示されている「Use custom payoffs names」のチェックボックスにチェックを入れます。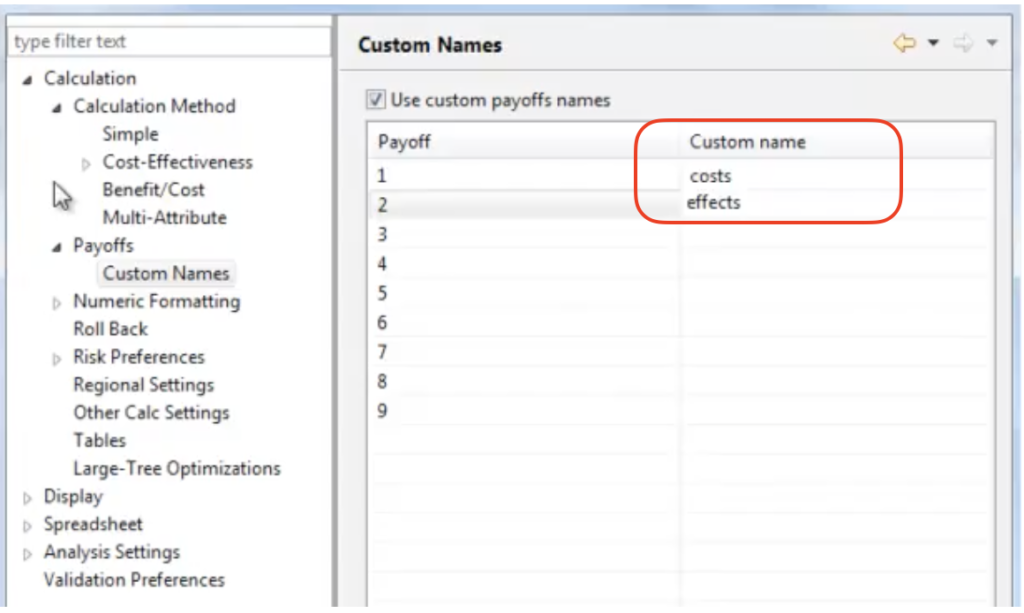
Custom name の挿入欄にcosts とeffects を挿入して、次に左端の「Numeric Formatting」を選択して Cost のフォーマットに数値を代入していきます。「Numeric Formatting」を選択するとつぎの様な画面になります。
このフォーマットにおいて Decimal places は少数点以下桁数を意味します。今回は少数点以下の桁数を 0 として設定します。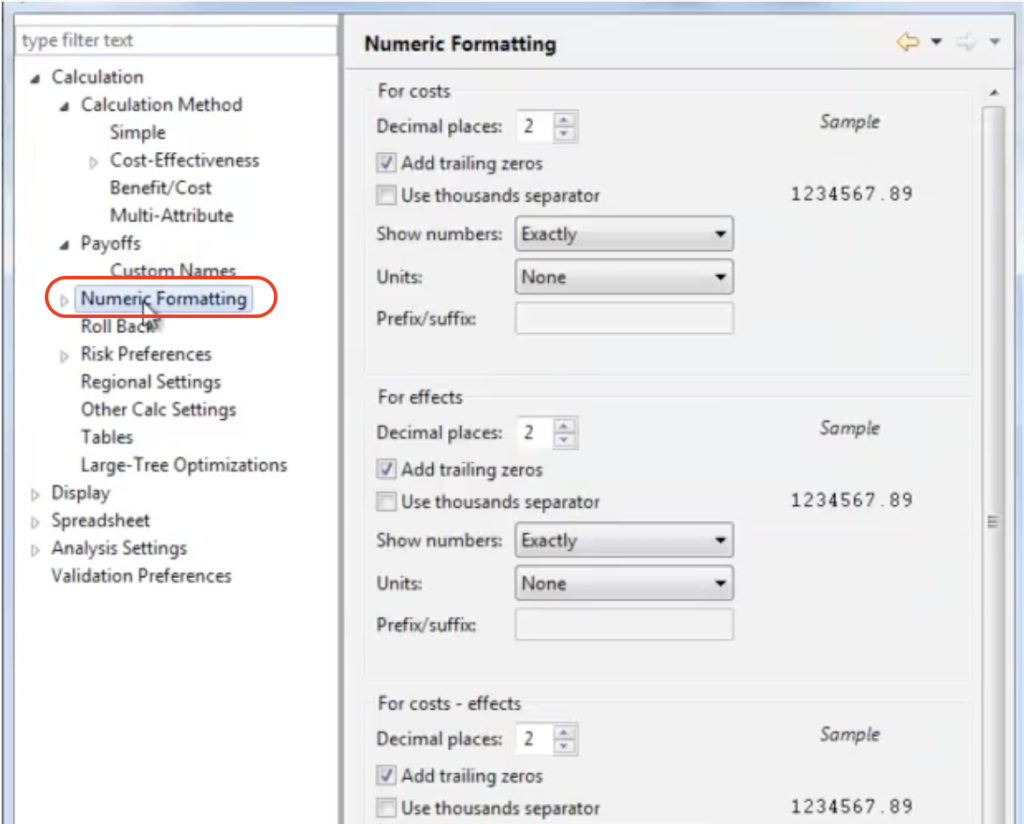
・ Units は 「None」「Currency」「Custom prefix」「Custom suffix」があります。
このうち「Custom suffix」を選択します。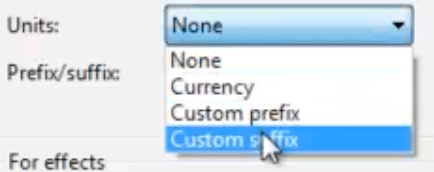
Prefix / suffix には 「SEK」 を書き込みます。そうすると語尾に「SEK」が付きます。また、「Use thousands separator」のチェックボックスにチェックを入れると、次の様に千の値に区切ってカンマを挿入する事ができます。[box class="box6"]SEK = スウェーデン・クローナ(スウェーデン語:svensk krona)は、スウェーデンの通貨のことです。ここではスウェーデンの通貨を使用することとします。[/box]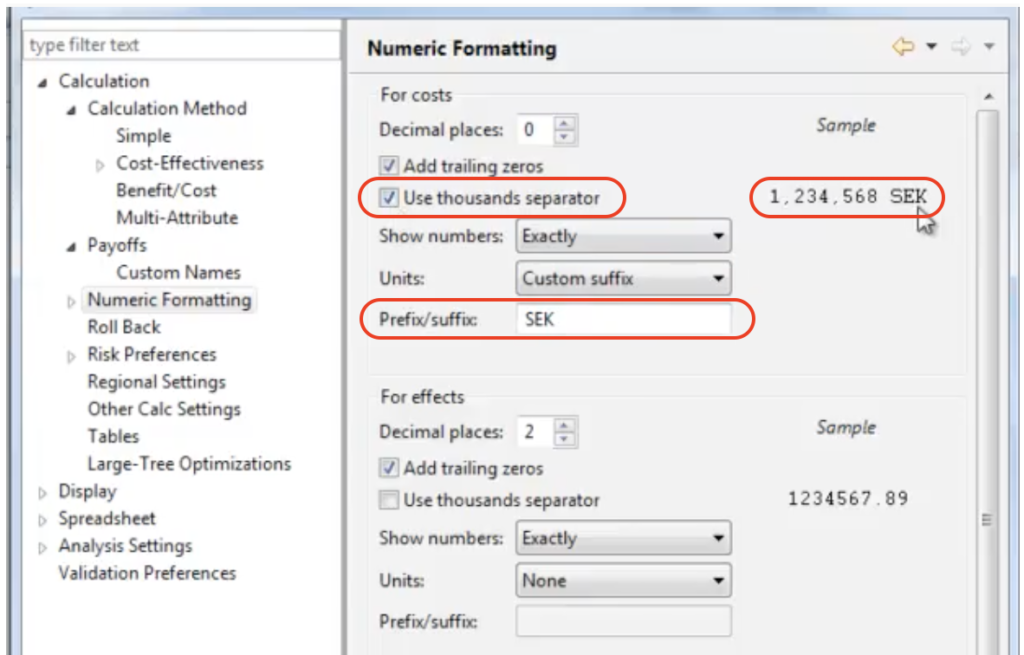
For effects に関しても同様に
Decimal places は 1 ←少数点以下1桁までの表示にします。
Unitsは「For costs」と同様に「Custom suffix」を選択します。
Prefix / suffix には 「QALY」 を書き込みます。そうすると以下の様になります。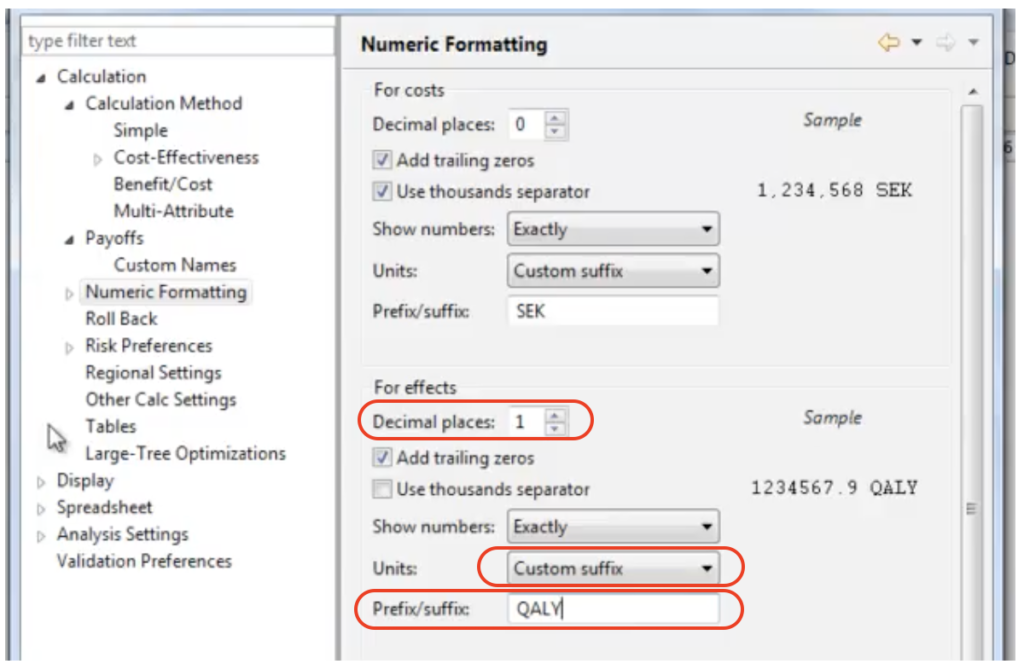
他にも色々と設定をすることも可能ですが、まずは一旦これで保存しておき、必要があれば後ほど再設定を行います。
decision tree の node の種類と作成の流れ
次にdecision tree の作り方について解説をしていきます。まずは node の種類について確認していきましょう。
node のアイコンをクリックすると次の様な node の種類が選択肢として出てきます。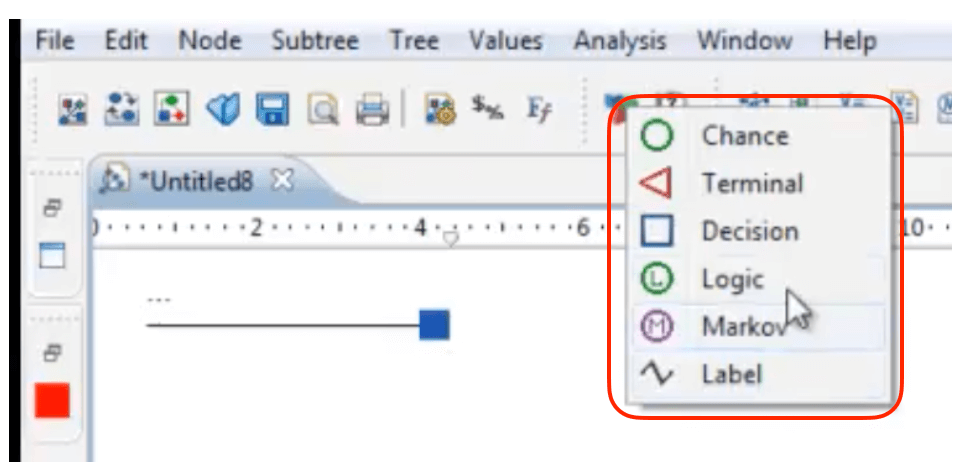
node の種類について
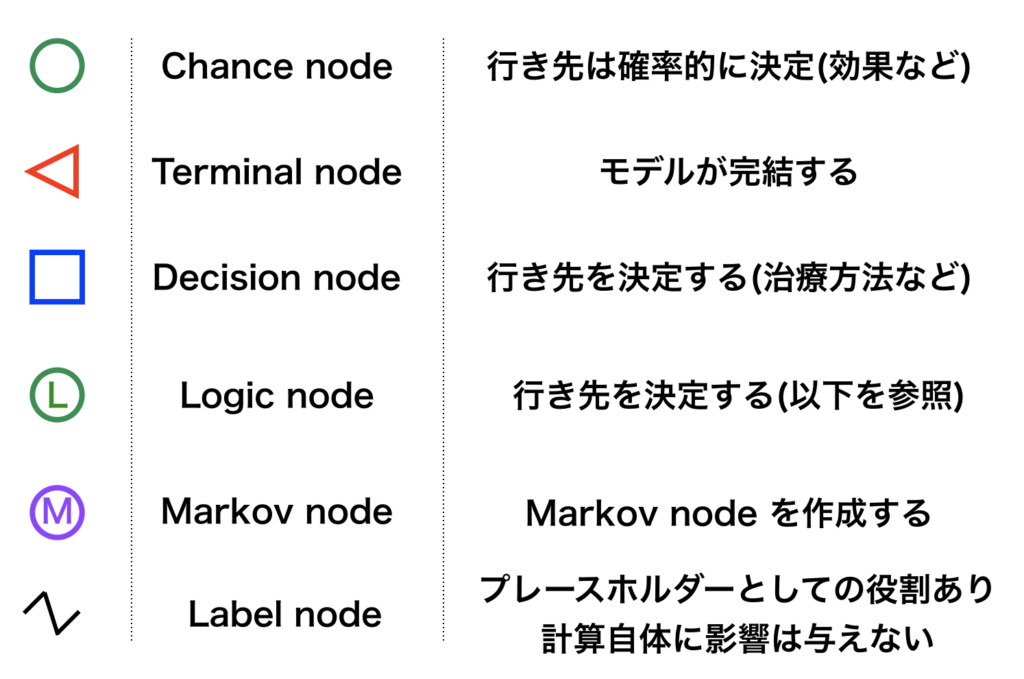
※ Logic node は、分岐から1つのパスを選択するという点で、Decision node と同じ様に機能します。 ただし、期待値を見るのではなく、論理式を評価してパスを選択します。
ここで、旧薬(old drug)、新薬(new drug)についての decision tree を作成していきます。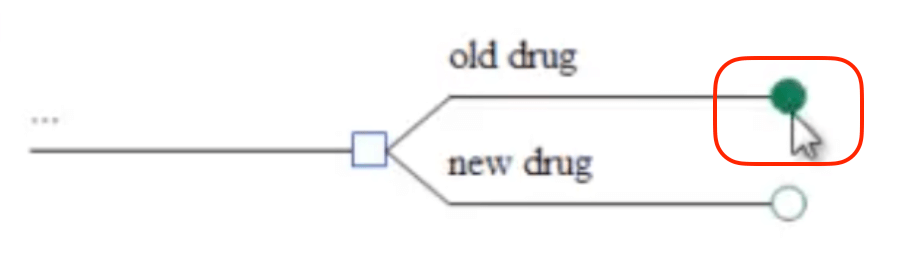 ここでこの緑の丸(Chance node)をクリックします。そして Markov node を選択します。
ここでこの緑の丸(Chance node)をクリックします。そして Markov node を選択します。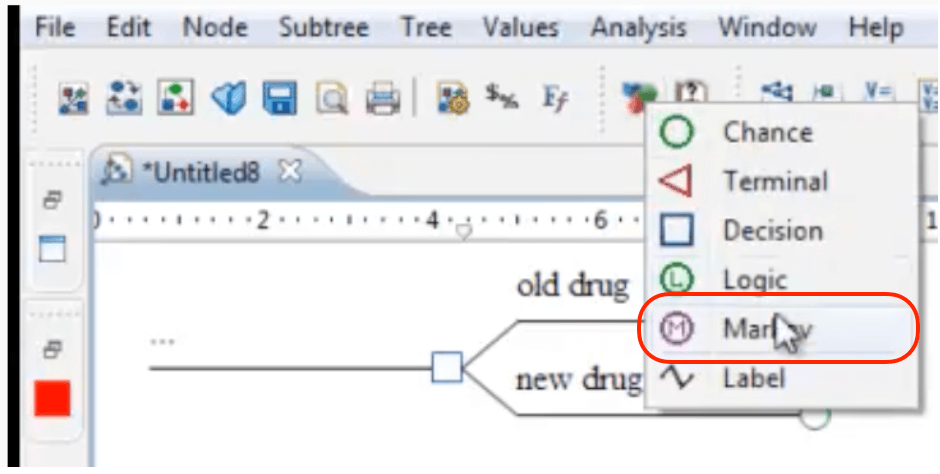
Markov node を選択すると、以下の様な形に変わり、Markov nodeにおけるstate の詳細情報を記入する事ができます。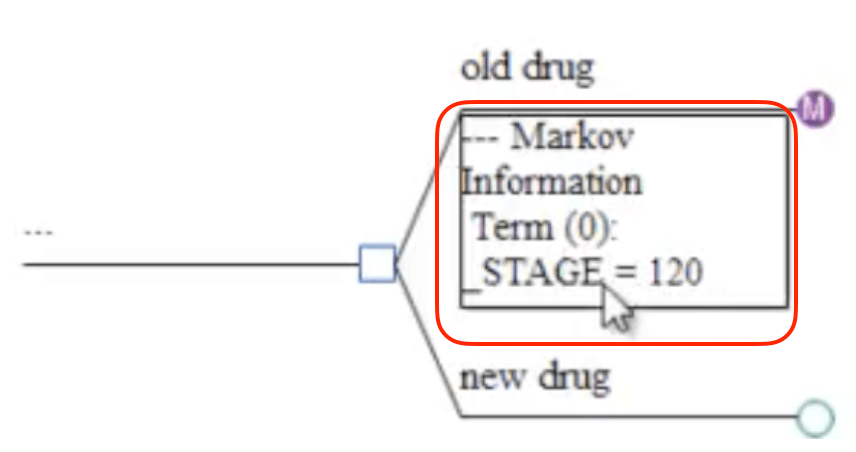
ここで、 _STAGE=120 は「モデルが停止する」事を意味します。
_STAGE=120 はダブルクリックすると、以下の図の表に「Markov Info」と言う箇所が出てきます。これは年数によって5年や10年に変更する事ができます。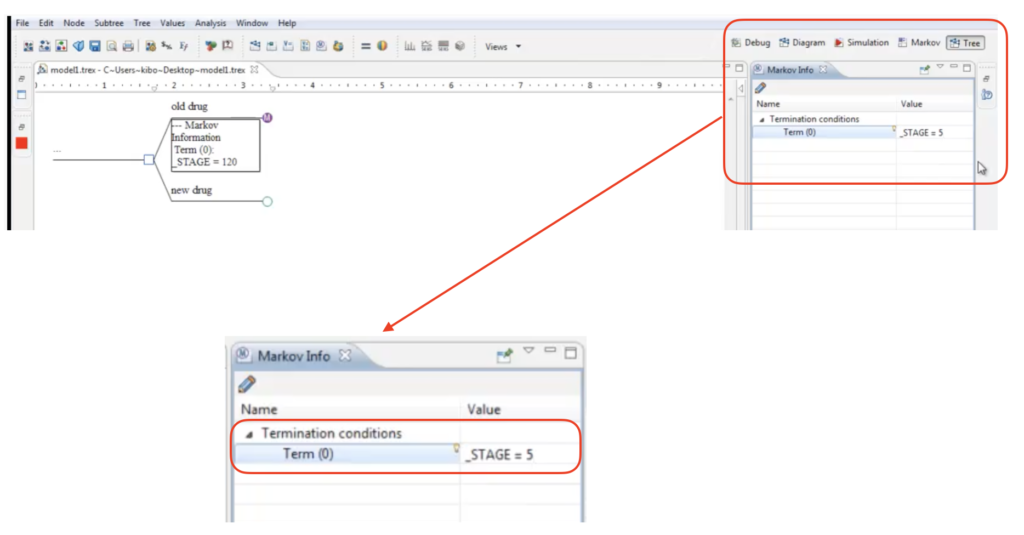
ここで、node から枝を追加していくと以下の様な図が出来上がります。この図を少し見やすくするためには ctrl+[scroll] でズームする事ができます。
ズームして全体像を見やすくするとこの様になります。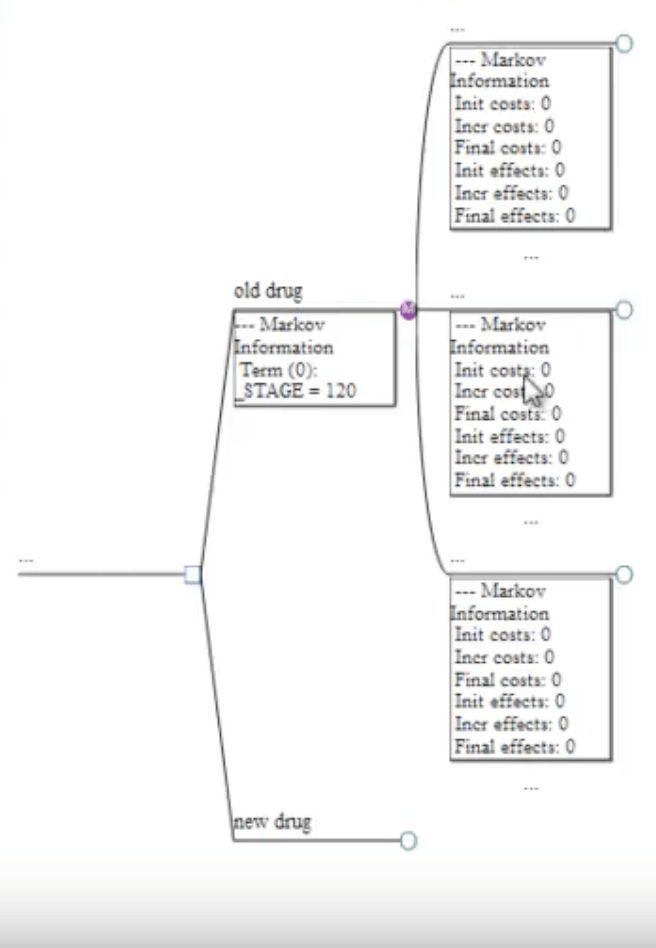
ここで各々の枝には名称がついていないため、名称をつける様にしましょう。
名称を付ければ、各情報を記入する真下にある箇所に各コホートの割合を記入していきます。
例えば、death やdisease はこの時点では割合としては 0 ですので、healthには1、disease に0、death に0 と記入します。そうすると以下の様な形式になります。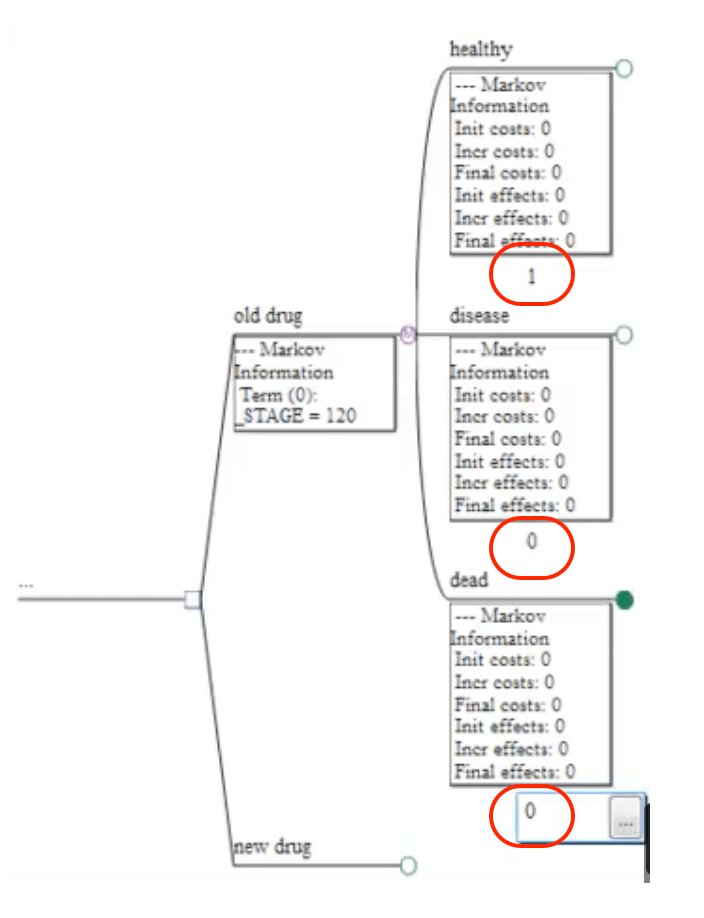
更に最も上に位置する health の箇所ですが、ここからも3つの枝を追加する事ができます。すなわち、「健康を保っているのか(stay healty)」「病気にかかるのか(get disease)」「死に至るか(die)」と言う事です。この様に書き加えたものは以下の様になります。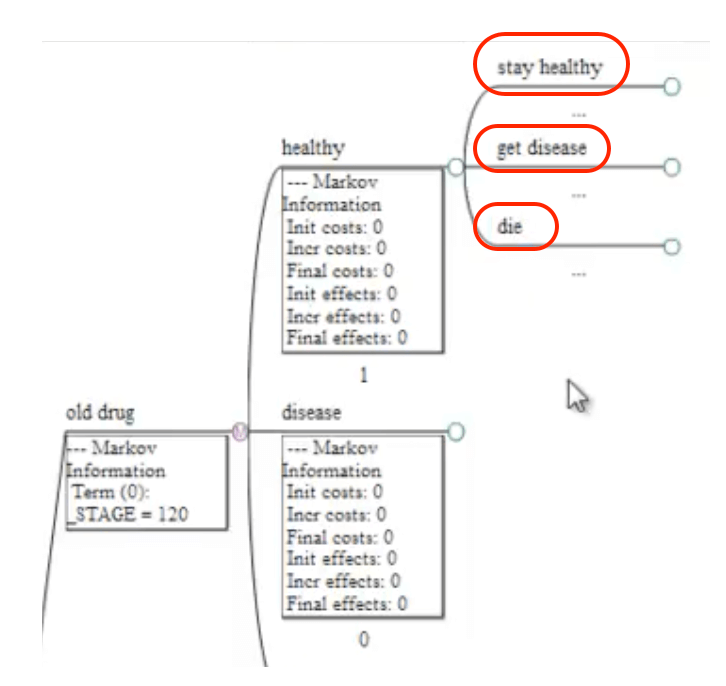
また、stay healthy, get disease, die 各々のnodeで「terminal node」を選択すると、例えば「stay healthy」だと「Edit jump State - stay healthy」が表示されます。
各々の terminal node で最終的な状態を「Edit jump State」より選択して下さい。例えば、以下の様な形式になります。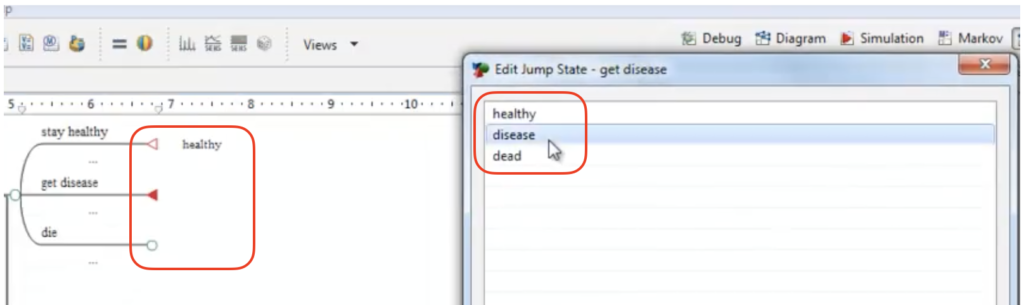
これを繰り返していくと最終てきに decision tree を作成する事ができます。
Tree Age Pro®︎ の使い方の理解に有用な動画紹介

Markov Model for Cost-Effectiveness Analysis in TreeAge – video 1
今回はこちらの動画に沿って、更に公式マニュアルに記載している内容を追加してまとめました。無料動画を視聴して更に理解を深めましょう。
