こんにちは。産婦人科医のtommyです。(Twitter:@obgyntommy)
現在データ解析などの研究をしている際に、R(やPython)を使用する機会が多いです。
私が所属している大学ではSPSSなどの解析ツールを使用して解析をされている方が多いのですが、Rの敷居がより低くなればと思っており、初心者の方でも使いやすいR Studio Cloudをご紹介させて頂こうと思います。
Rのインストール方法とR Studioの使い方については以下の記事を参照にして下さい。
-

Rのインストールの方法とRStudioの使い方
続きを見る
本記事の内容は以下です。
本記事の内容
- R Studio Cloud とは
- R Studio Cloud を使用するメリット
- R Studio Cloud を使用する際の注意点
- R Studio Cloud の使い方
では早速みていきましょう。
RStudio Cloudで手軽にセットアップを済ませよう
Rのインストール方法とR Studioの使い方で解説させて頂いたのですが、「これから本格的にRを使っていこう」という方にはAnacondaの使用をおすすめします。
ただ、もっと手軽にR Studioを使い始めたい、という場合にはRStudio Cloudをおすすめします。
-
Posit Cloud
続きを見る
RStudio Cloudとは?
R Studio Cloudとは、クラウド上に用意された R Studio のことです。
ユーザーはそのクラウドにアクセスして R Studio を使うことができます。
自分がつくったコードやプロジェクトも、クラウド上に保存することが出来ます。
R Studio Cloudを使用するメリットと注意点
R Studio Cloudとは、クラウド上にすでに用意されたR Studioのことです。
ユーザーはそのクラウドにアクセスして R Studio を使うことができます。
自分がつくったコードやプロジェクトもクラウド上に保存します。
R Studio Cloud使用のメリット
R Studio Cloudを使う際にはWindowsやMacOS、Linuxなどの環境に合わせて、わざわざソフトウェアのインストールやセットアップをする必要が一切ありません。
ブラウザを開いて使うため、ユーザーインターフェースも簡単です。
メモ
ユーザーインターフェースとは、PCまたはプログラムとユーザーとの間で情報をやり取りするための方法や仕組みのこと。
また一つのR Studio Cloud では複数人がアクセスして使うことができます。
そのため学校で先生が生徒に教える際に使ったり、生徒間でグループワークをするのに良く使われています。
R Studio Cloudの注意点
R Studio Cloudを使うにはインターネット接続が必要になります。
またR Studio Cloud上でデータ分析をするためには、まずデータをクラウド上にアップロードする必要があります。
個人情報が含まれているようなデータは情報がわからないように加工した上で使うか、なるべく使わないようにしましょう。
さらに、RStudio Cloudの無料版にはいくつかの制限がかかっています。
- 作れるプロジェクト数の上限:15
- 他のユーザーとの共有スペースは1つまで。
- 共有スペース内では最大5人のユーザーと10プロジェクトまで共有できる
- 1プロジェクトあたり最大1GBのRAMまで
- 1プロジェクトあたり最大1CPUまで
- 1ヶ月あたり15プロジェクト時間まで ※
※「プロジェクト時間」の計算の仕方は (RAM + CPUs allocated) / 2 x hours となっています)
このように様々な制限はありますが、個人的なプロジェクトで使う場合や、煩わしいセットアップなしに手軽にRの勉強を始めたい、といったような場合はR Studio Cloudで十分だと思います。
では、早速使い方を見ていきましょう。
R Studio Cloudの使い方
以下にこの項で解説するR Studio Cloud の使い方をまとめます。
R Studio Cloud の使い方
- その①:R Studio Cloudの始め方
- その②:ファイルのアップロード方法
- その③:ファイルのダウンロード方法
- その④:コードの共有方法(リンク取得方法)
- その⑤:パッケージのインストール方法
1つずつみていきましょう。
R Studio Cloud の始め方
まずRStudio Cloudのウェブサイトにアクセスして、GET STARTED FOR FREEをクリックしてください。
-
Posit Cloud
続きを見る
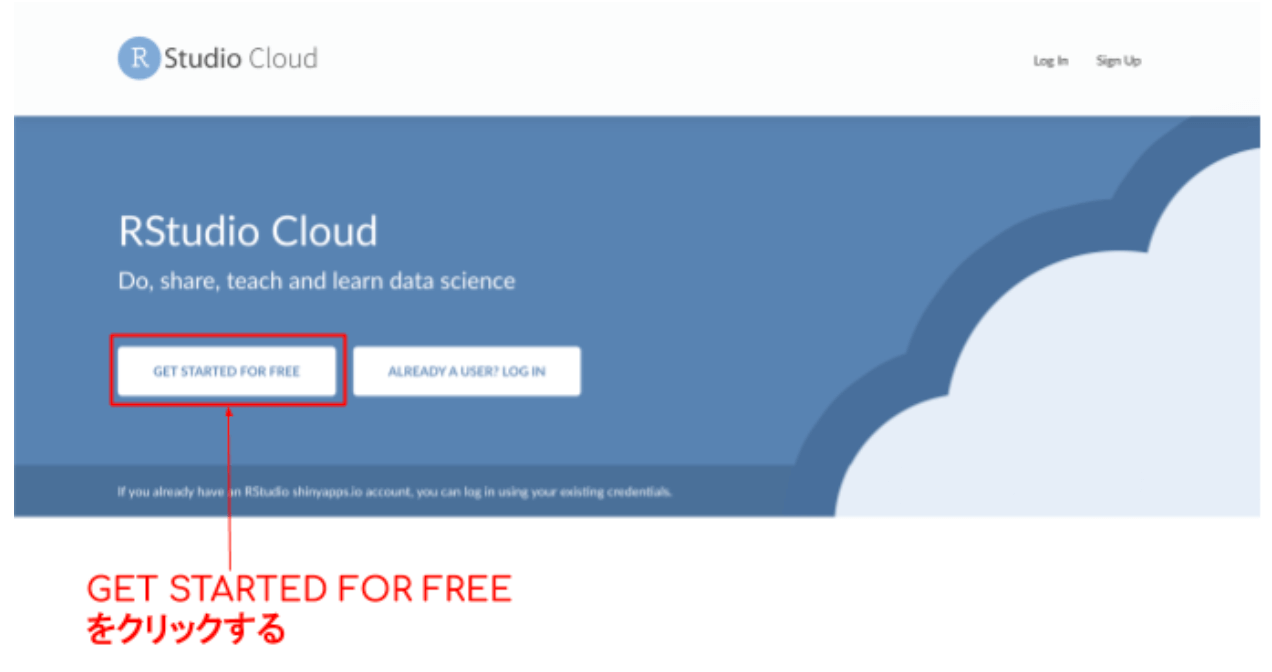
すると様々なプランが表示されるので、無料版(Cloud Free)からSign Upをクリックしてください。
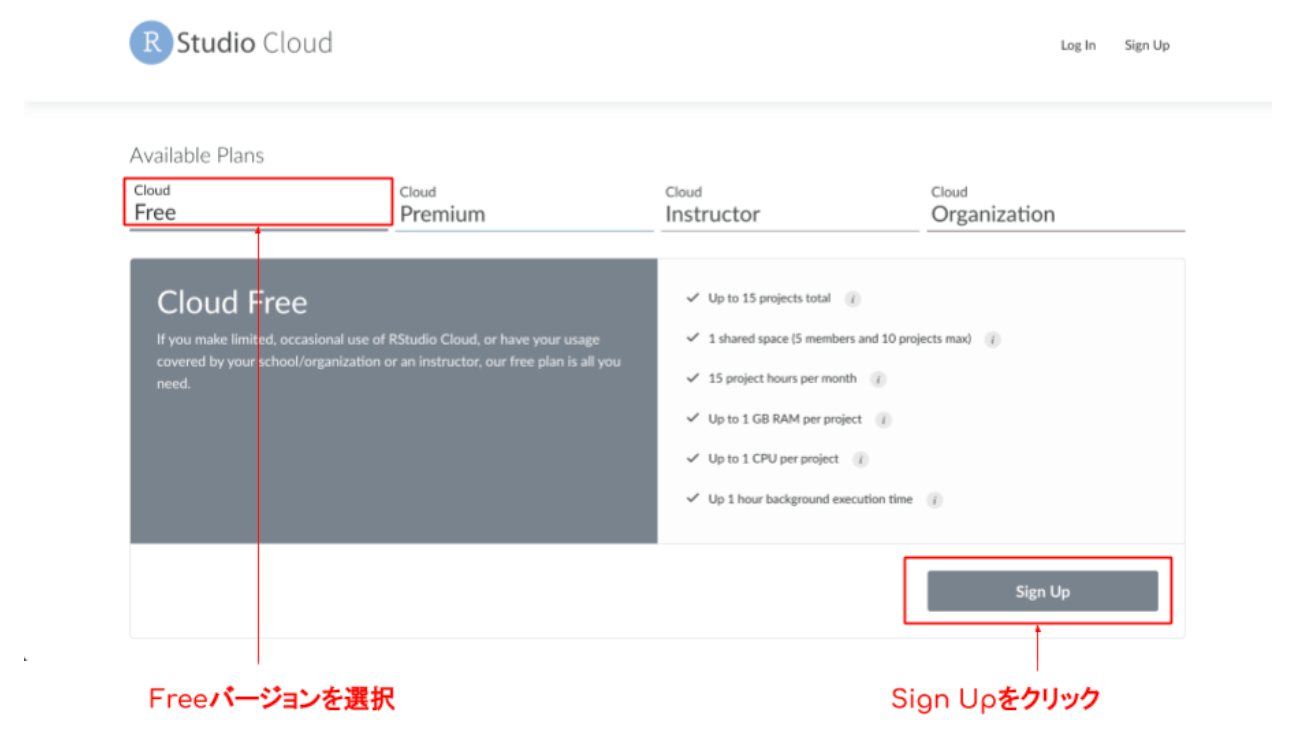
アカウントの作成が必要になるため、メールアドレスやパスワード、名前を入力します。
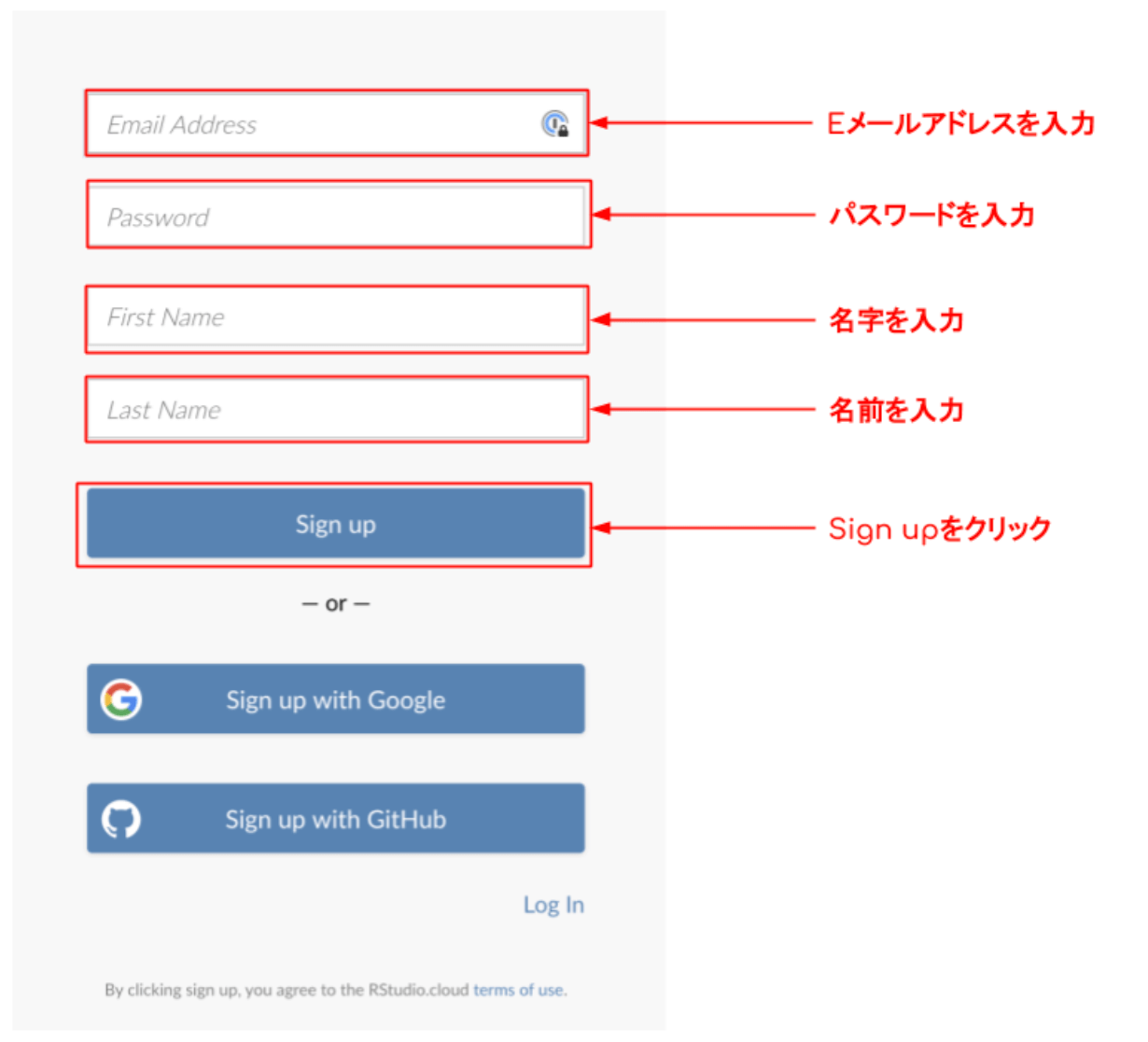
次の画面でユーザー名を入力し、Create Account をクリックします。
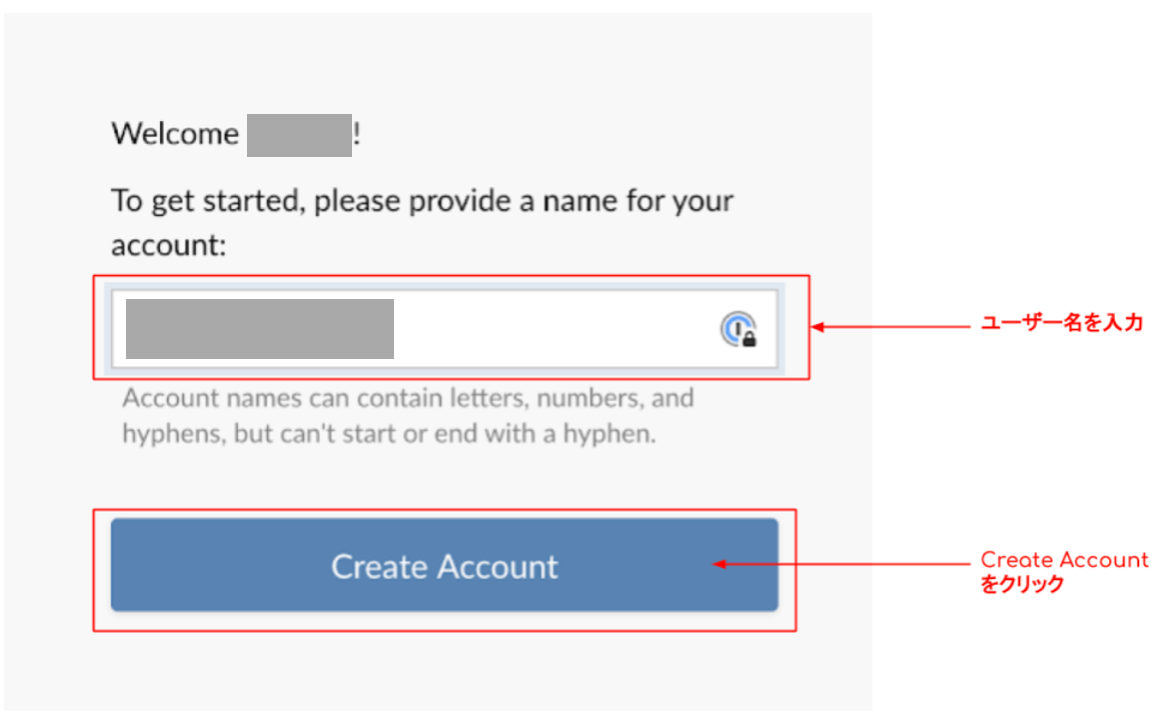
これで完了です!
こちらがRStudio Cloudの初期画面です。右上にある Your Workspace をクリックしてみてください。
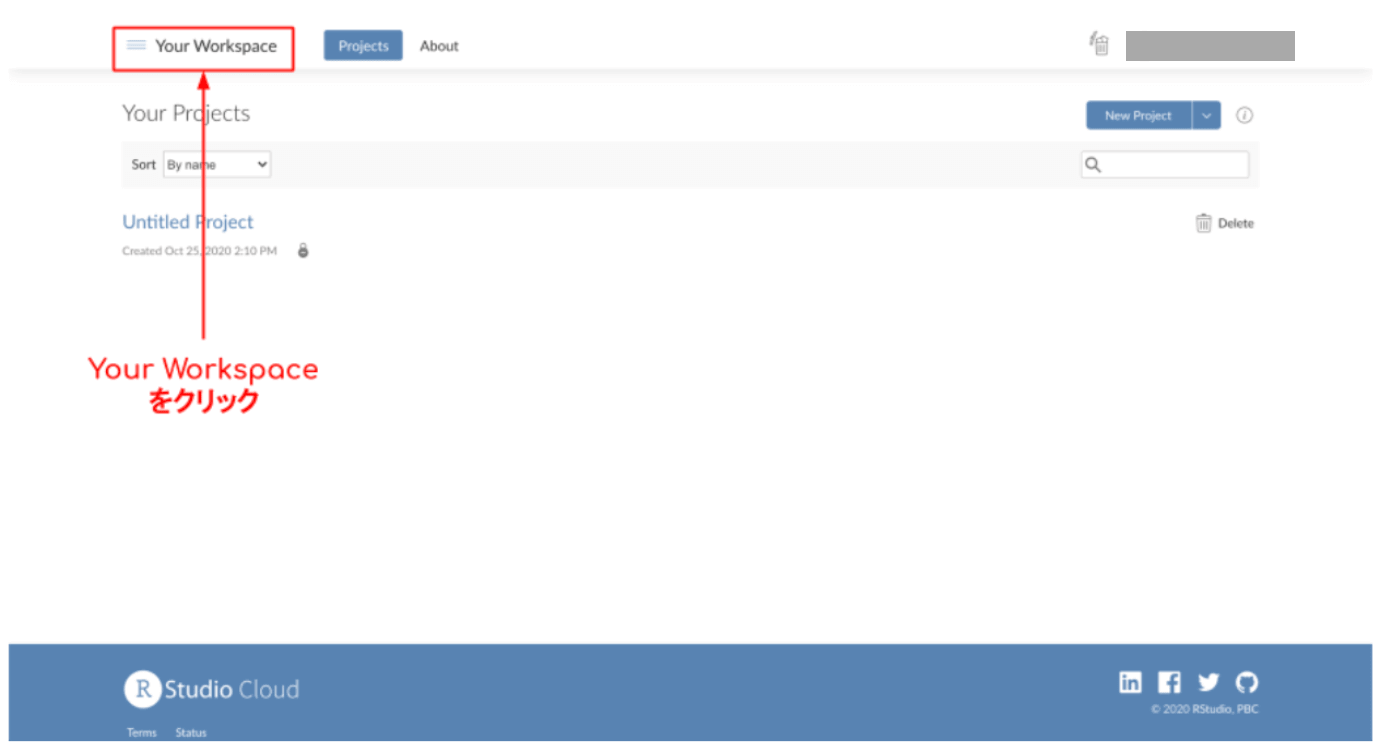
左側のメニューの一番上にある通り、通常のRStudioにはない、Space というセクションがあります。
RStudio Cloudでは、このスペースのなかでプロジェクトを作って作業を勧めていくことになります。
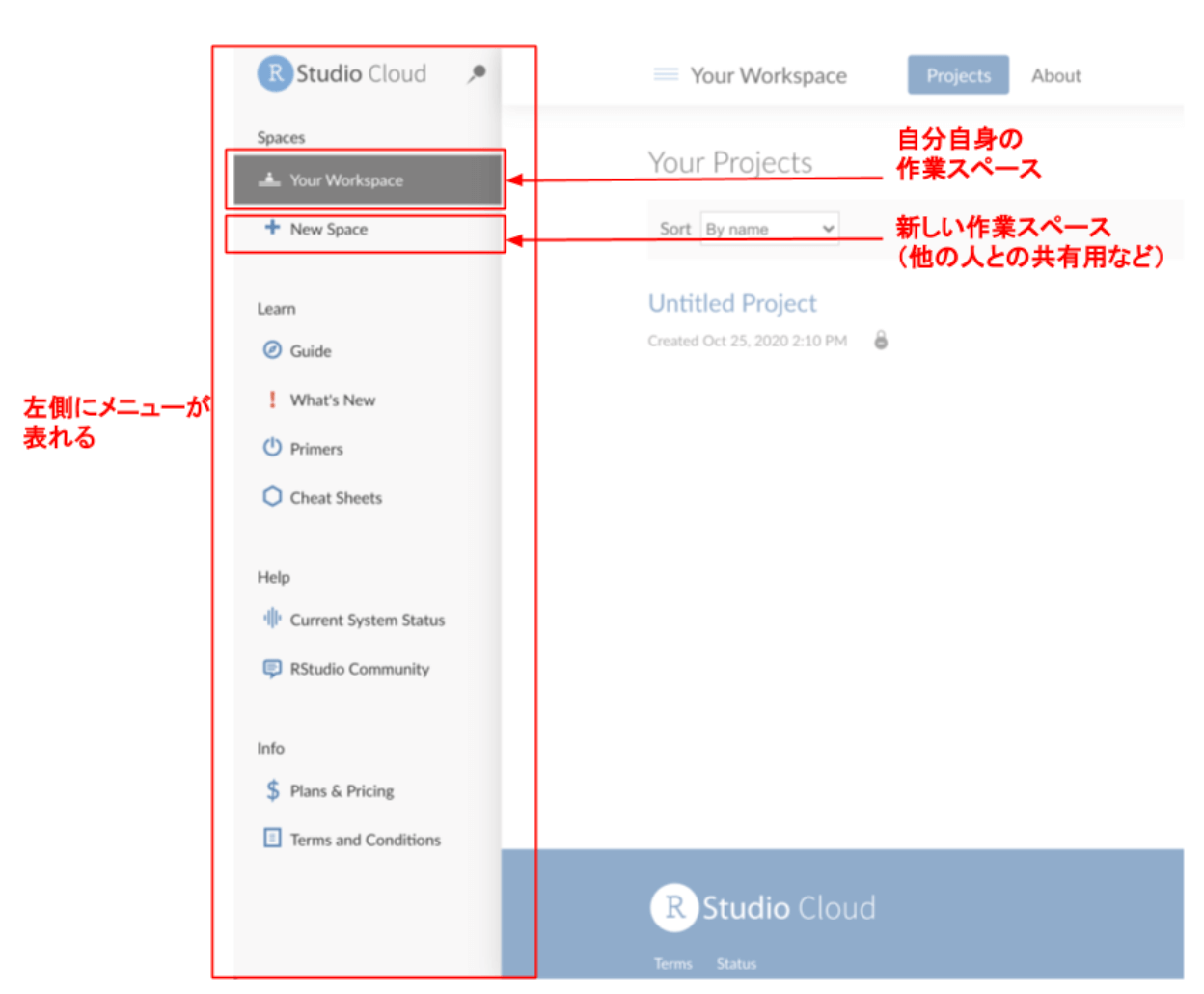
すでにYour Workspaceという名前のスペースがひとつ作られており、ここで主に自分の個人的なプロジェクトをつくっていくことになります。
また他のユーザーと共有したいプロジェクトがある場合は、上図の + New Space から共有用のスペースをつくっていくことになります。
プロジェクトをつくるには、右側の New Project をクリックします。
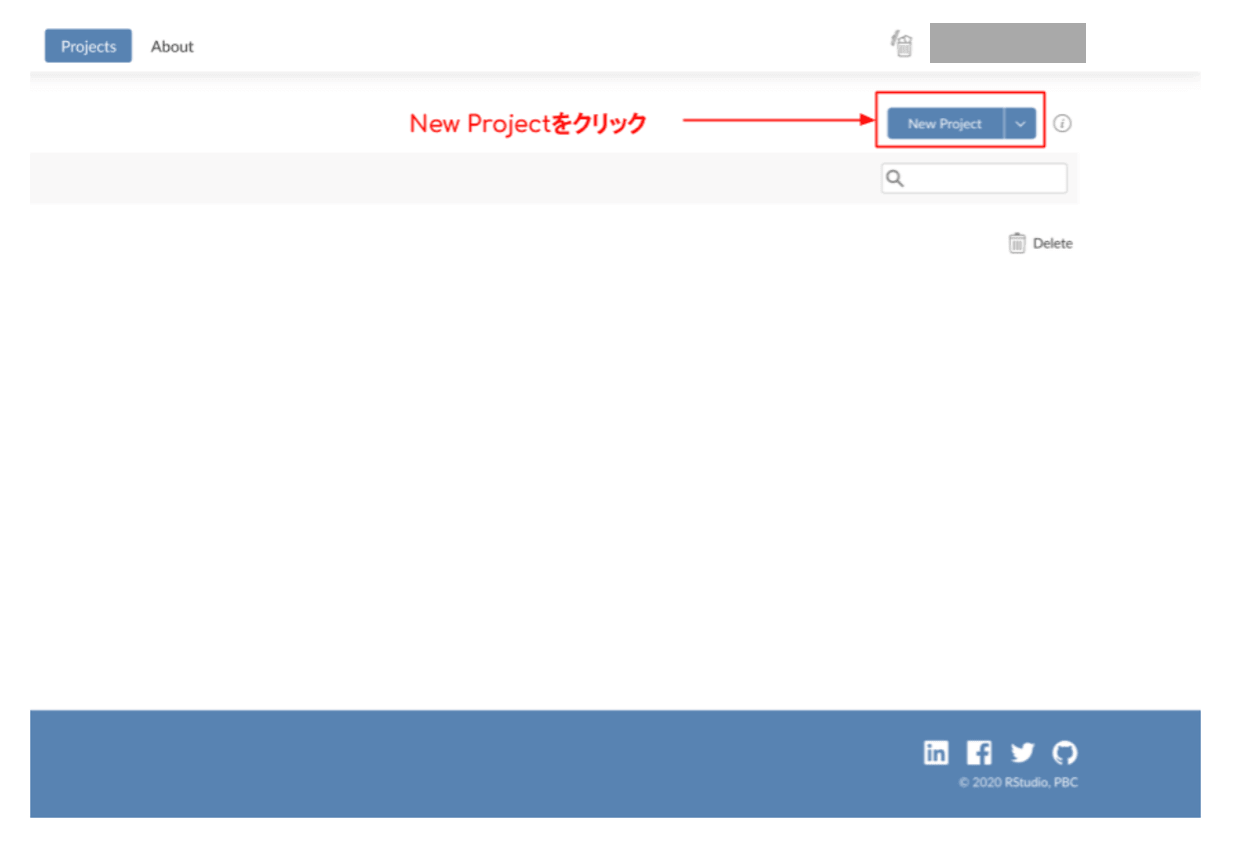
すると通常のR Studioと同じ画面が現れて、ここから作業を始めることができます。
左上の Untitled Project をクリックしてプロジェクトに名前をつけるのを忘れないようにしましょう。
また右下のFilesタブで .RProj ファイル が作成されていることも確認してください。
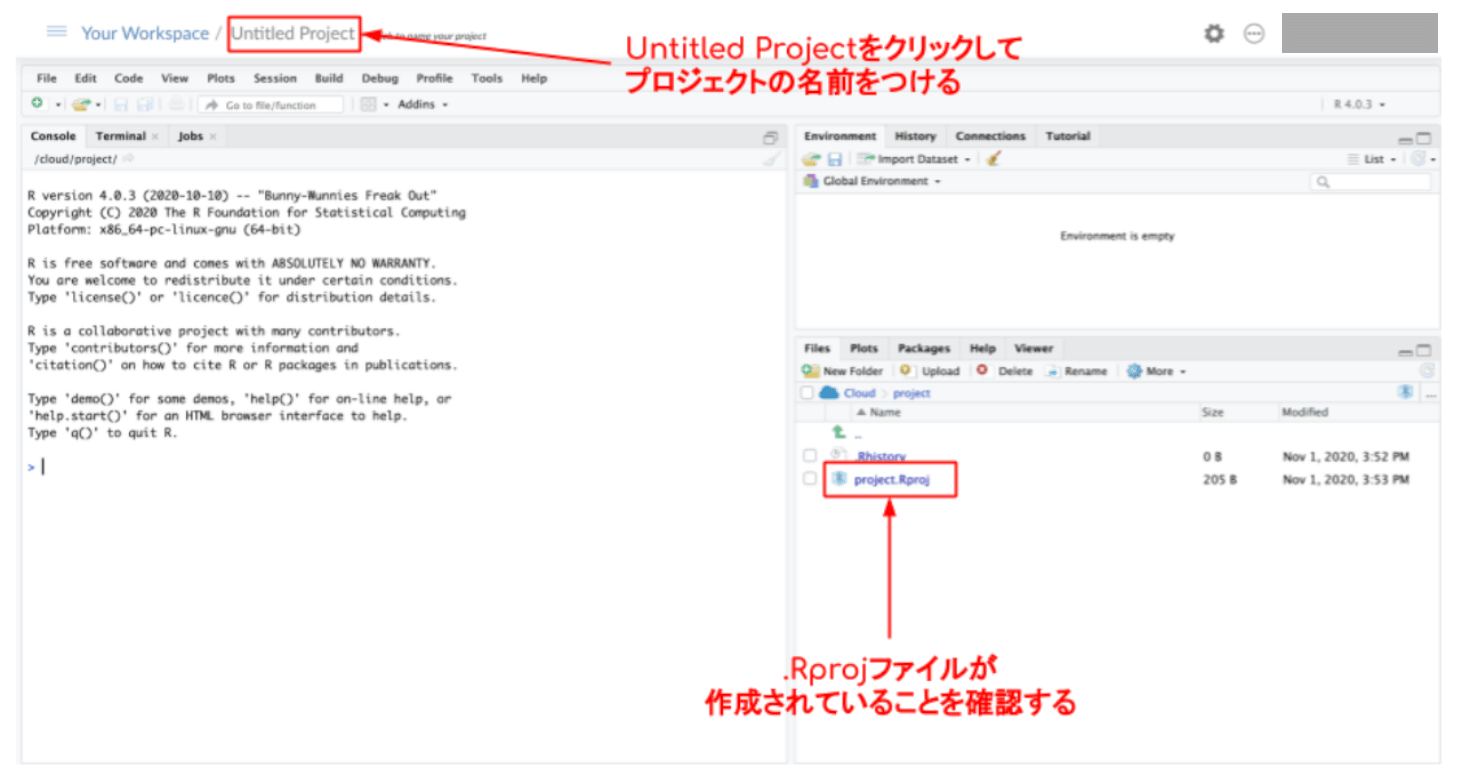
ファイルのアップロード方法
次にR Studio Cloudへファイルをアップロードする方法を解説します。
Rmd(Rマークダウン)形式でもダウンロード可能なので、ダウンロードしたRmdファイルを自分のR Studio Cloudのワークスペースにアップロードして学習に役立ててください。
まず、右下の画面から Upload をクリックします。
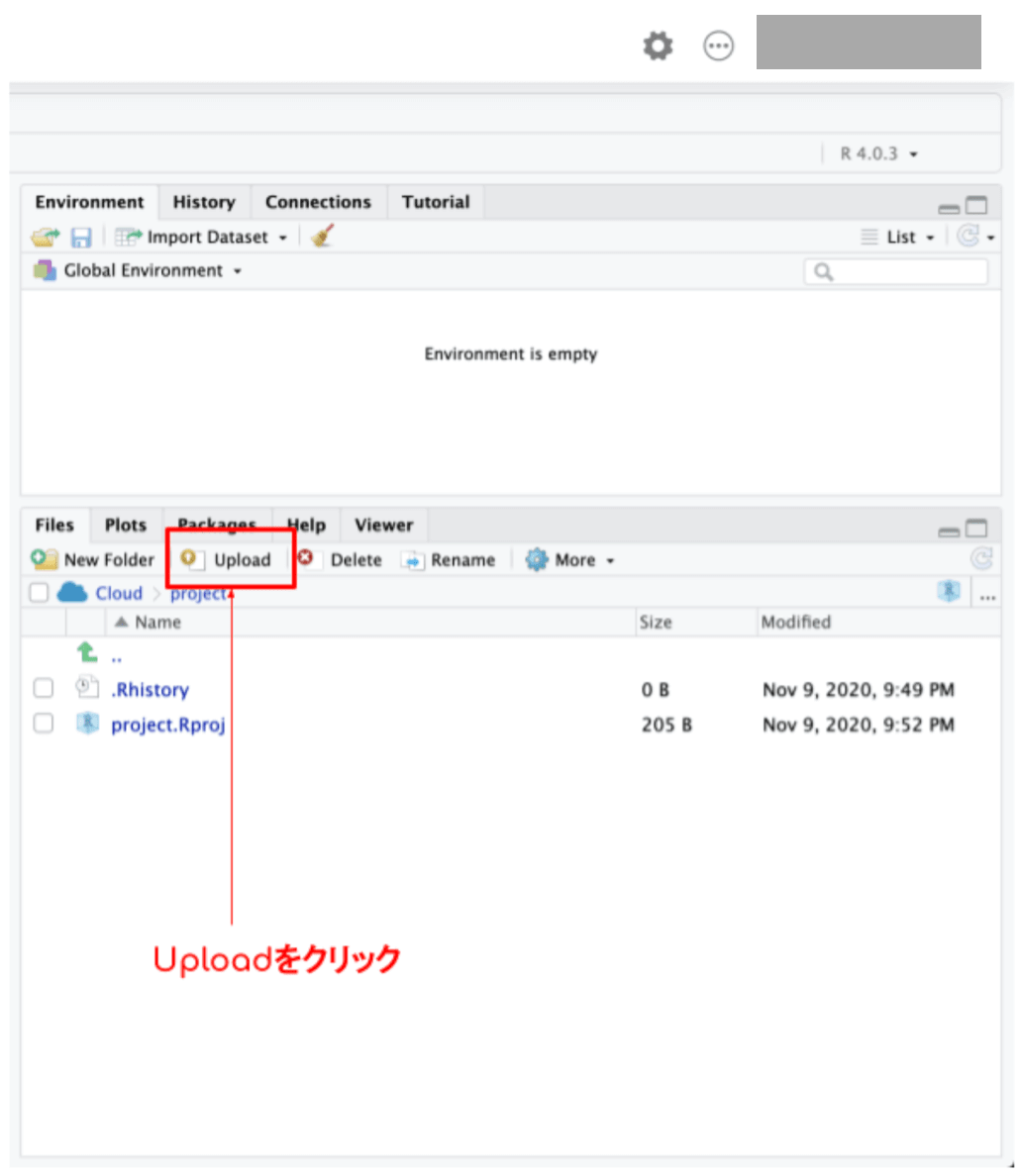
次に Choose files をクリックして、アップロードしたいファイルを選びます。選んだらOKを押します。
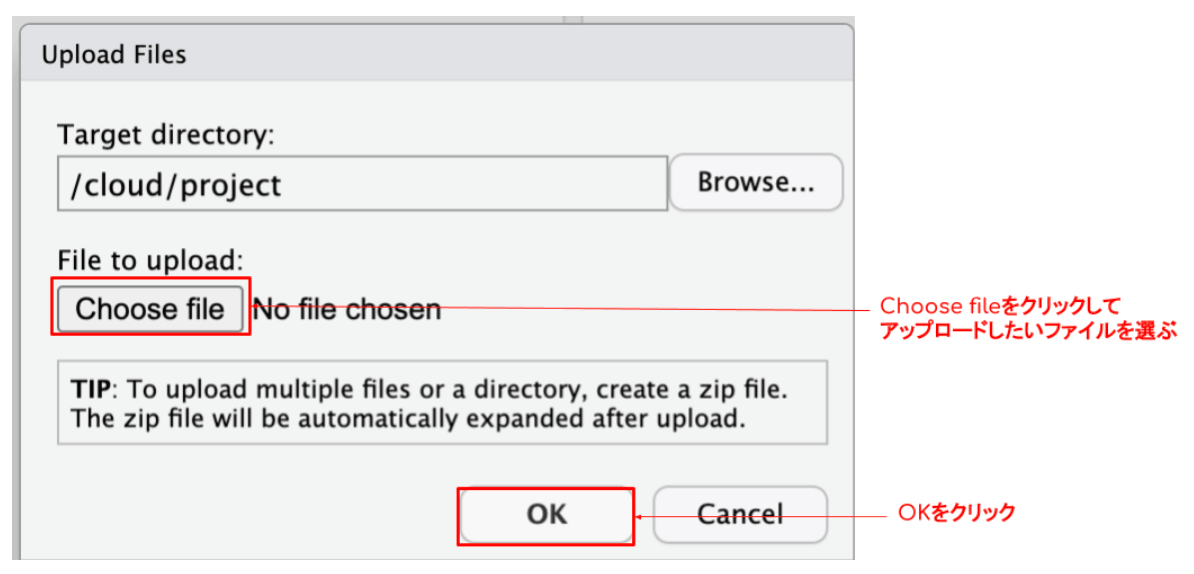
右下の画面にあるワークスペースに、選択したファイルがきちんとアップロードできているのを確認できればOKです!
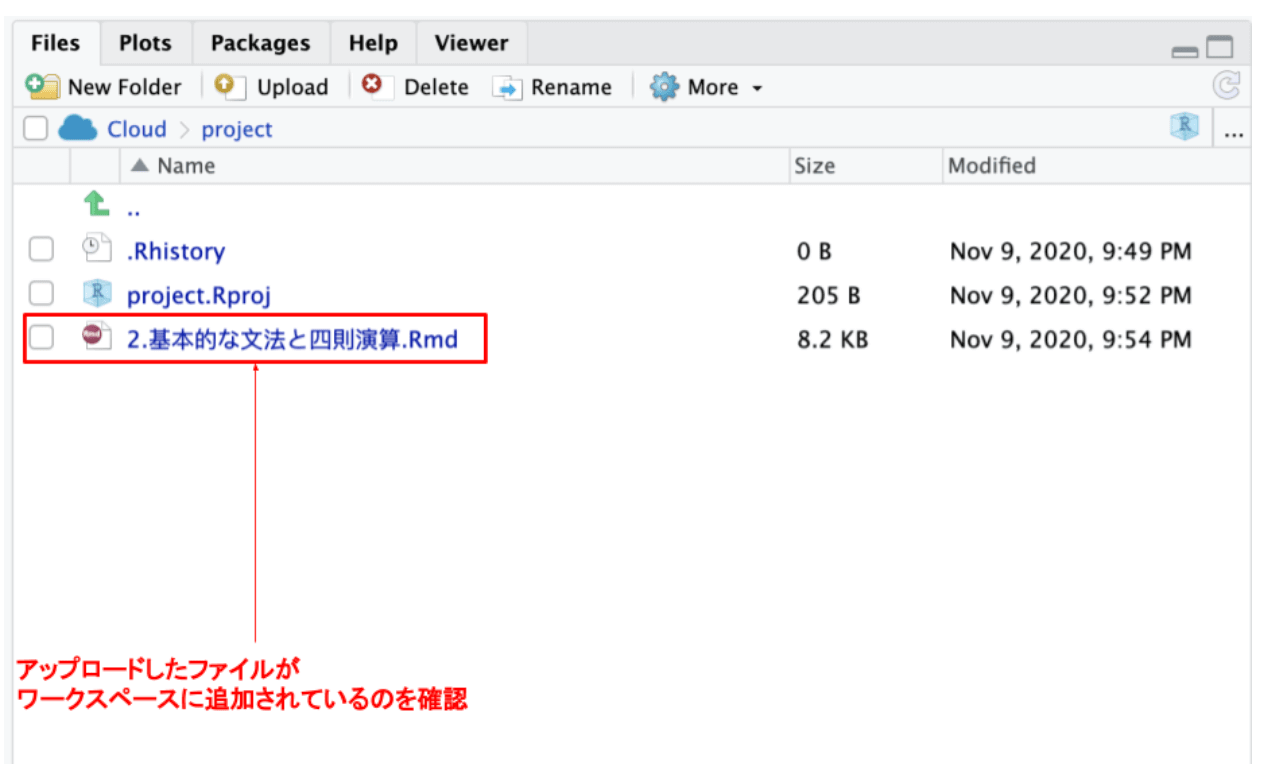
ファイルのダウンロード方法
次に、ファイルのダウンロードをする方法を解説します。
出力したデータセットや画像、マークダウンやHTMLファイルなど、自分の手元においておきたいファイルが出てきた場合はこの方法でダウンロードできます。
まず右下の画面でダウンロードしたいファイルにチェックを入れます。
次に More をクリックしてドロップダウンメニューを表示し、Export をクリックします。
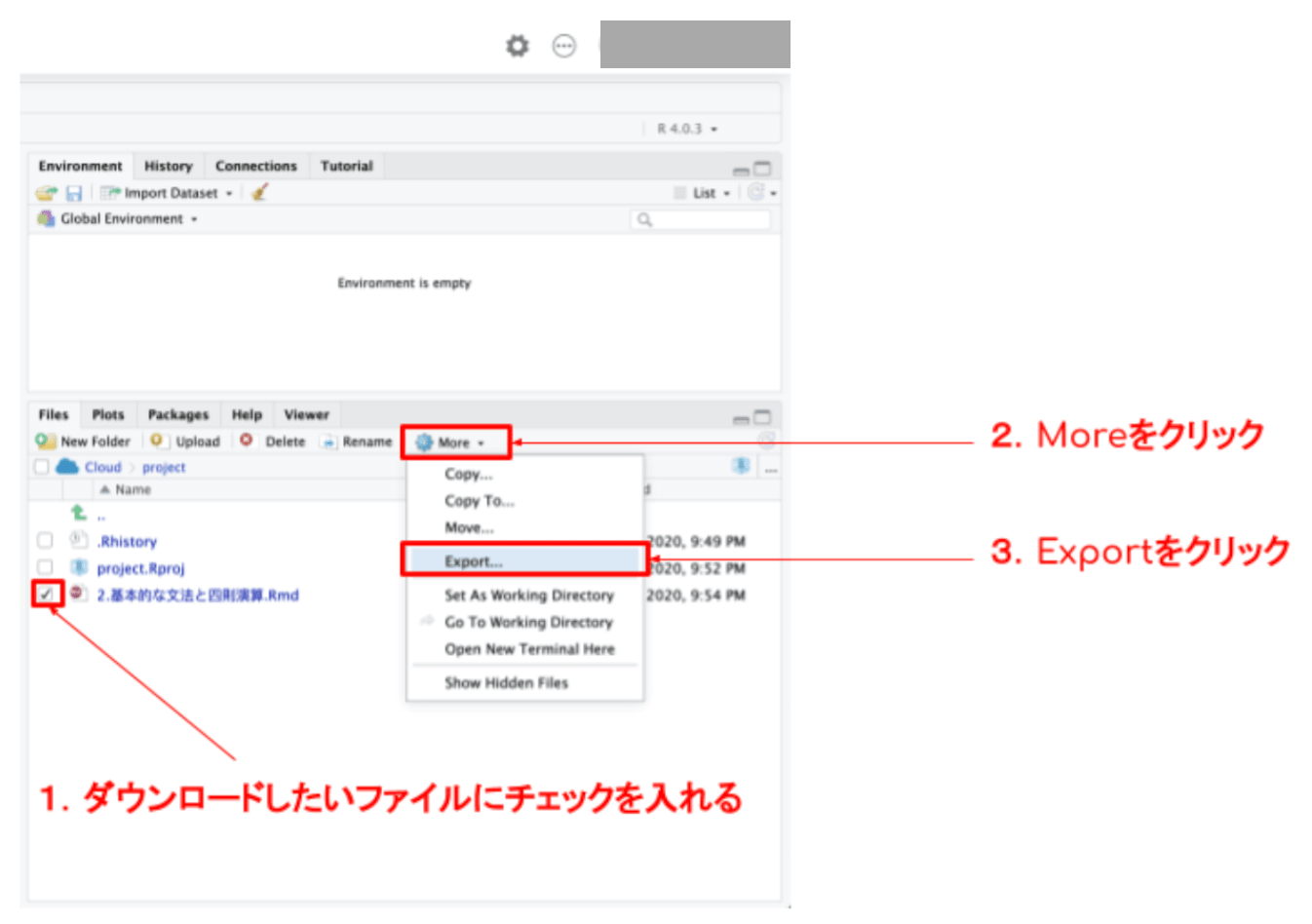
次の画面でダウンロードするファイルに名前を付けます。
そのままの名前で良い場合は何もしなくて大丈夫です。
Downloadをクリックするとファイルのダウンロードが始まります。
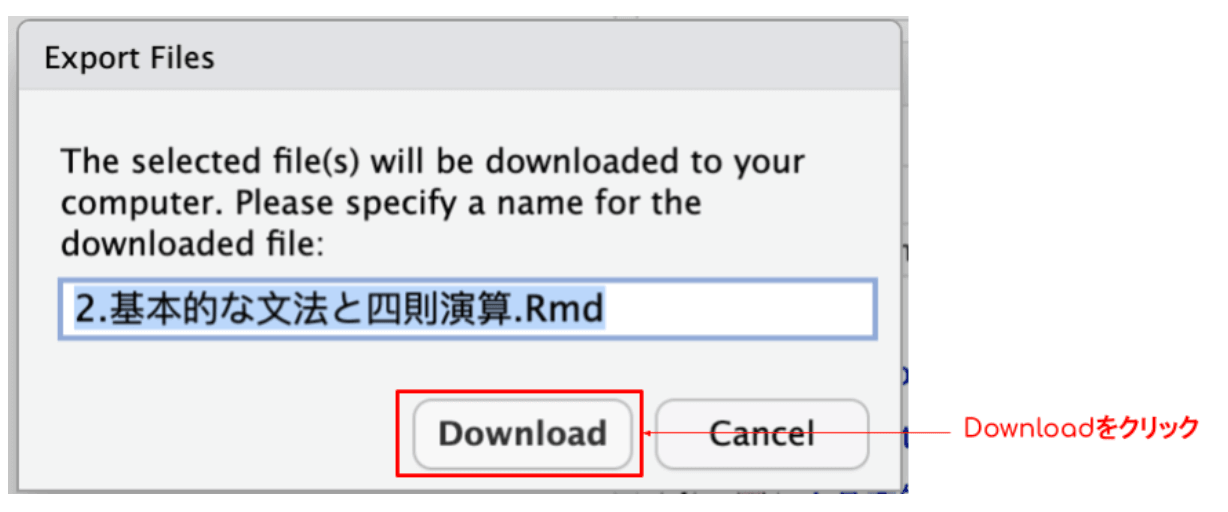
ワークスペースの共有方法
次にワークスペースを他の人と共有する方法を紹介します。
R Studio Cloudではコードごと、プロジェクトごとの共有はできませんが、ワークスペースごとの共有ができます。
ワークスペースを共有するには自分自身の作業場である「Your Workspace」ではなく、別のワークスペースをつくる必要があります。
まず新しいワークスペースをつくるために、左側のメニューから +New Space をクリックします。
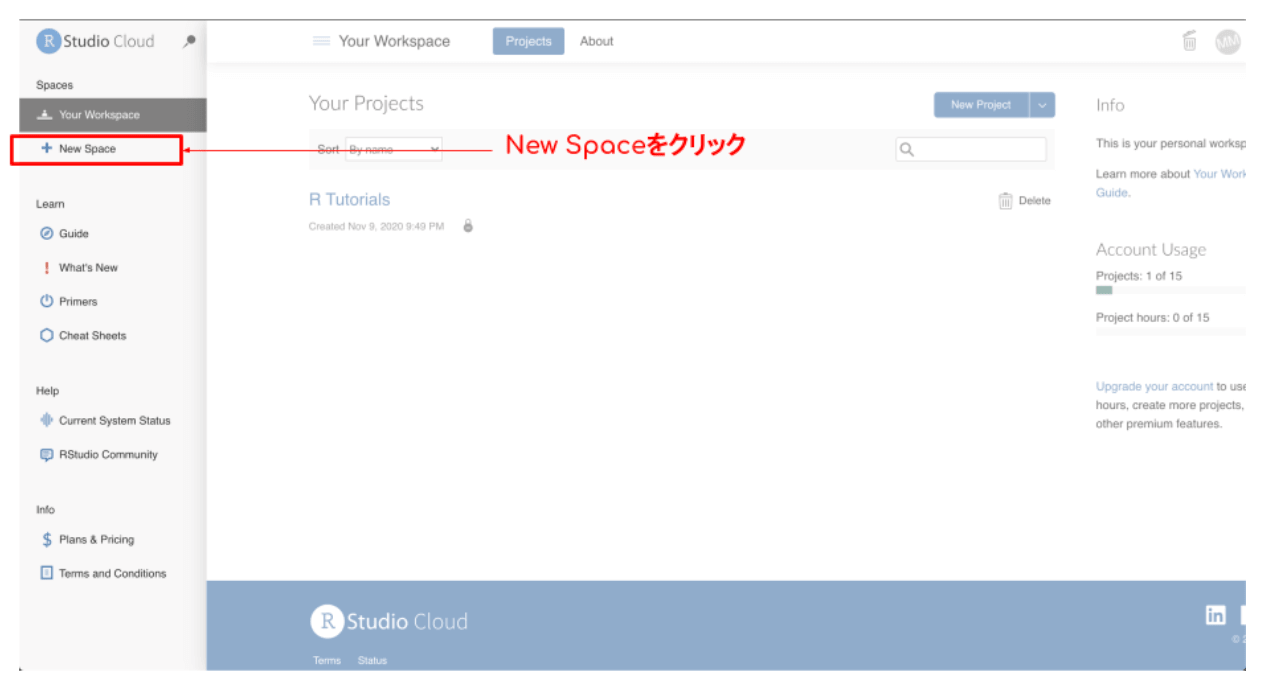
新しいワークスペースの名前を決めて Create をクリックします。
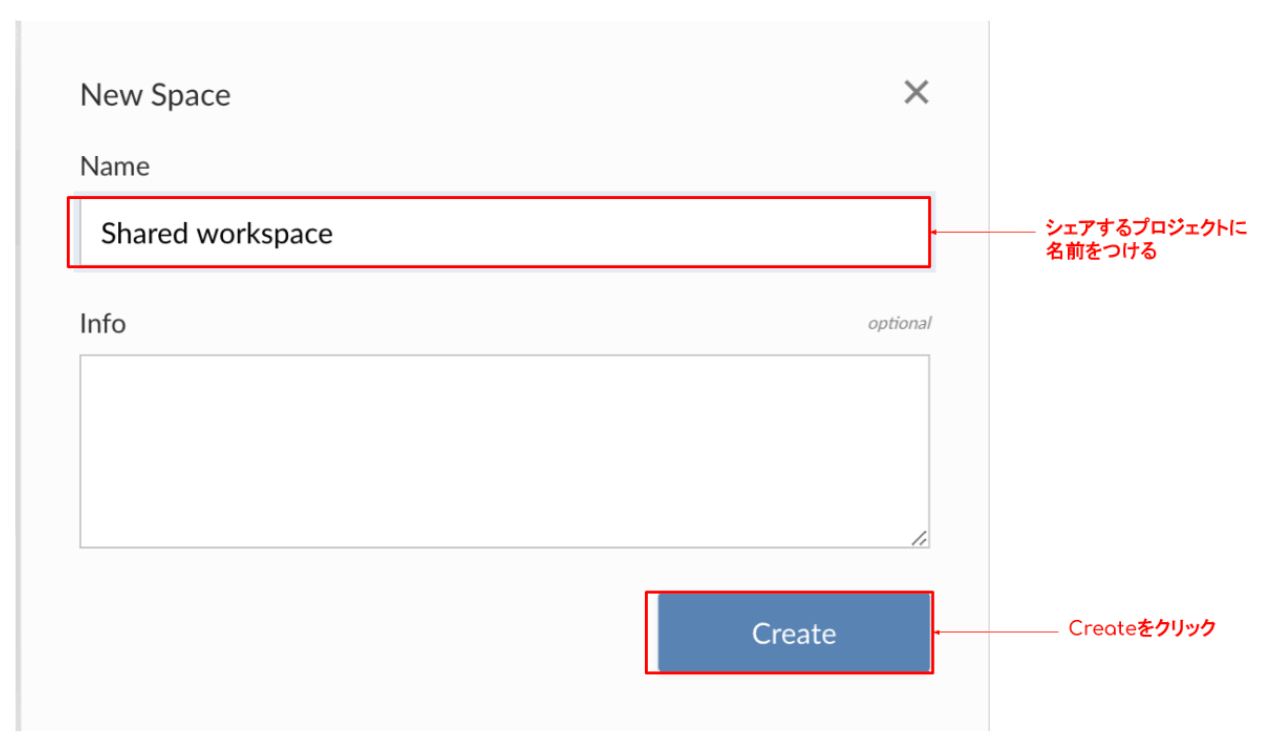
次に上のタブから Members をクリックし、Add Members をクリックします。
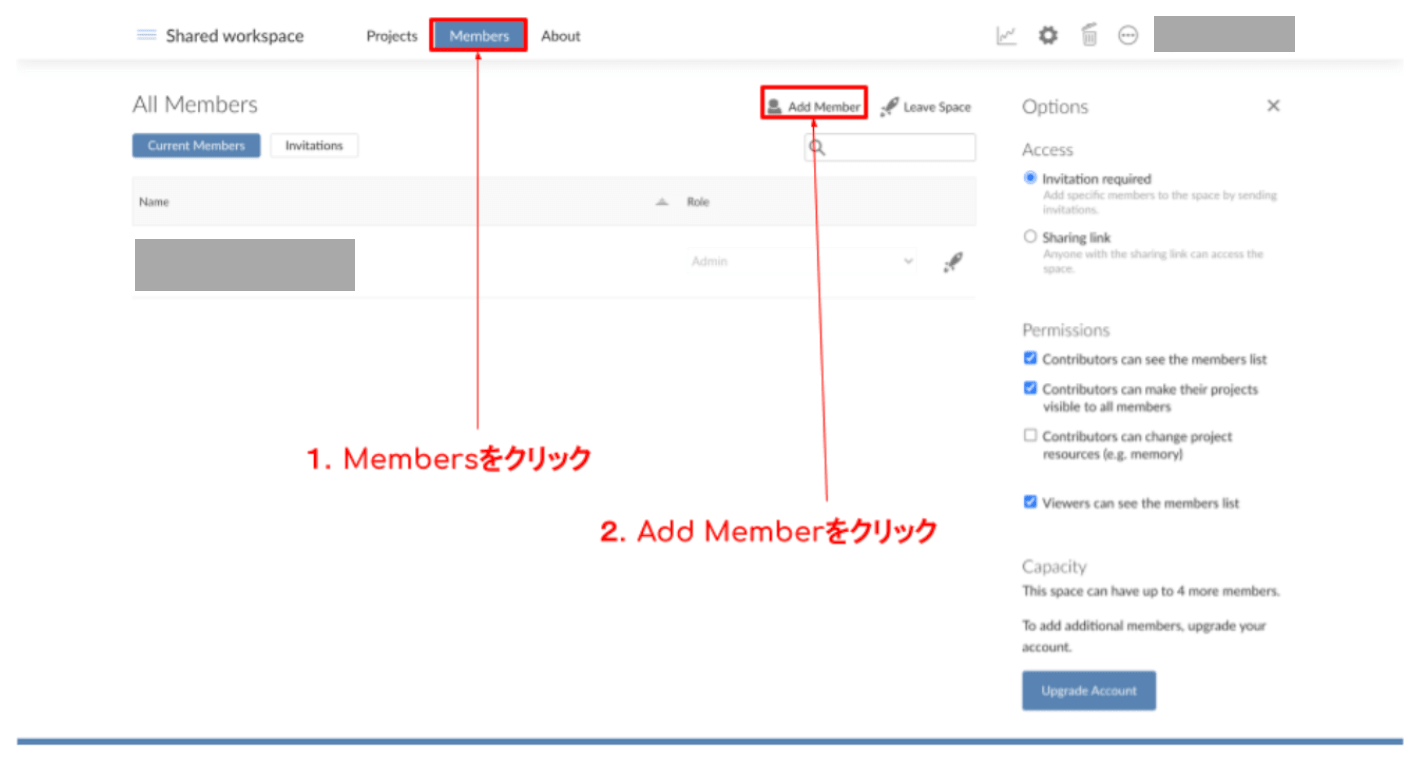
最後に、シェアしたい人のEメールアドレスを入れて、その人のRole(役割)を決めます。
Roleは以下の4つから選択できます。
ROLEの分類
- Admin:ユーザーのマネジメントができ、プロジェクトを閲覧、編集できる。ワークスペースの使用率などのデータも閲覧できる
- Moderator:プロジェクトの閲覧、編集、マネジメントができ、ワークスペースの使用率などのデータも閲覧できる
- Contributor:プロジェクトの立ち上げ、編集、自分自身のプロジェクトのマネジメントができる。ワークスペースの使用率などのデータも閲覧できる
- Viewer:共有されたプロジェクトを閲覧できる。
最後にAddをクリックしておしまいです。
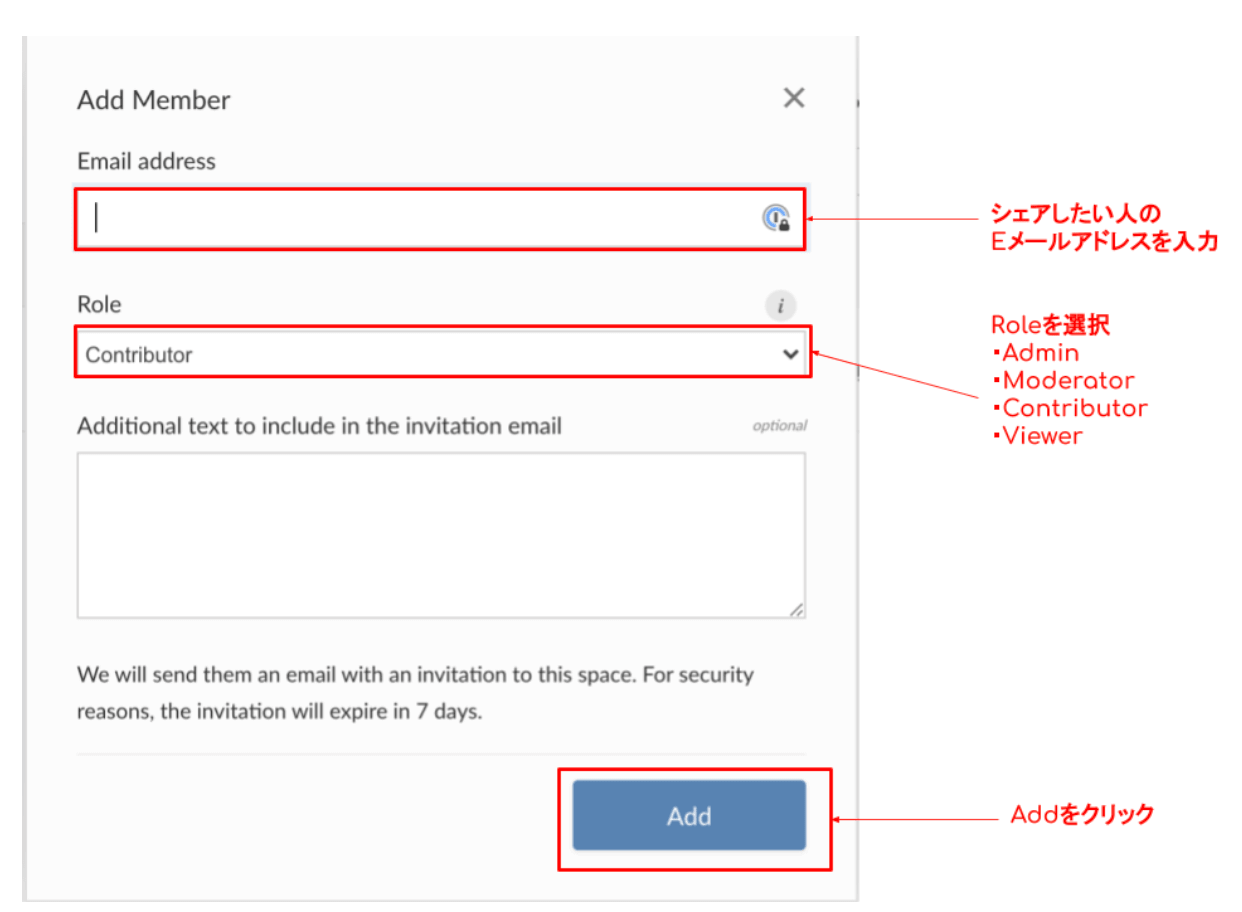
パッケージのインストール方法
最後に、パッケージのインストール方法について解説します。
今後プロジェクトを進めるにあたり、複雑な統計の計算をする際には外部から特別なパッケージをインストールする必要がでてきます。
ここではR Studio Cloudでのやり方を紹介しますが、ローカルのR Studioでもやり方は同じです。
まず、右下の画面から Packages タブを開きます。そして Install をクリックします。
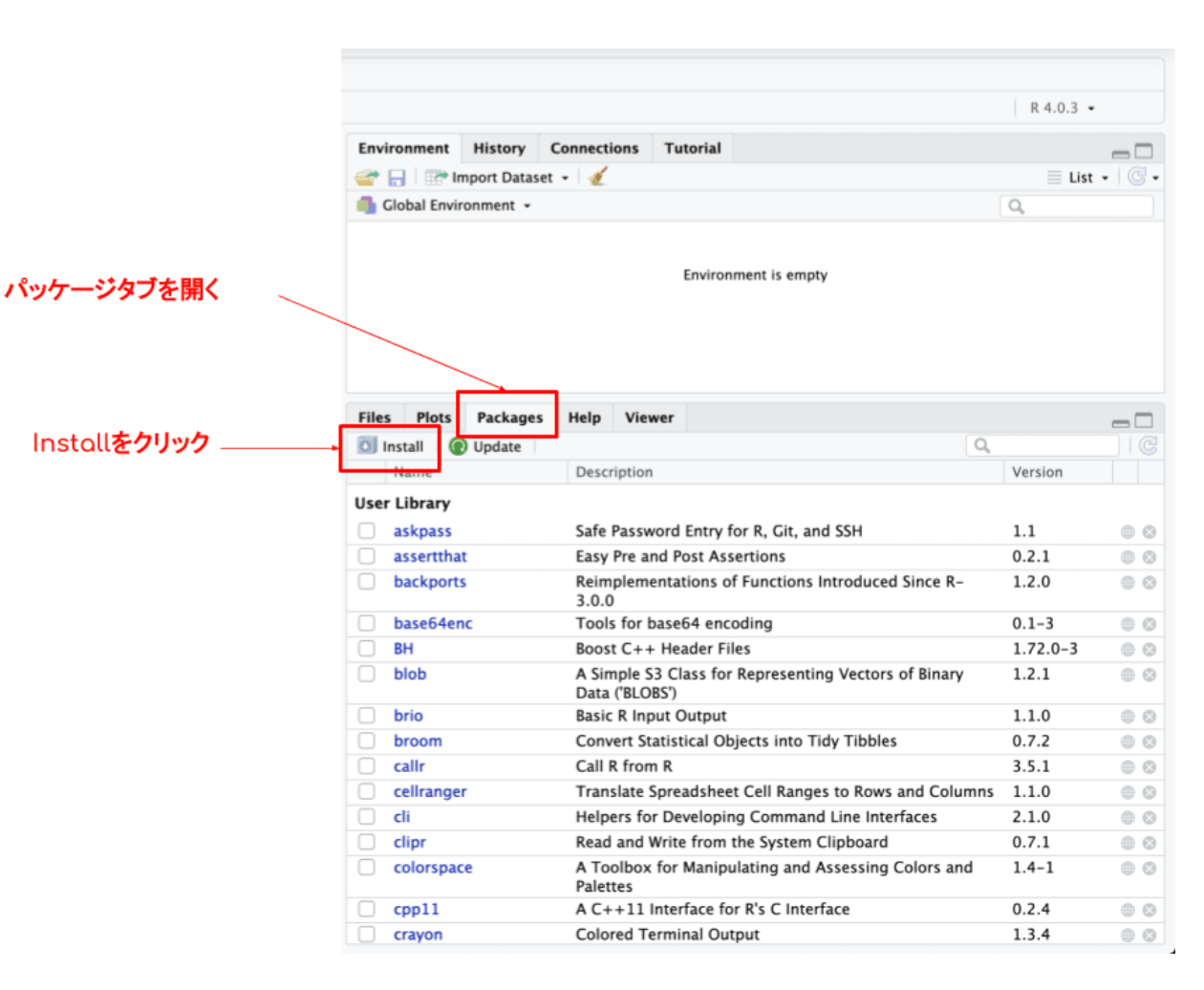
次にインストールしたいパッケージの名前を入力し、Install をクリックします。
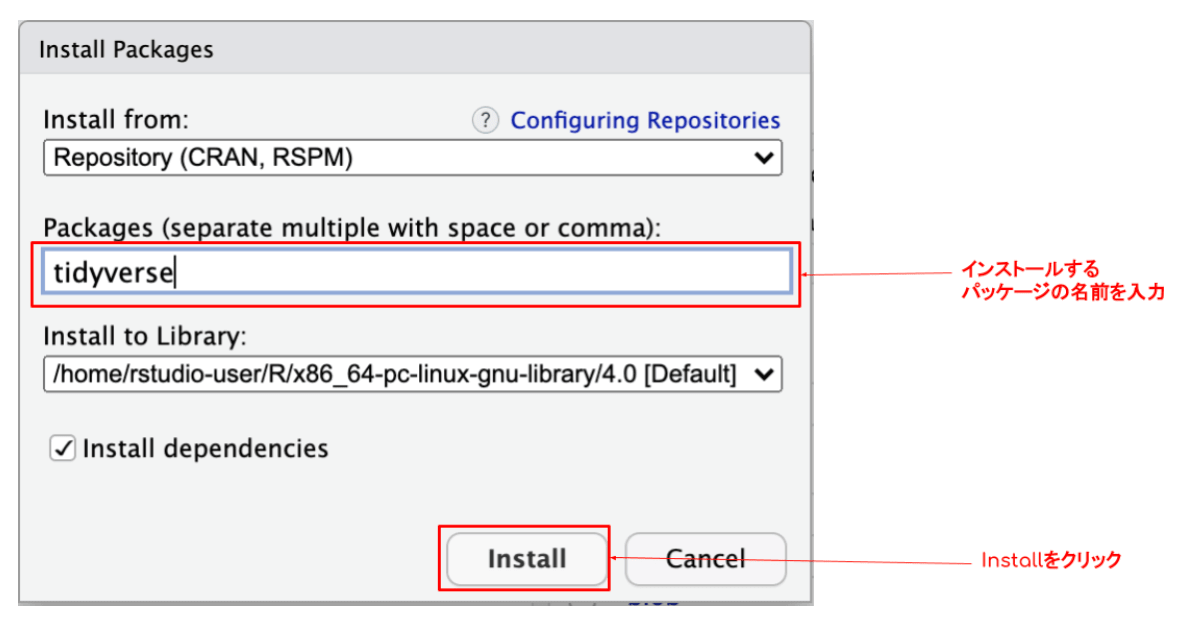
画面左側のConsoleで赤い文字が流れ、パッケージがインストールされているのを確認できます。
容量の大きなパッケージだと時間がかかることがあります。
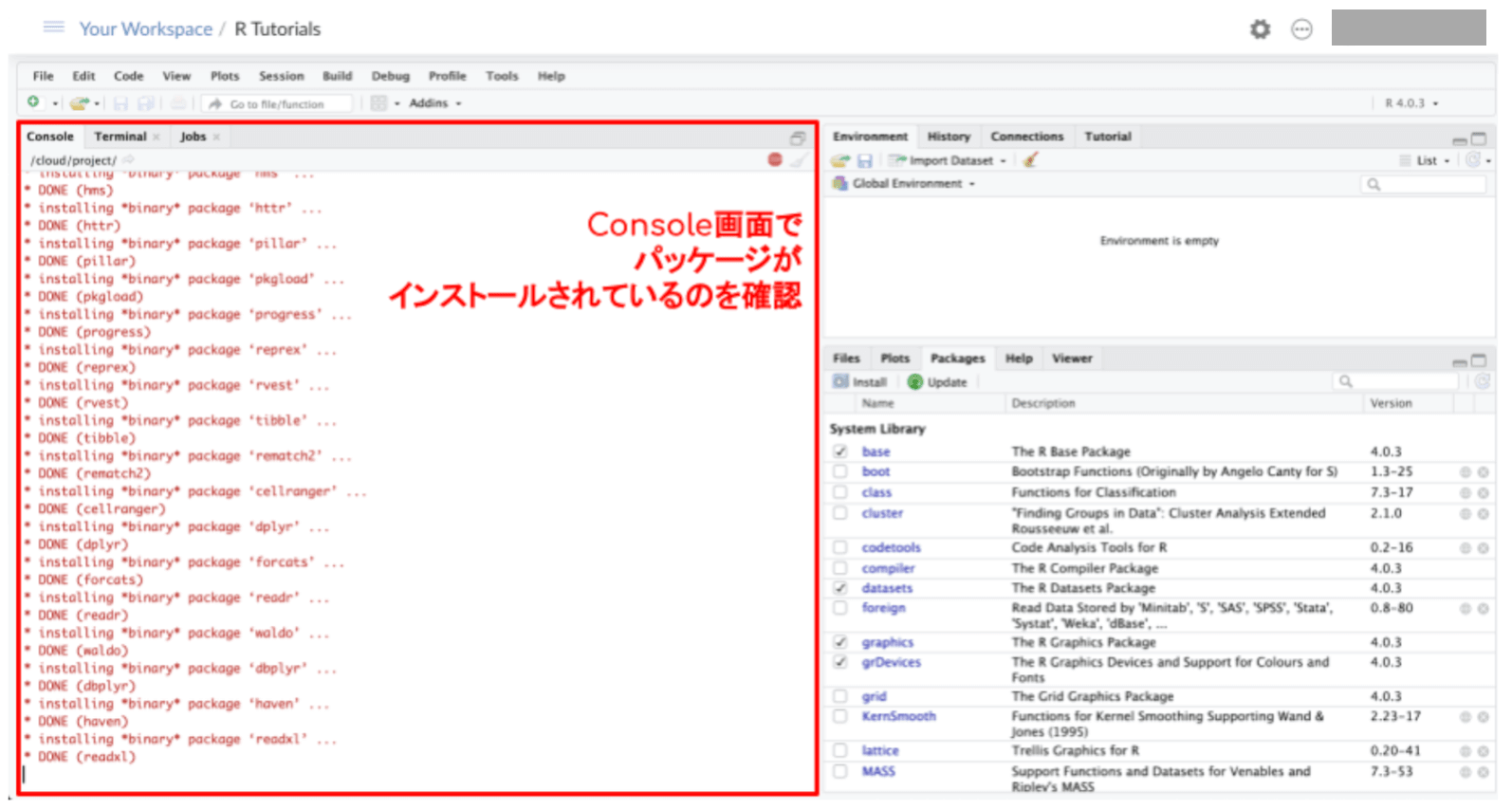
以上でR Studio Cloudのセットアップは完了です!これからのチュートリアルで演習問題を解いていくときには、このR Studio Cloudを有効活用してみてください。
今回は以上となります。
Rのインストール方法とR Studioの使い方については以下の記事を参照にして下さい。
-

Rのインストールの方法とRStudioの使い方
続きを見る
