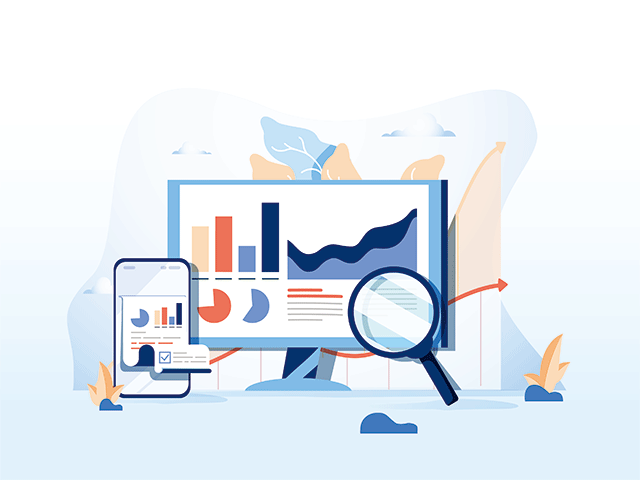SEO検索順位チェックのツールにRank Tracker を使いたいけれど、ダウンロードや導入手順がいまいちわからない。
どうすれば良いのだろう。
Rank Trackerについて、まずはざっくりと理解したい方は以下の記事を参照して下さい。
本記事で紹介する「Rank Tracker」は、Amazon・Microsoft・IBMなど世界的企業から個人ブロガーまで愛用しているSEO検索順位チェックツールです。
» Rank Tracker公式ホームページ【引用】
ここでは、Rank Trackerを実際に導入する場合のダウンロードの方法や手順について詳しく解説します。
Rank Tracker初心者の方でも、わかりやすく画像を多めでご紹介しますね。
これさえ見て頂ければ、今日からでも運営中のブログにRank Trackerを導入できます。
この記事の信頼性
- 2019年よりTommy Blogを運営開始、現在で運営1年ほどです。
- Rank Trackerを導入して、pv数が約5万pvほどに成長しました。
- 現在はブログで得た経験を生かして、SEOコンサルをしています。
- 当サイトは収益目的の記事はほぼ無いのですが、収益としては約20万/月程度です。
実際にRank Trackerを導入して収益を伸ばすことができたので、ある程度、説得力があるかなと考えています。
検索順位の実績
Rank Trackerは、海外製品ですが、公式ホームページには日本語対応されているので、安心して利用できます。
導入手順も非常に分かり易く解説されているので、参考にしつつブログに反映させましょう。
当サイトは、Rank Trackerを導入し、医療や機械学習の複数キーワードで、1位を獲得しておりますので、参考までにスクショを添付します。
当ブログの検索順位
» SEO検索順位の上げ方が気になる方はこちら。5つのステップで解説
Rank Trackerのダウンロードと導入手順を5ステップで解説
![]()
Rank Trackerのダウンロード法と導入手順を5ステップで解説します。
初心者の方でも、分かりやすく1つずつ解説していますので、参考にしてください。
Rank Trackerのダウンロードと導入手順5ステップ
- ステップ①:無料版のダウンロード
- ステップ②:Rank Trackerのインストール
- ステップ③:初期設定
- ステップ④:プロフェッショナル版の購入
- ステップ⑤:ライセンスの紐付け
それでは、さっそくみていきましょう。
ステップ①:無料版のダウンロード
それでは、以下のリンクから「Rank Tracker公式ホームページ」へアクセスしましょう。
![]()
次に、上記画面[お名前]、[メールアドレス]を入力し、[ダウンロード]をクリックします。
![]()
上記画面が表示されますので、[ダウンロード]ボタンをクリックしましょう。
これで早くもステップ①が完了しました。
さくっとステップ②へ進みましょう。
ダウンロードのポイント
- 上記は、Mac版のRank Trackerをダウンロードしていますが「Windows」や「Linux」版もラインナップしています。ダウンロードボタンの下からそれぞれ選択可能です。
ステップ②:Rank Trackerのインストール
![]()
自動的にファイルがダウンロードされますので、ダウンロード完了後、上記ファイルをダブルクリックしましょう。
![]()
ダブルクリック後、上記[インストーラー]が表示されますので、再度ダブルクリック。
![]()
インストーラーをクリックすると、上記[ポップアップ]が表示されます。
こちらの[開く]をクリックしましょう。
![]()
なお、上記のような「Java」のポップアップが表示された場合には、Javaの更新が必要です。
以下の手順で更新作業をしてください。
Javaの更新手順
- 「Java.com」をクリック。
- 「無料Javaのダウンロード」をクリック。
- 「同意して無料ダウンロードを開始」をクリック。
- ダウンロード完了後、ファイルをダブルクリック。
- 表示された「
Java 8 Update 261」をクリック。(バージョン等は都度変更されます) - インストール開始。
- 「正常にインストールされました」と表示されたら、Rank TrackerのインストーラーをクリックすればOKです。
Javaの更新が完了したら、通常通り、Rank Trackerのインストール手順へ戻りましょう。
![]()
Rank Trackerのポップアップから[開く]をクリックすると、上記の言語選択画面が表示されます。
こちらデフォルトでは、[English]になっていますので、[日本語]へ変更しましょう。
![]()
利用規約が表示されますので、確認の上[承諾する]をクリックします。
以下のピンクの枠内の Link Assistant, SEO SpyGlass, WebSite Auditor はチェックを入れたままで触れなくても大丈夫です。
![]()
インストールツール選択画面が表示されますので、画面左のチェックボックスには一切触れずに[次へ]をクリック。
![]()
インストール完了画面が表示されますので、[完了]をクリックしましょう。
![]()
完了をクリックすると、上記のようにRank Trackerのファイルがいくつか表示されます。
左から2番目「Rank Tracker」をクリックしましょう。
これで「ステップ②:インストール」が完了しました。
お疲れ様でした。
ちょっと面倒だったかもですが、あとは[設定]のみなので、もう一踏ん張りです。
ステップ③:初期設定
![]()
ステップ②から、Rank Trackerのファイルをクリックすると、上記[新規プロジェクト画面]が表示されますので、運営しているブログのURLを入力しましょう。
当サイトを分析する場合は、https://obgynai.com/を入力する感じですね。
URLを入力したら、[次へ]をクリック。
![]()
GoogleアナリティクスやGoogleサーチコンソールとの連携が表示されますが、後から設定する事もできるため、ここは画面右下の[次へ]をクリック。
![]()
検索キーワードを入力する画面になりますが、詳細は後から設定できるため、ここでは任意のキーワードを1〜2つほど入力すればOKです。
僕の場合は、[機械学習 本][機械学習 講座]と入力しました。
こちらでキーワードを一括入力してしまうと、順位取得にかなりの時間がかかりますので注意が必要です。
キーワードの入力が完了したら、[次へ]をクリックしましょう。
![]()
使用する検索エンジンの画面に移行しますので、[さらに検索エンジンを追加]をクリックしてください。
現状ですと、USA版の検索エンジンしか表示されないので、日本語版の検索エンジンを追加する感じです。
![]()
日本語版の検索エンジンを表示させるため、上記検索窓に[JAPAN]と入力し、「Google.co.jp」の[+追加ボタン]をクリック。
日本語版を追加しましょう。
![]()
上記のように、日本語版のGoogle検索エンジンを追加できたら、画面右下の[完了]をクリックしましょう。
![]()
上記にようにRank Tracker管理画面が表示され、さきほど入力した検索キーワードのSEO検索順位が表示されていることがわかります。
これで、「ステップ③:初期設定」が完了です。
ここまで設定された方はお疲れ様でした。
ここまでの流れで、Rank Trackerの無料版を無事に導入できました。
とはいえ、無料版ですと使える機能が限られてしまうため、ブログで収益化を加速したい方は「プロフェッショナル版」を導入しましょう。
Rank Tracker各料金プランの違いは、以下の記事からどうぞ。
-
Rank Trackerの価格プラン3つをご紹介【無料版もあり】
続きを見る
プロフェッショナル版は、自動でSEO検索順位を取得できるスケジューリング機能や、競合サイトの順位・対策キーワードを丸裸にする機能がついており、控えめに言って神過ぎます。
» Rank Trackerプロフェッショナル版のオススメ機能と使い方
ステップ④:プロフェッショナル版の購入
![]()
それでは、ブログ運営を効率化できる神ツール「Rank Tracker」のプロフェッショナル版を導入しましょう。
まずは、「Rank Trackerの公式ページ」にアクセスしてください。
上記画面が表示されたら、左下[注文]をクリック。
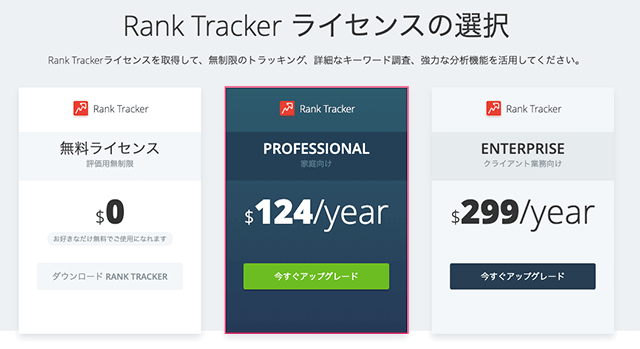
Rank Trackerライセンスの選択画面が表示されるので、「PROFESSIONAL」を選択し、[今すぐアップグレード]をクリックしてください。
![]()
アップグレードをクリックすると、上記支払い画面が表示されます。
クレジットカードや住所など必要情報を入力しましょう。
入力完了後、[ORDER NOW]をクリック。
![]()
上記画面「Rank Tracker Professional!」と表示されると、プロフェッショナル版の購入が無事に完了となります。
これで「ステップ④:プロフェッショナル版の購入」が完了しました。
お疲れ様でした。
この後は、購入者に「ライセンスキー」が記載されたメールが届く感じです。
購入したプロフェッショナル版にライセンスキーを紐付けることで、Rank Trackerプロフェッショナル版が作動しますので、お疲れかもですが、もう一踏ん張りしましょう。
ライセンスキーについて
- ライセンスキーが記載されたメールですが、到着するまでに時間がかかる場合があります。僕の場合には、約1時間でしたが、人によって3時間ほどかかるそうです。気長に待ちましょう。
ステップ⑤:ライセンスの紐付け
![]()
購入後、「SEO PowerSuite」社から2通のメールが届きます。
そのうち、1通目[SEO PowerSuite]という件名のメールを開きましょう。
すると、上記画面赤枠[Registered by:]と[Registration key:]が表示されます。
これらの情報をライセンスキーとして紐付けますので、いつでも確認できるようにしておきましょう。
![]()
次にRank Tracker管理画面に戻り、[上部メニュー]→[情報を登録]をクリック。
![]()
すると、ライセンスキーの入力画面が表示されるので、さきほどの情報を次の通り入力します。
ライセンスキーの入力
- 登録者:[Registered by:]の情報を入力
- 登録キー:[Registration key:]の情報を入力
入力が完了したら[OK]をクリックしましょう。
![]()
上記画面が表示されると、無事にプロフェッショナル版のRank Trackerの紐付けが完了します。
かなりお疲れだと思いますが、これでRank Trackerの導入は全て完了しました。
お疲れ様でした。
Rank Tracker導入後は、以下の記事で基本的な使い方やキーワードの登録方法を理解しましょう。
-
Rank Trackerの使い方とキーワードの登録方法【SEO】
続きを見る
まとめ:Rank Trackerのダウンロードと導入手順は簡単です
![]()
Rank Trackerは、海外の検索順位チェックツールですが、日本語でサポートされていますし、本記事のダウンロード、手順通りに進めれば難しくはありません。
ぜひ、1つずつ確認しながらRank Trackerを導入してみてください。
ダウンロードから導入まで、ちょっと面倒かもですが、ここを飛ばすとブログ収益化は加速しないので、さっそくダウンロードしましょう。
今回は以上となります。