こんにちは。産婦人科医のとみーです。(Twitter:@obgyntommy)
この記事では、これからRを学習する方に向けて、RとRStudioの概要の説明をさせて頂きます。
R Studio Cloud の使い方については以下の記事をご参照ください。
-

R Studio Cloudの使い方
続きを見る
それでは早速、見ていきましょう。
RとR Studioの概要
Rとは何か
Rはプログラミング言語のひとつで、統計解析やグラフの描画によく使われています。
その他にも回帰分析や機械学習、時系列解析など様々な用途に幅広く使われています。
Rは無料で使えるプログラミング言語で、かつオープンソースです。
つまりRの言語をベースにして個人で様々なパッケージを開発し、それを公開することができます。
R本体をダウンロードするためのウェブサイトであるR CRAN には、2019年の時点で約1万4000個のパッケージが掲載されています。
Rそのものは簡単なデータ操作や計算をするためだけのものですが、こうしたパッケージを活用することで機械学習など複雑で高度な操作もできるようになります。
RStudioとは?
Rを使う最もシンプルなやり方は、R CRANのウェブサイトで、以下のリストから自分の環境にあったバージョンをダウンロードするだけです。
ただしこれはお勧めしている方法ではありません。
なぜならRそのもののUIはシンプルなテキストエディタであるため、ファイルの場所を図示したり、作った変数の一覧を見たりしにくい欠点があるからです。
そこで、より効率的にRを使って開発をするために登場するのがRStudioです。
RStudioはRのためにつくられたIDE(統合開発環境)です。
Rをより使いやすくするためのアプリケーションといったイメージで良いと思います。
RStudioを使うことで、プロジェクトの管理やファイル指定、変数管理、チャートの保存やバージョン管理などをインタラクティブに実施することができます。
そのためRユーザーのほとんどがRStudioを使っています。
RとRStudioのインストール
Anacondaを使ったインストール
Anacondaとは?
さて、RとRStudioをそれぞれインストールして使い始めることもできますが、より手っ取り早い方法があります。それはAnacondaを使うことです。
AnacondaはPythonやRなどのプログラミング言語の他、プログラミングやデータ分析に使える様々なツールがひとまとめにされたプラットフォームです。
Anacondaひとつをインストールするだけで、Python、RだけでなくJupyter NotebookやRStudioなどのツールも勝手にインストールしてくれます。
なぜAnacondaを使うといいのか?
「Rをこれから勉強する」という人、「個人的なプロジェクトでRを使いたい」という人については、Anacondaを使うことでRやR Studioを別々にインストールする必要がないため、余計な手間が省けるというメリットがあります。
またより本格的にRやを使って開発をしたい、という人にもAnacondaは大変良いツールです。
なぜならAnacondaはcondaというパッケージ管理システムを使っているため、自分でインストールしたRパッケージの一貫性を自動的に保持してくれるからです。
※ パッケージについてはまた別の講座で説明します。
とにかく、Rを初めて触る人にせよプロ向けにせよ、Anacondaはオススメできるツールなのです。
Anacindaをインストールしてみよう(MacOS編)
では早速Anacondaをインストールしてみましょう。
step
1Anacondaのダウンロードページへ
Anacondaのダウンロードページにいき、Downloadボタンをクリックします。
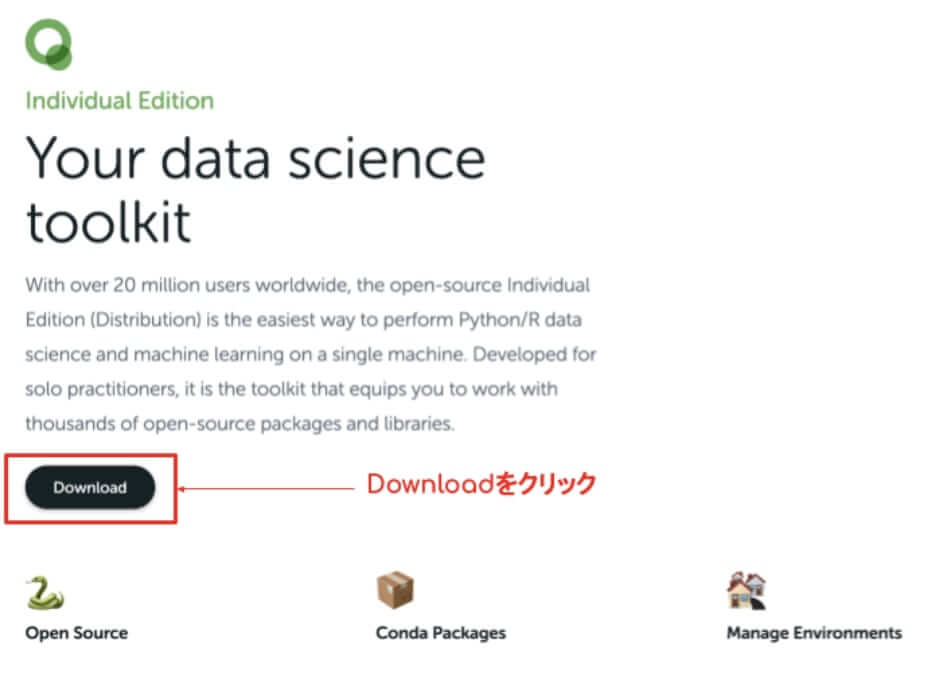
すると画面下部にスクロールしてWindowsやMacOS用のダウンロードリンクがある場所にたどり着きます。
step
2デスクトップアプリをダウンロードへ
自分の環境に合ったものを選んでください。MacOSの場合は、下図のようにGraphical Installerを選ぶとデスクトップアプリがダウンロードできるので便利です。
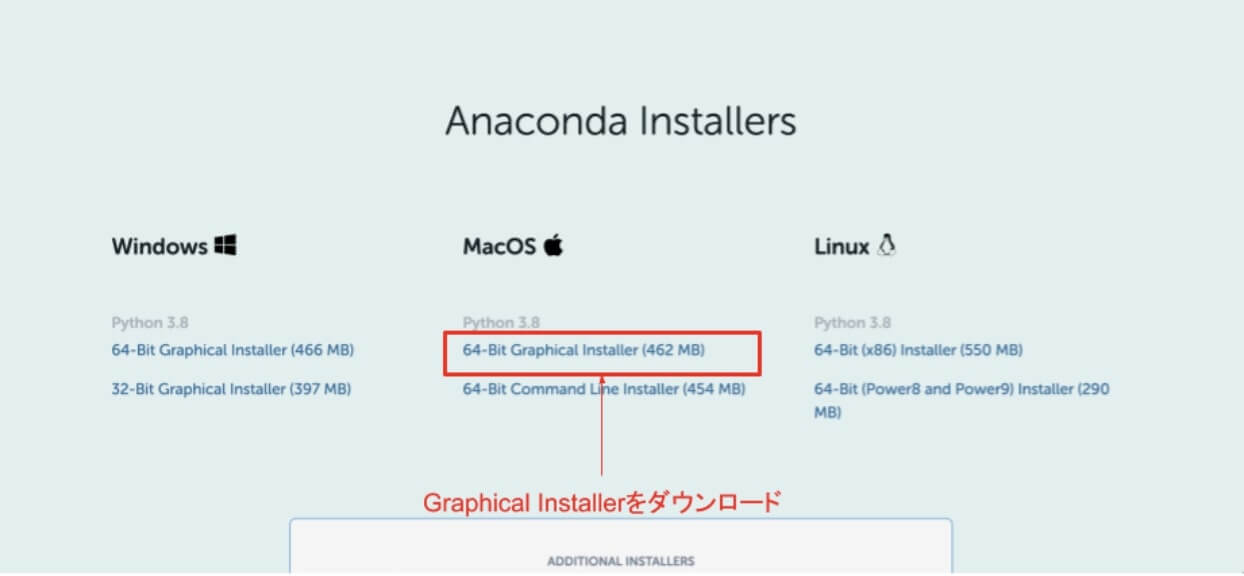
step
3インストールを完了させる
インストールした.pkgファイルを開き、画面に従ってインストールを始めてください。
基本的にすべてContinueをクリックしてOKです。
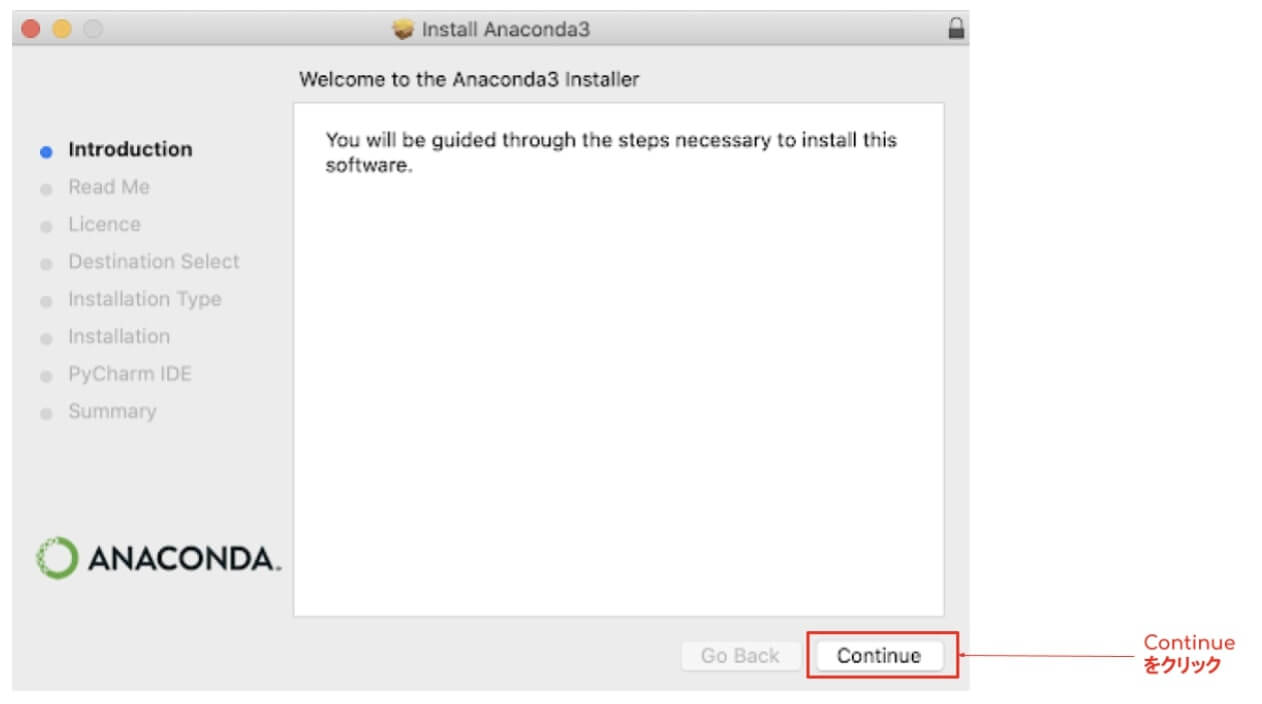
途中、このようにインストールする場所を選ぶよう指示してくる画面が出ますが、基本的にInstall for me onlyで大丈夫です。
この場合、インストール場所は Users/[YOURNAME]/になります。
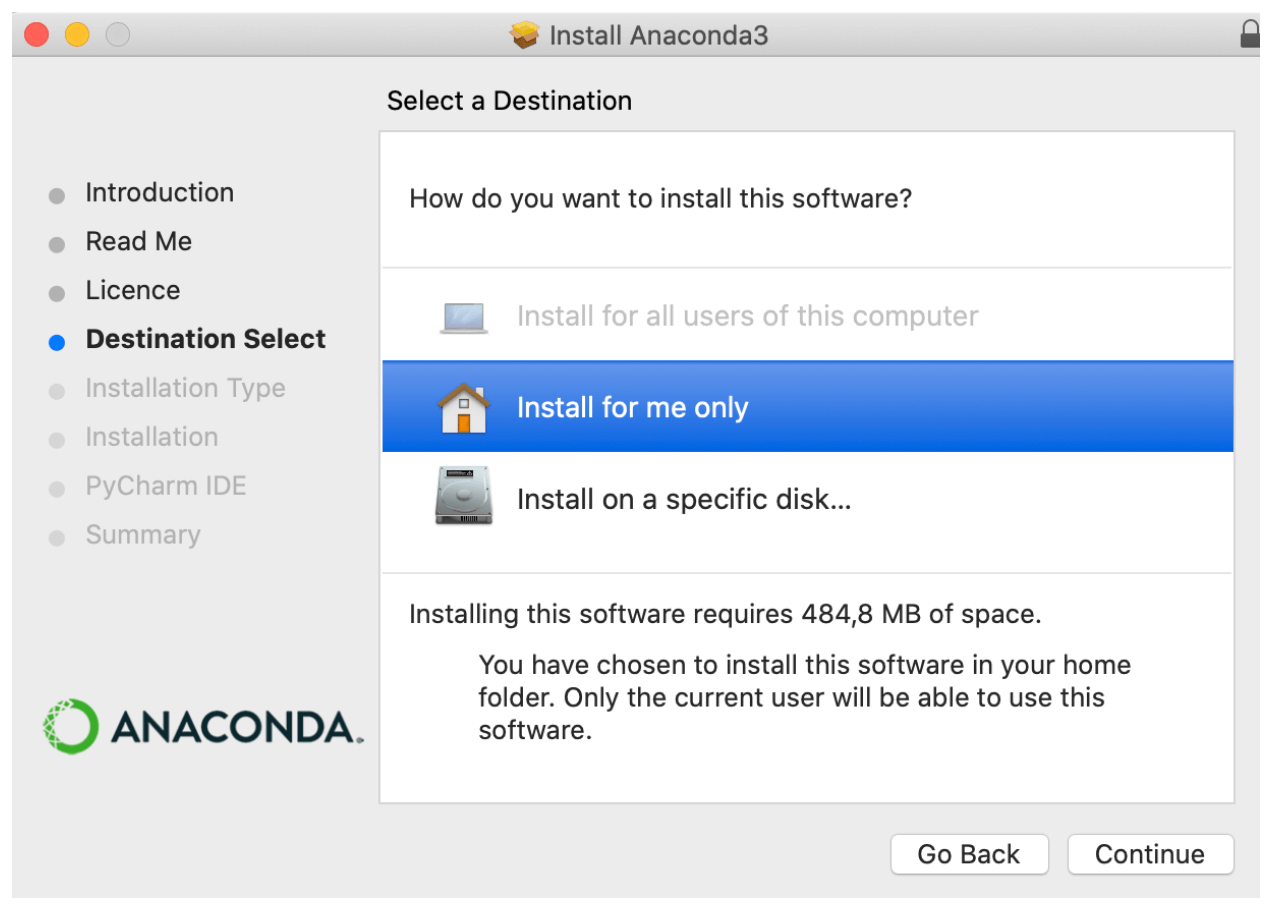
また PyCharm IDE や VS Code をインストールするかどうか聞いてくる画面も出てきます。
これらはPythonなどで幅広く使われている統合開発環境(IDE:Integrated Development Environment) ですが、今回は無関係なので特に使う予定がなければ無視して大丈夫です。
これでインストールはおしまいです。
step
4Applicationフォルダの中にアイコンが入っていることを確認する
Applicationsフォルダのなかにアイコンが入っていることを確認できたらOKです。

Anacondaをインストールしてみよう(Windows編)
参考
続きを見るInstalling Anaconda Distribution - Anaconda
step
1Anacondaのダウンロードページへ
Anacondaのダウンロードページにいき、Windows用のexeファイルをダウンロードします。
[exeファイル]をダブルクリックしてインストールを始めます。
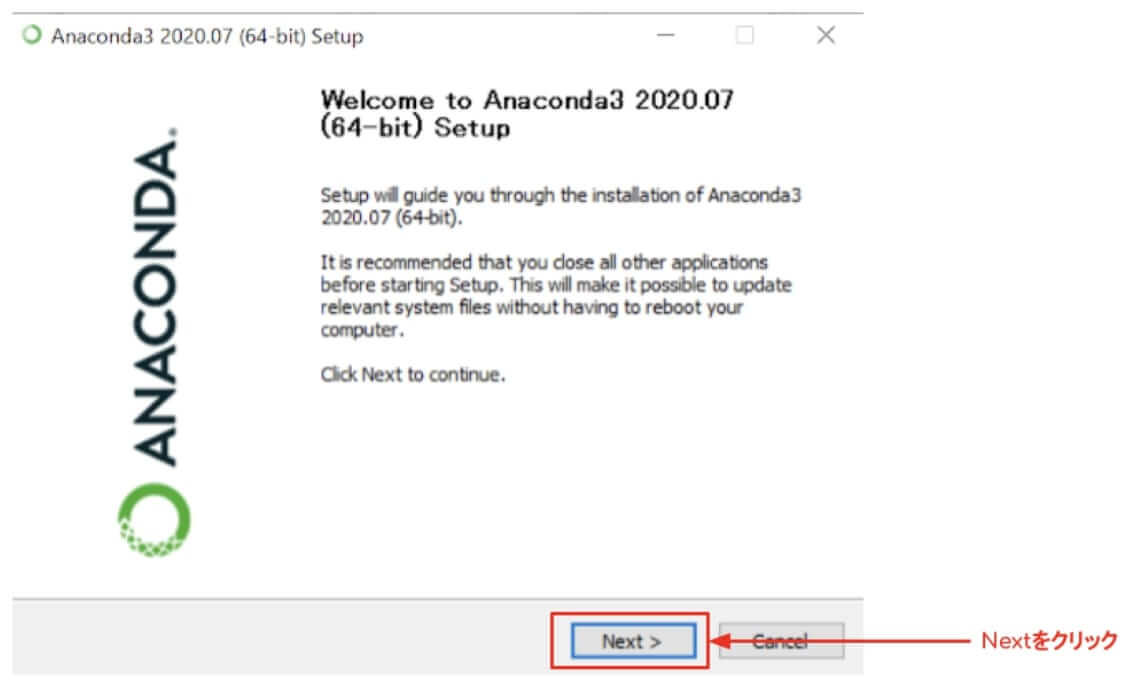
step
2ライセンス契約書をチェックする
ライセンス契約書を読み、 I Agree をクリックします。
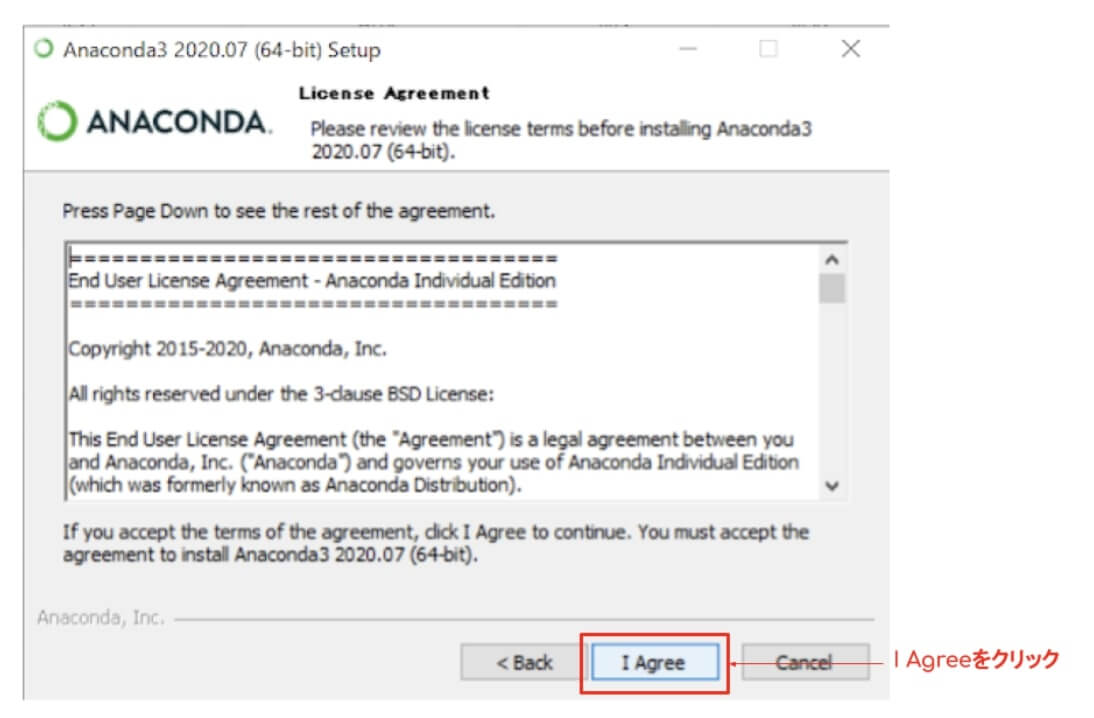
次に、Just Me を選択し、Next をクリックします。
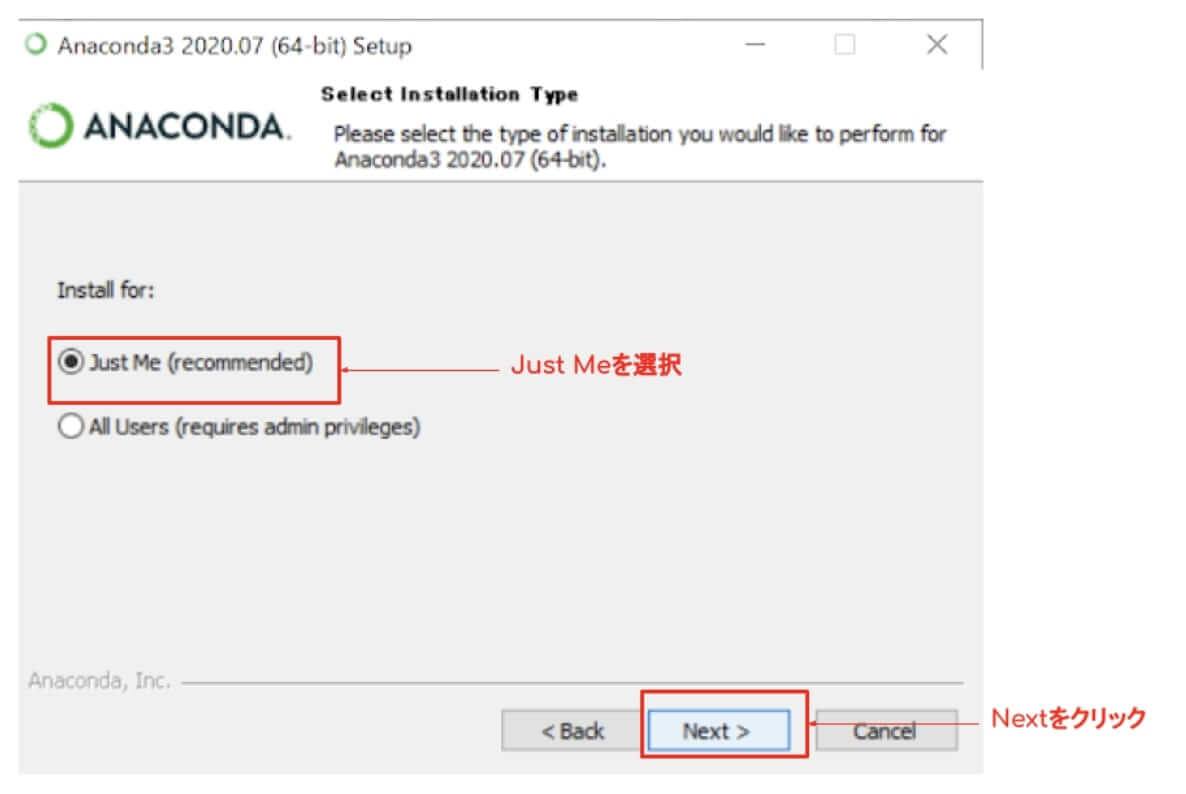
step
3Anacondaをインストールするフォルダを選ぶ
Anacondaをインストールするフォルダを選び、Nextを押します。
「AnacondaをPATHに追加するか」と聞いてきますが、これは上級者向けのためチェックをせずにInstallをクリックします。
また「AnacondaについてくるPythonを当パソコンで使うデフォルトのPythonにするか」のチェックボックスは、すでに他のPythonを別にインストールしていて使っている場合を除いて、チェックしたままで良いでしょう。
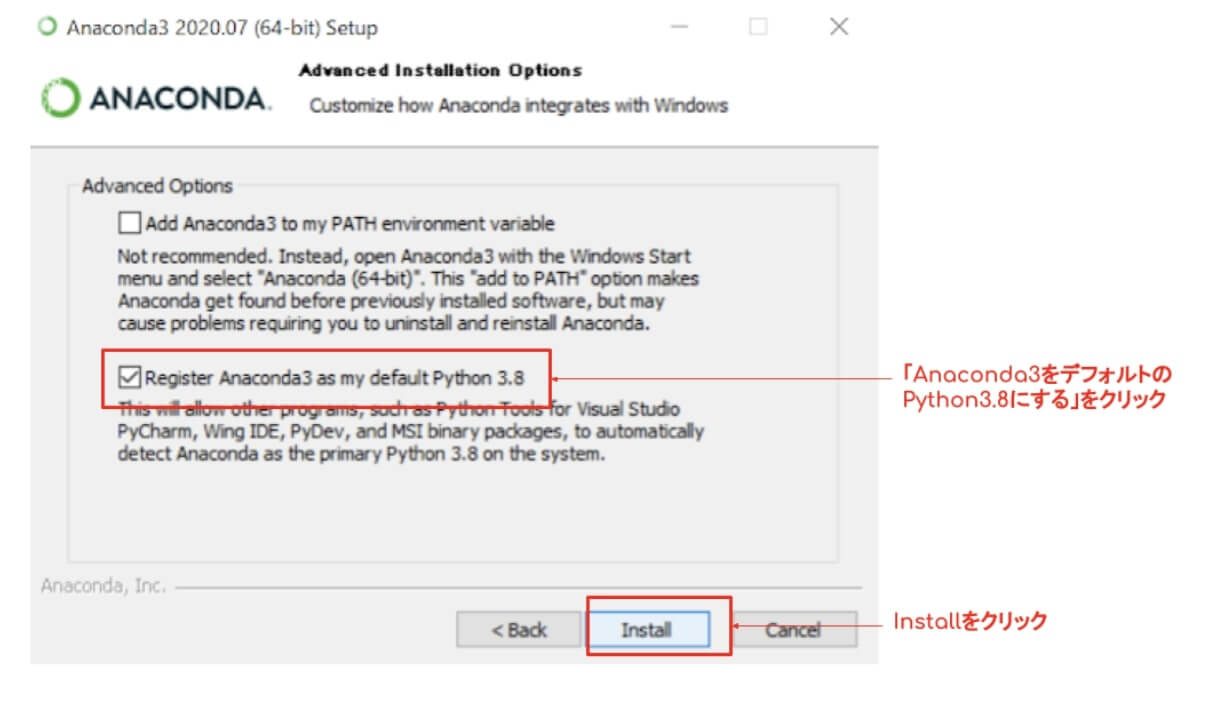
インストールが完了したらこれでOKです。
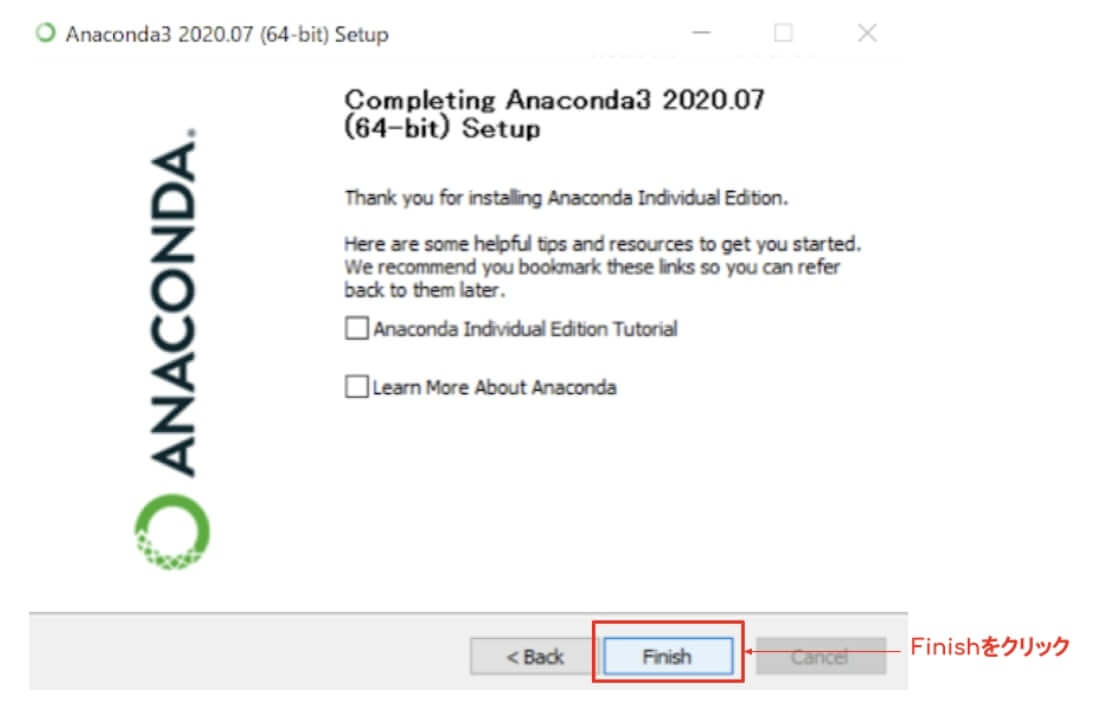
設定が完了したら Finish を選択してください。
Anacondaを起動してR Studioを開く
それでは、Anacondaのアイコンをダブルクリックして起動しましょう。
するとこのような画面が開きます。
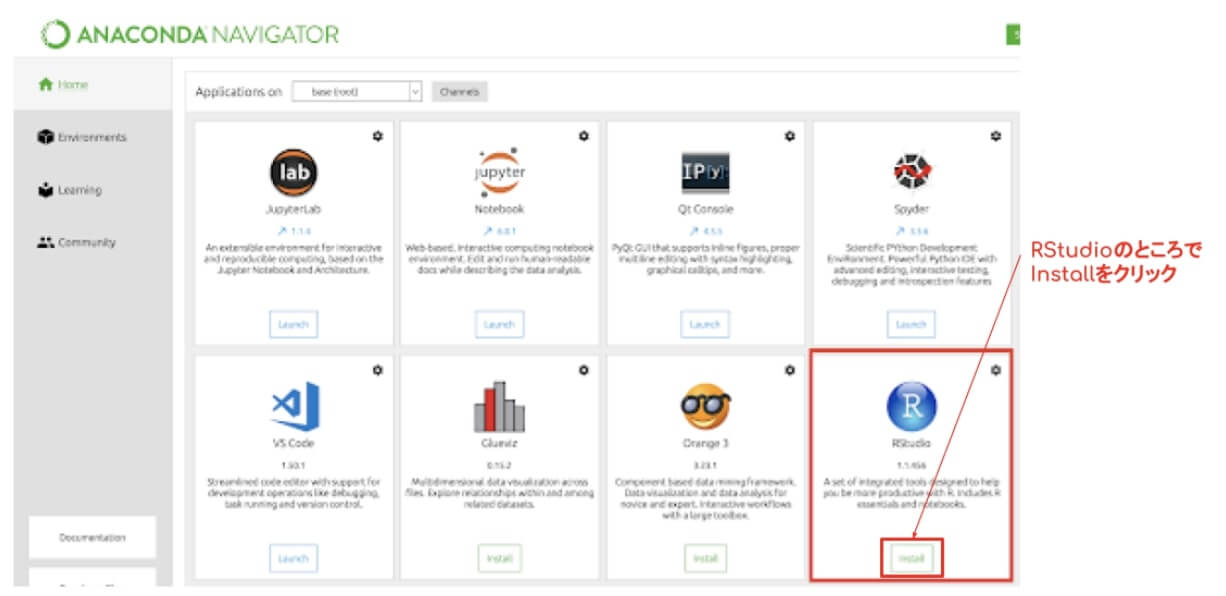
ここからはJupyter NotebookやVS Code、RStudioなどデータ分析に使える便利なツールがひとまとめにアクセスできます。
右下にRStudioがありますが、これは別にインストールする必要があるため、Installをクリックします
インストールが完了したら Launch をクリックしてRStudioを起動しましょう。
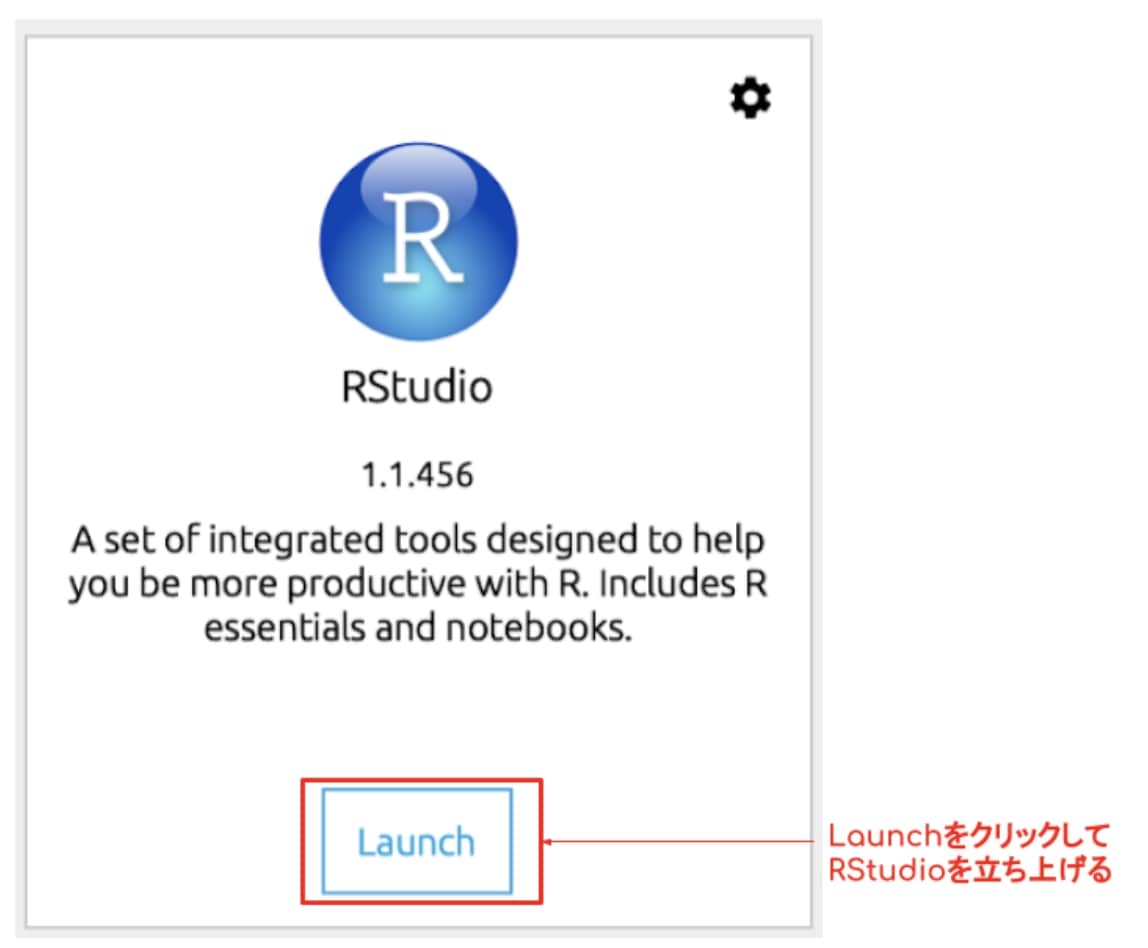
RStudio Cloudで手軽に済ませるやり方
RStudio Cloudとは?
Anacondaよりももっと簡単にRStudioを使える方法があります。それはRStudio Cloudを使うやり方です。
RStudioCloudとはクラウド上にすでに用意されたRStudioのことで、ユーザーはそのクラウドにアクセスしてRStudioを使うことができます。
なお、RStudio Cloud についての詳しい解説はこちらの記事をご参照ください。
-

R Studio Cloudの使い方
続きを見る
なぜRStudio Cloudを使うと良いのか?
RStudioCloudを使う際にはWindowsやMacOS、Linuxなどの環境に合わせてわざわざソフトウェアのインストールやセットアップをする必要が一切ありません。
ブラウザを開いて使うためUIも簡単です。また一つのRStudioCloudに複数人がアクセスして使うこともできるため、学校で先生が生徒に教える際に使ったり、生徒間でグループワークをするのに良く使われています。
RStudio Cloudの注意点
RStudio Cloudを使うにはインターネット接続が必要になります。
またRStudio Cloud上でデータ分析をするためにはまずデータをクラウド上にアップロードする必要があるため、個人情報が含まれているようなデータは気をつけたほうが良いかもしれません。
さらに、RStudio Cloudの無料版にはいくつかの制限がかかっています。
RStudio Cloudの無料版の制限について
- 作れるプロジェクト数の上限:15
- 他のユーザーとの共有スペースは1つまで。共有スペース内では最大5人のユーザーと10プロジェクトまで共有できる)
- 1プロジェクトあたり最大1GBのRAMまで
- 1プロジェクトあたり最大1CPUまで
- 一ヶ月あたり15プロジェクト時間まで(「プロジェクト時間」の計算の仕方は (RAM + CPUs allocated) / 2 x hours となっています)
このように様々な制限はありますが、個人的なプロジェクトで使う場合や、煩わしいセットアップなしに手軽にRの勉強を始めたい、といったような場合はRStudio Cloudでも十分だと思います。
RStudio Cloudの使い方
まずRStudio Cloudのウェブサイトにアクセスして、GET STARTED FOR FREEをクリックしてください。
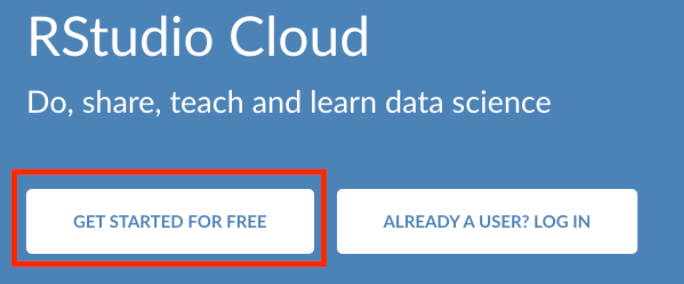
すると様々なプランが表示されるので、無料版(Cloud Free)からSign Upをクリックしてください。
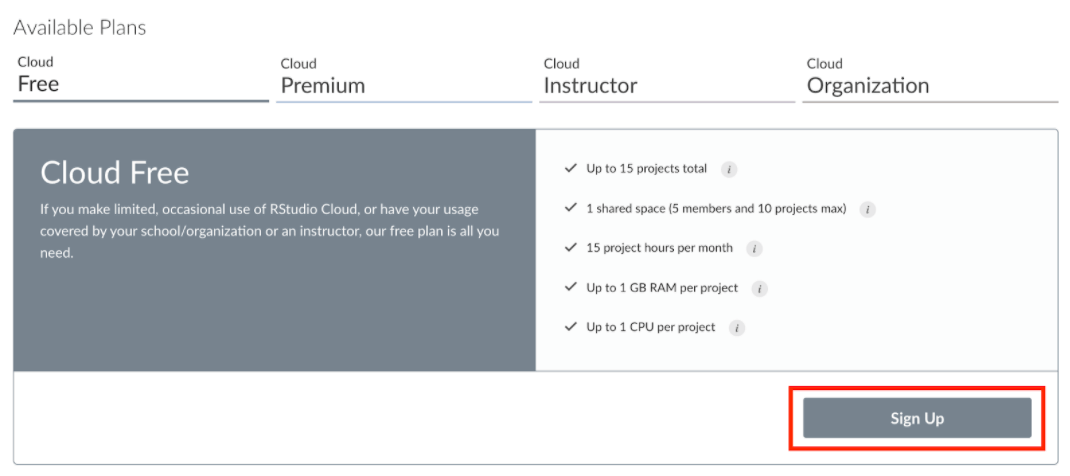
アカウントの作成が必要になるため、メールアドレスやパスワード、名前を入力します。
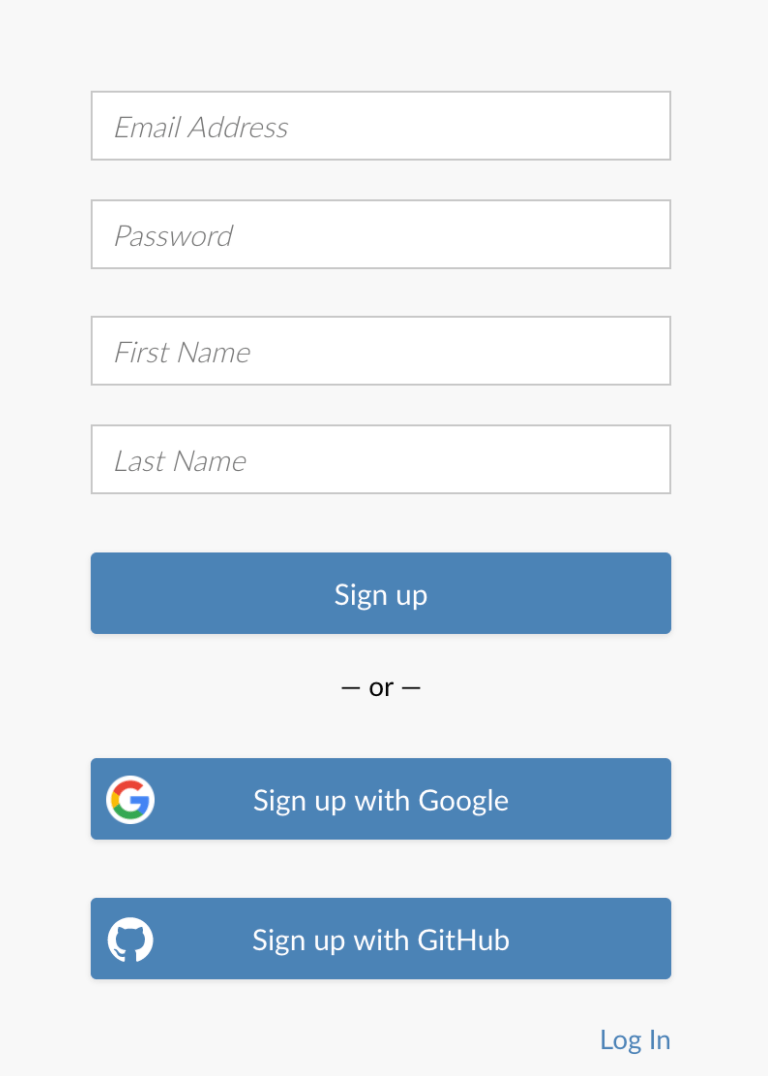
次の画面でCreate Accountをクリックします。
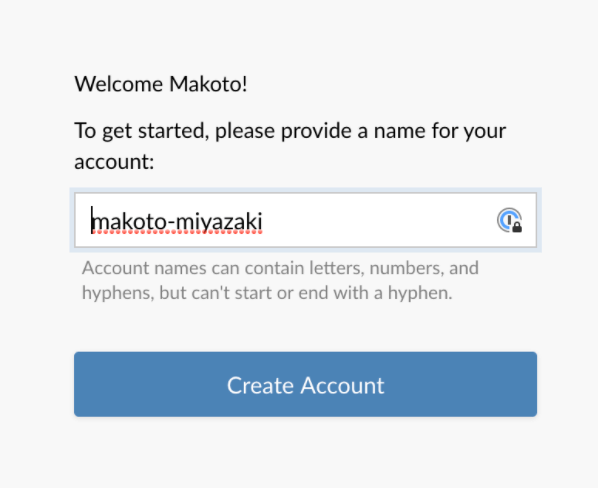
これで完了です!こちらがRStudio Cloudの初期画面です。
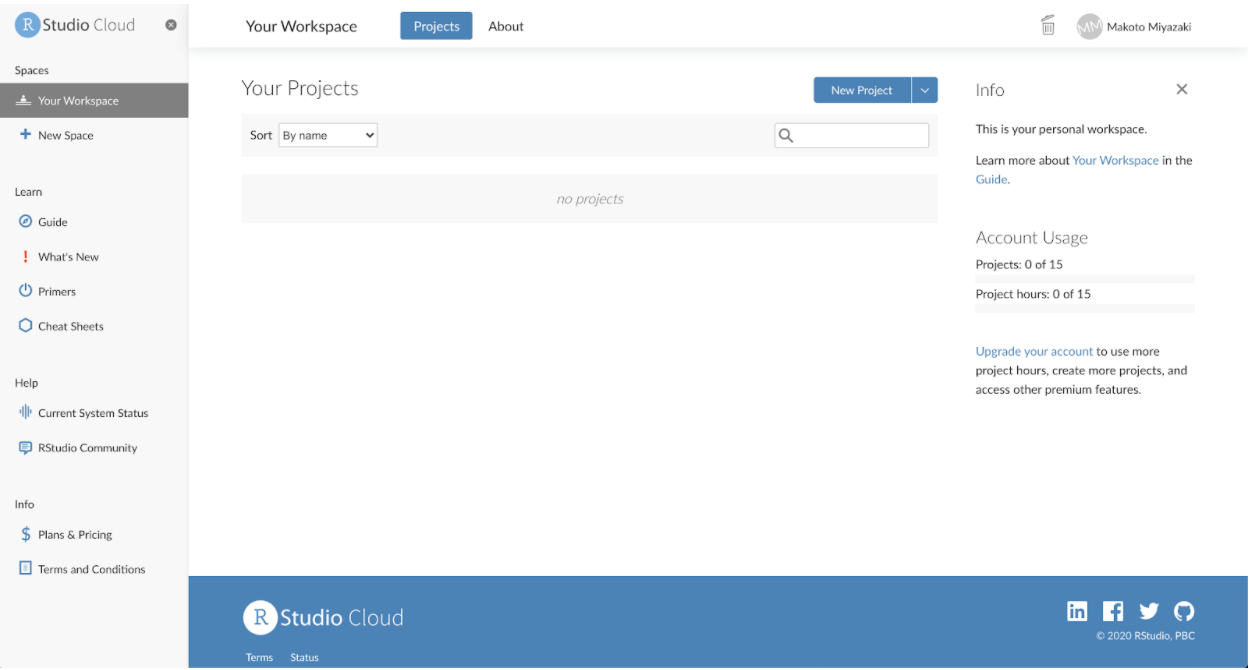
左側のメニューの一番上にある通り、通常のRStudioにはない、Spaceというセクションがあります。
RStudio Cloudではこのスペースのなかでプロジェクトを作って作業を勧めていくことになります。
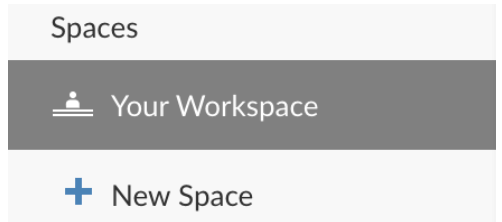
すでにYour Workspaceという名前のスペースがひとつ作られており、ここで主に自分の個人的なプロジェクトをつくっていくことになります。
また他のユーザーと共有したいプロジェクトがある場合は、+ New Spaceから共有用のスペースをつくっていくことになります。
プロジェクトをつくるには、右側の New Projectをクリックします。

RStudioの使い方
さて、ここから先はRStudioの使い方を見ていきましょう。AnacondaでもRStudio Cloudでも一緒です。
まず初期画面では左半分にコンソール、右上に環境、右下にヘルプやパッケージなどその他のメニューが表示されています。それぞれのセクションについて見ていきましょう。
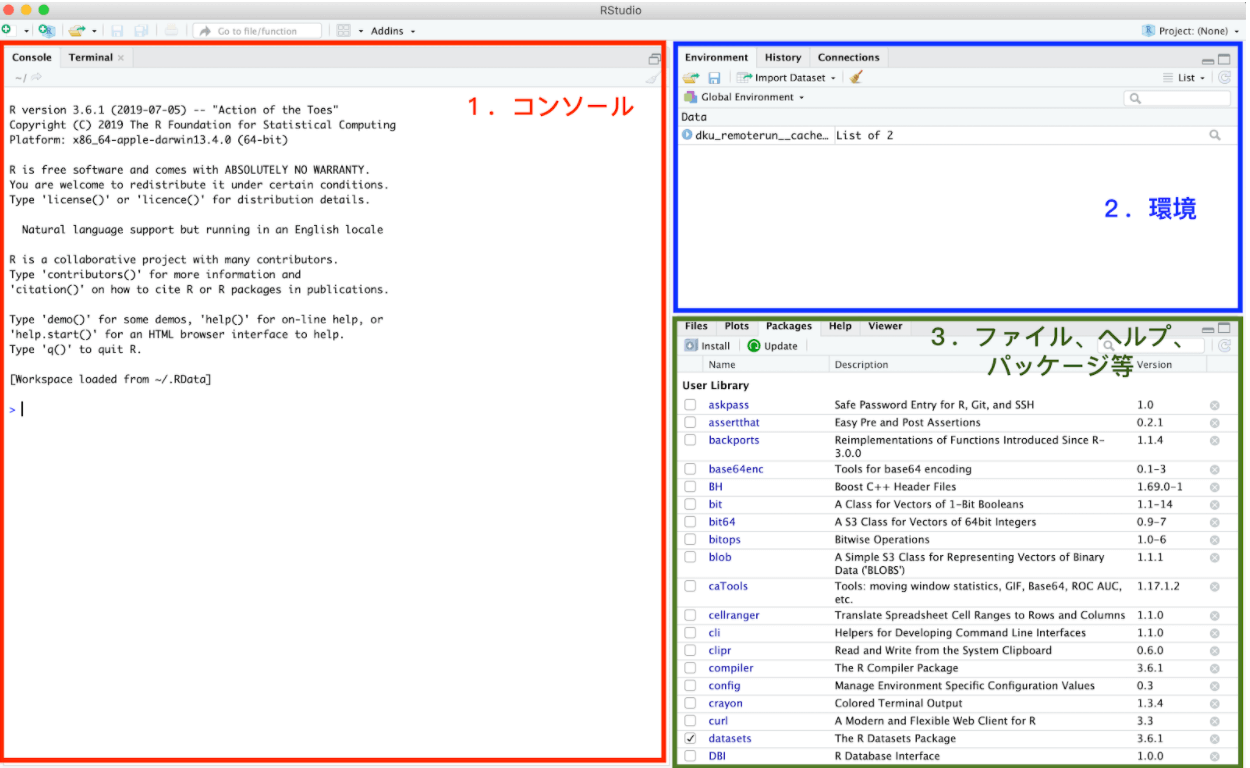
コンソール
ンソールは実際にRのコードを書いて実行することができる最も基本的な画面です。
ここではだいたい1行ずつコードを書いて結果を見るときに使います。試しに
1 | a <- 3 |
と書いてEnterを押してください。これでaという変数に3の値を代入したことになります。
次に、
a とだけ打ってEnterを押してください。すると代入した $a$ の値が表示されます。
1 2 3 4 5 | > a <- 3 > a [1] 3 |
このようにしてコンソールは使います。
環境
右上にあるセクションでは、Environment、History、Connectionsの3つのタブがあります。
Environment(環境)タブでは、セッション中につくった変数や呼び出したデータセットの一覧を見ることができます。
コードをたくさん書いていくうちに、「あれ、あの変数の名前ってなんだっけな」と思い出すのに一苦労することが多いと思います。
そんなとき、Environmentタブを見れば作り出した変数と代入された値、そして呼び出したデータセットの一覧を見ることができます。
例えば下の画面ではデータセットをひとつ読み込んでdfという変数にしまったことがわかります。またa, b, c, dの4つの変数をつくってそれぞれ1, 2, 3, 1の値をとっていることもわかります。
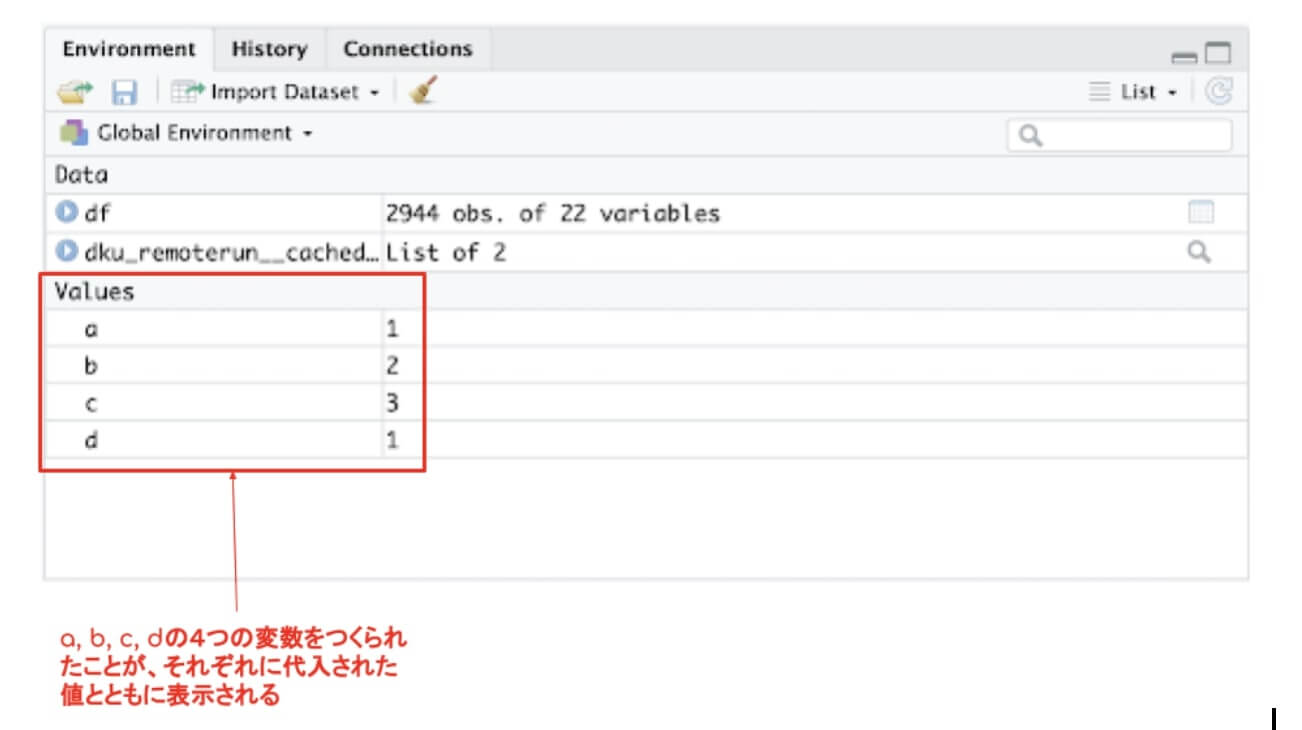
長いコードを書くときはこのEnvironmentタブを有効活用することでアタマを整理しながら効率的に作業をすすめることができます。
Historyタブではコンソールで実行したコードの履歴をさかのぼってみることができます。
またConnectionsタブはSparkなど外部のデータソースと接続する際に使うものです。複雑な設定が必要なので、今回は無視して大丈夫です。
ファイル・ヘルプ・パッケージ
右下にも便利なセクションがあります。まず、Filesタブはファイルやフォルダの場所を見ることができます。
自分のいま作業しているWorking Directoryやデータの居場所などを見るのに便利です。
例えばデータを自分のWorking Directoryとは別の場所から引っ張ってくるときはそのデータがある場所のPATHを指定する必要がありますが、このFilesタブを使えば効率的にPATHの指定ができます。
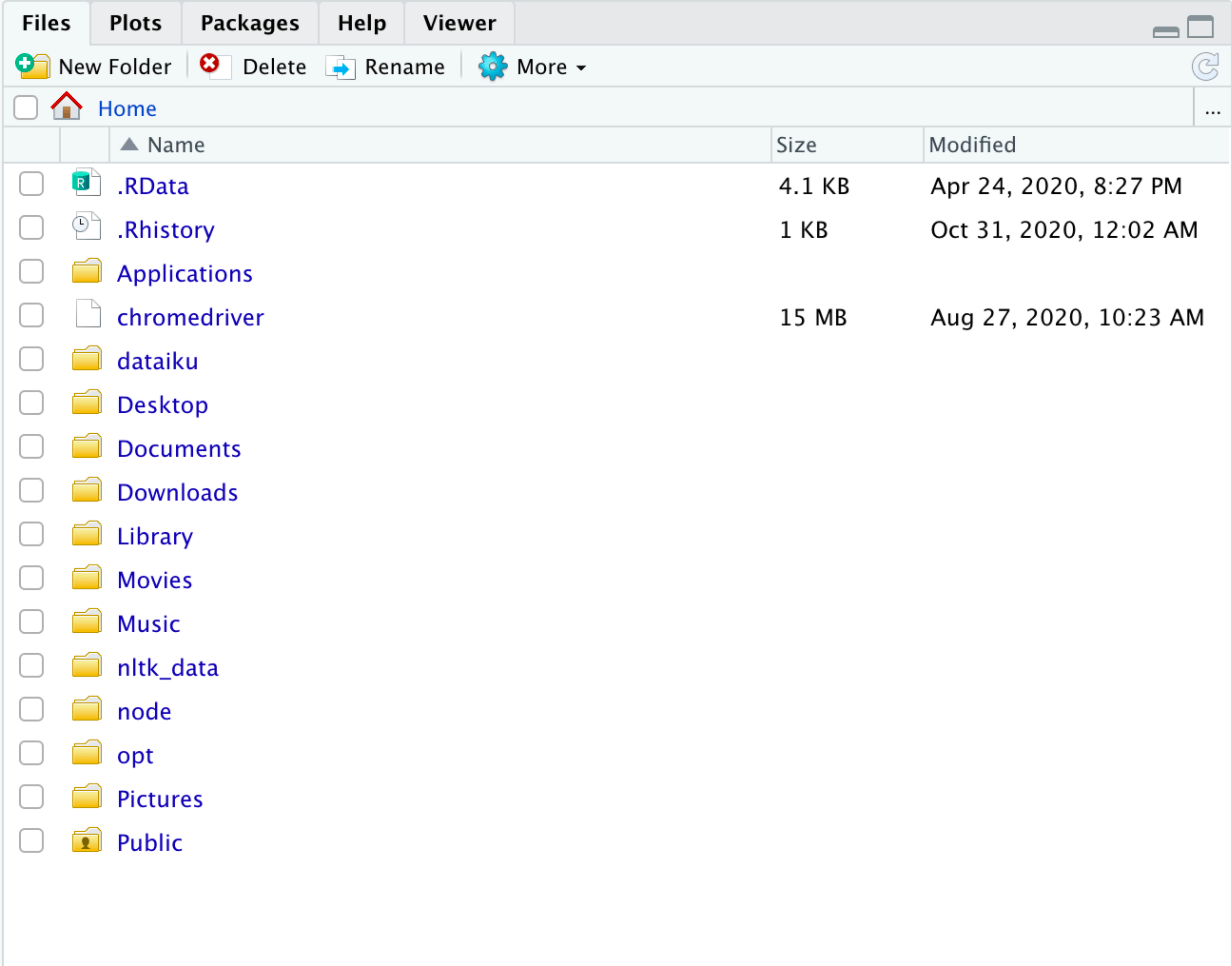
またPlotタブは描画したグラフやチャートを見るところです。
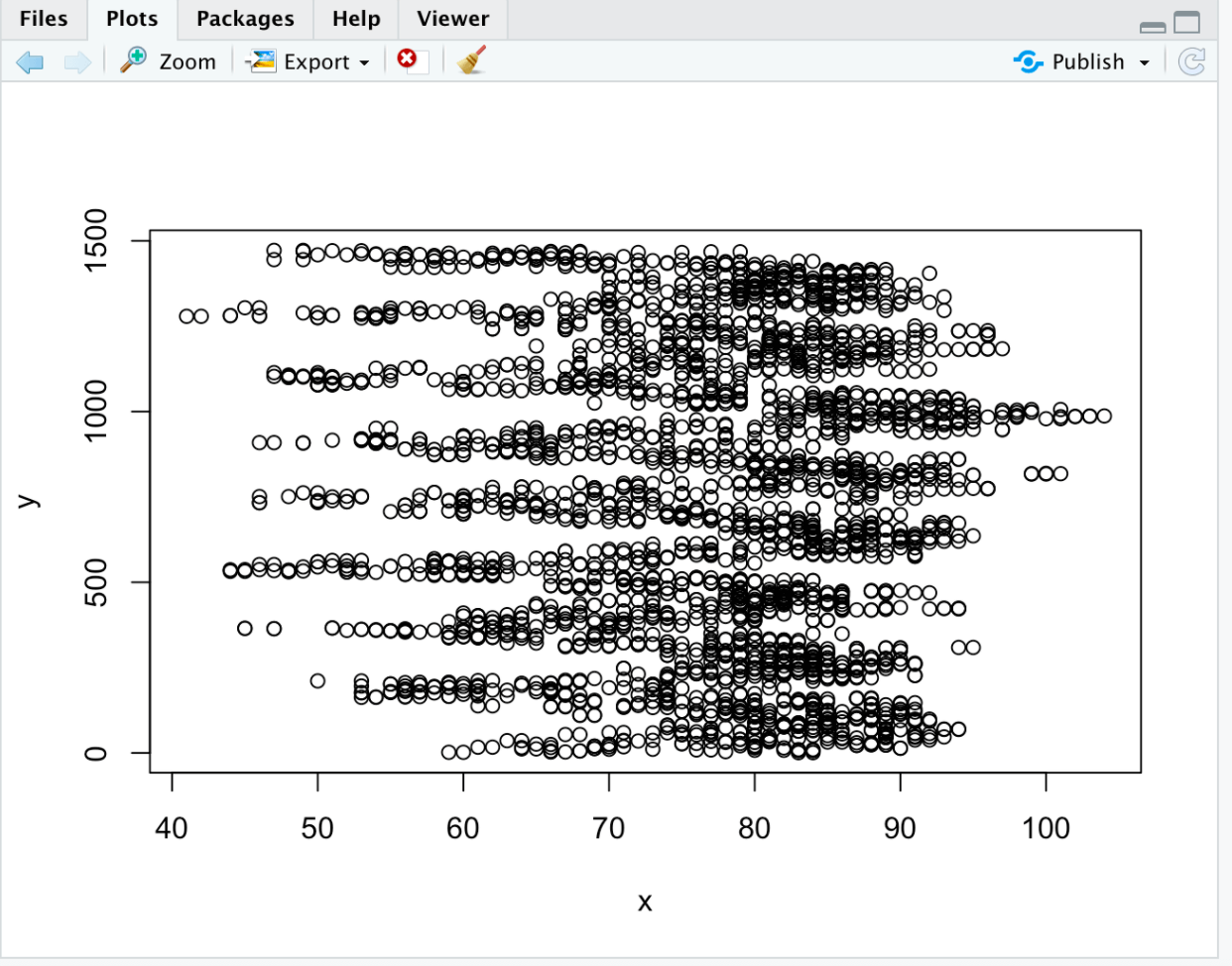
Packagesタブではすでにインストールされているパッケージの一覧を見ることができます。
またInstallボタンは新しいパッケージを検索してインストールする際に使います。
Helpも使用頻度の高いタブです。ここでは関数の使い方を検索してヘルプを見ることができます。
インストールが済んでいるパッケージのみここからヘルプが検索できるようになっています。

Script
さて、ここまで一通りRStudioのインターフェースについて説明しましたが、実は最もよく使う画面をまだ紹介していません。
それはソース画面です。ソース画面は左上の + ボタンからScript、NotebookもしくはMarkdownを選ぶことで開けます。
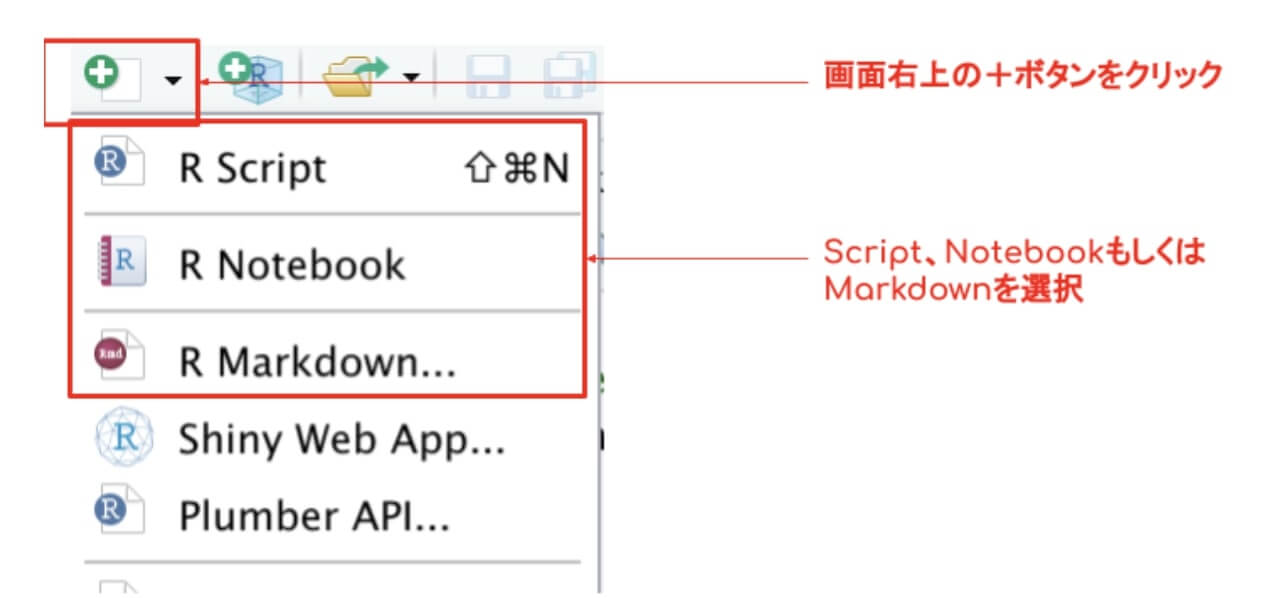
ノートブックはPythonのJupyter Notebookと同じで、とりあえずコードをいろいろと書いて実験をしたいときに便利です。
コードを数行ずつまとめて実行できるほか、メモも残せます。
1 2 3 | ```{r} ``` |
で挟まれた灰色の部分にコードを書きます。Ctrl+Enterで実行するとその計算結果やプロットが直後に表示されます。
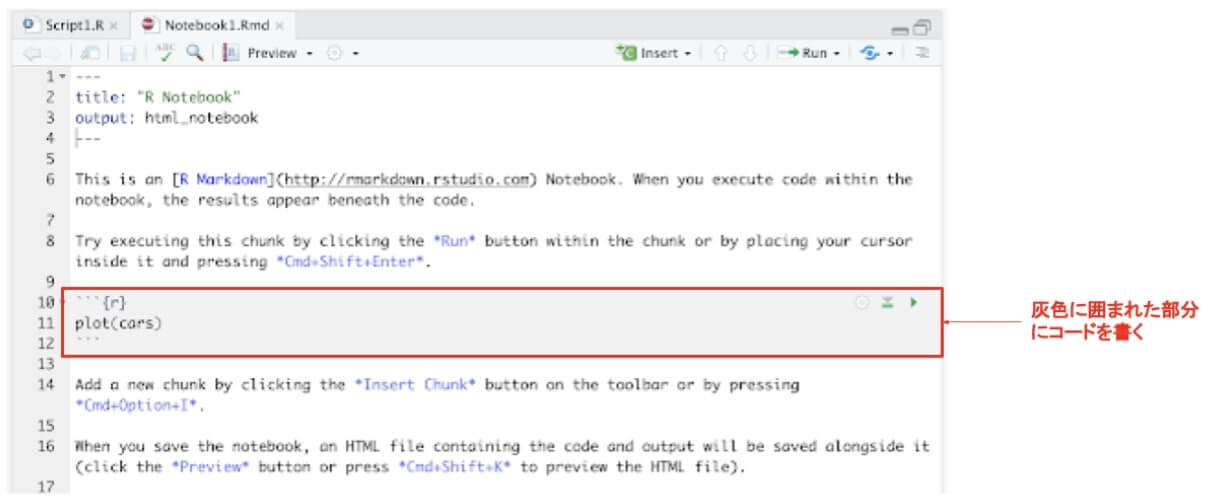
この
1 2 3 | ```{r} ``` |
ですが、 Ctrl + Alt + I ( Macの場合はCmd + Option + I)のショートカットで挿入できます。とても便利です。
また灰色のコードチャンクに挟まれた白い部分はフリーゾーンで、主にメモを残すのに使います。
プロジェクトの作り方、切り替え方
さて、RStudioを使う際はプロジェクトを作ってプロジェクト単位で作業を進めることをお勧めします。
画面右上のProjectをクリックし、New Projectを選択してください。
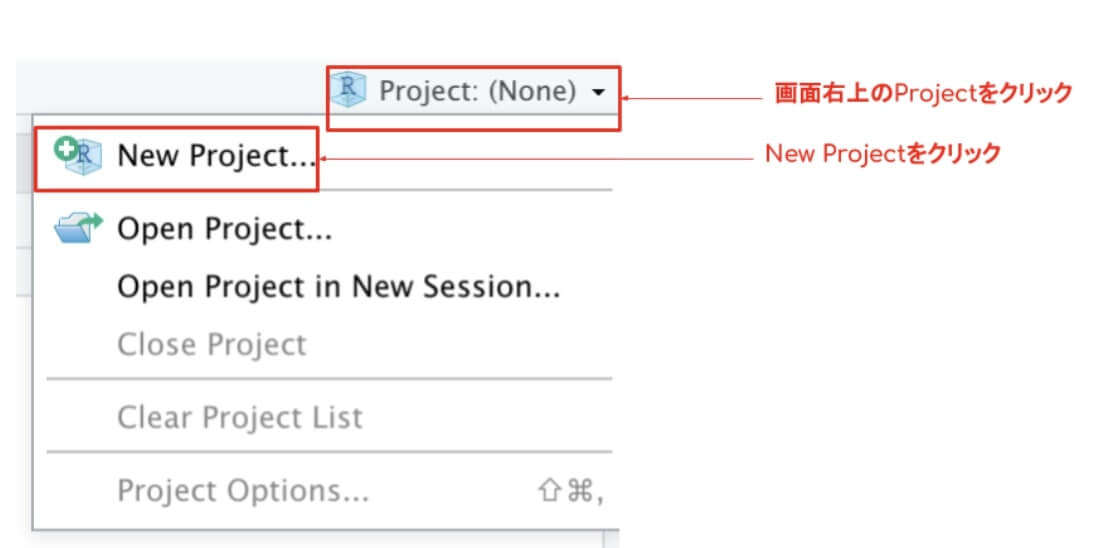
次にNew Directoryを選択します。
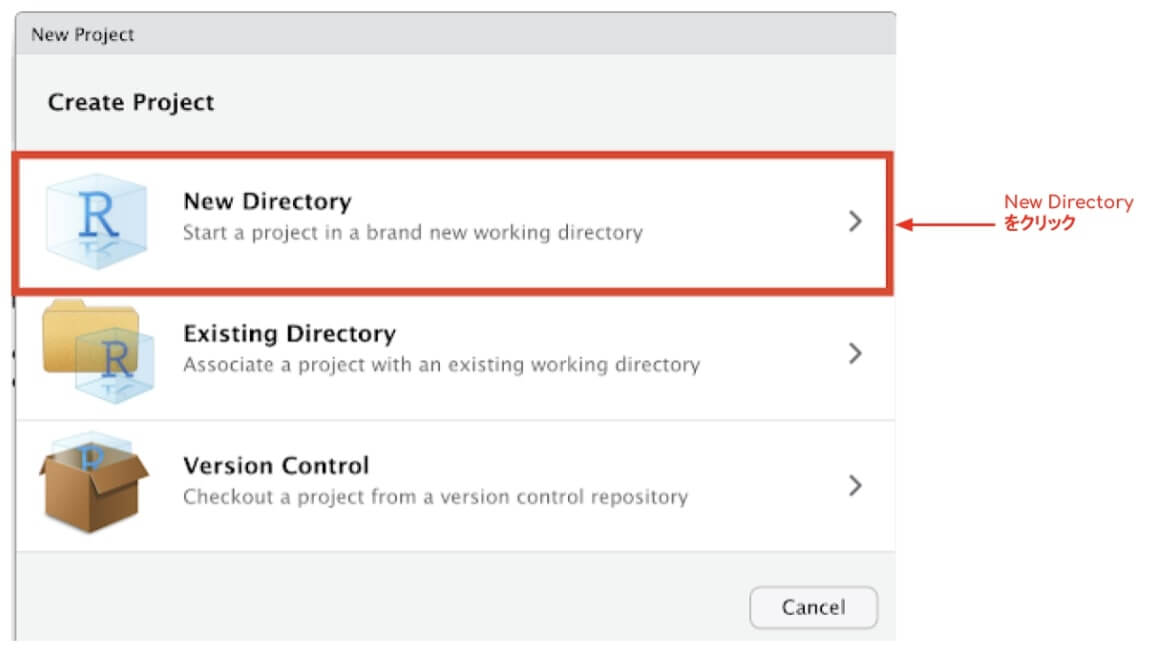
次の画面ではプロジェクトの種類を選びます。
とりあえずコードの練習がしたい場合はNew Projectで大丈夫です。
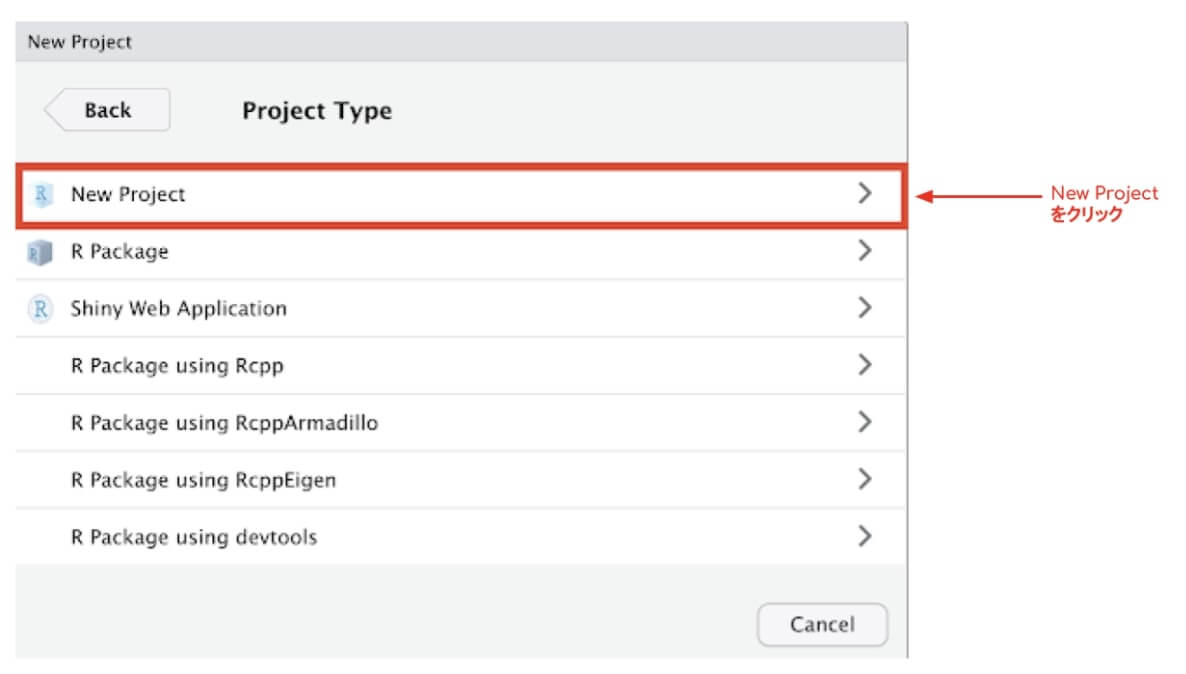
R Packageは書いたコードをパッケージ化してチームメイトや社内、または一般公開したりするのに使います。
それではNew Projectをクリックしてみましょう。
最後に、プロジェクトの名前とディレクトリを決めます。
ここではプロジェクト名をR_tutorial、ディレクトリをDocuments/R Projectsの中にサブディレクトリとしてつくることにします。
名前と場所を決めたらCreate Projectをクリックします。
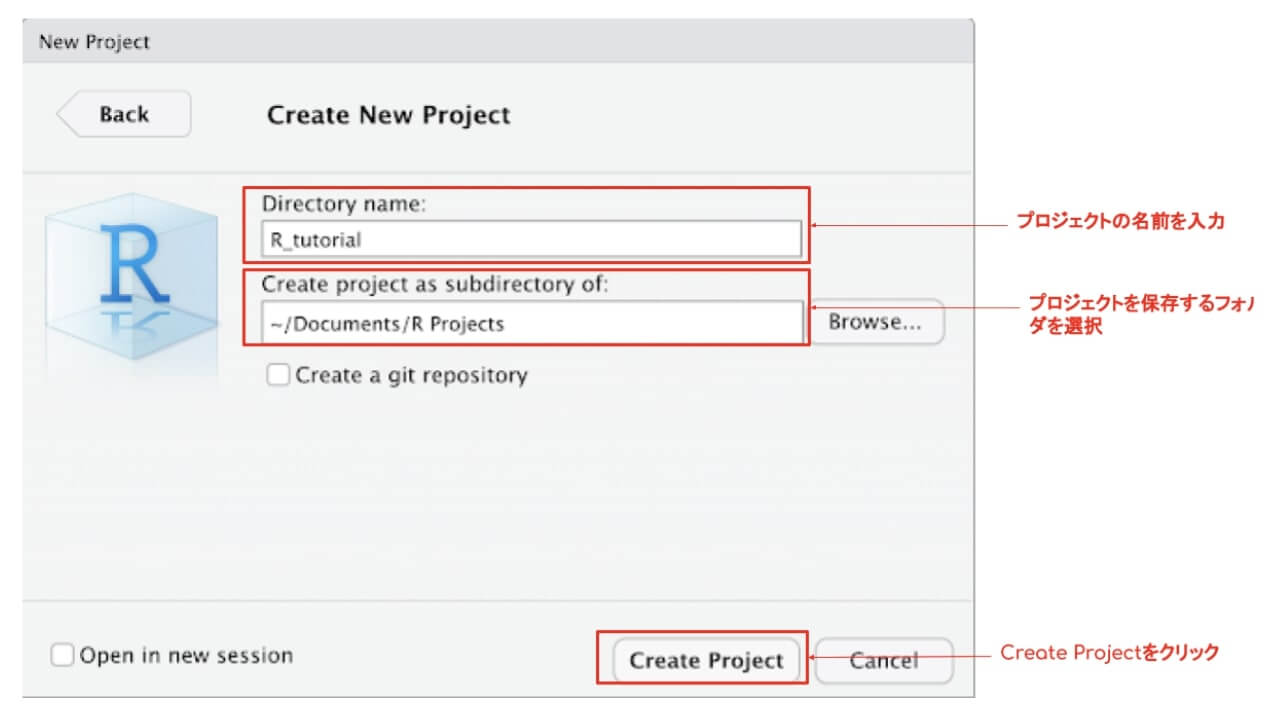
さて、ディレクトリの中には何が入っているか確認しましょう。私の場合は、R_tutorialというサブディレクトリがR Projectsのフォルダ内に作成されました。

それを開くと、R_tutorial.Rprojというファイルがつくられているのがわかります。

この.Rprojファイルは前回のセッションを保存しておいてくれたりと、プロジェクトに関する様々なデータをキープしてくれています。
すでに存在するプロジェクトを開く場合は、この.RprojファイルをダブルクリックすればOKです。
試しに新しいNotebookを左上から作成し、コードを書いてみましょう。
Ctrl + Alt + I ( Macの場合はCmd + Option + I)を使ってコードチャンクを挿入し、”I created an R project!” とプリントしてみてください。
チャンクを実行するには、Ctrl(Command)+ Shift+Enterです。
1 2 3 4 5 6 7 | ```{r} print("I created an R project!") ``` [1] "I created an R project!" |
ではこのプロジェクトの保存方法を学びましょう。左上から保存のアイコンがあるのでクリックしてください。
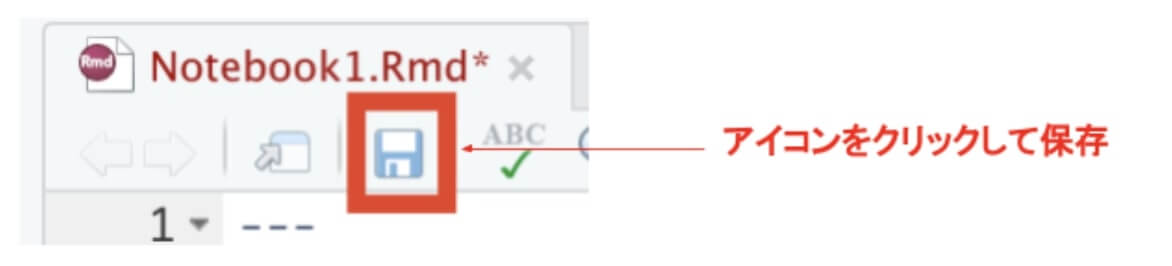
するとノートブックの名前を決めるよう指示されるので、入力後、保存をします。これでプロジェクトに加えた変更の保存が完了しました。
プロジェクトを閉じるときは、右上からClose Projectをクリックします。
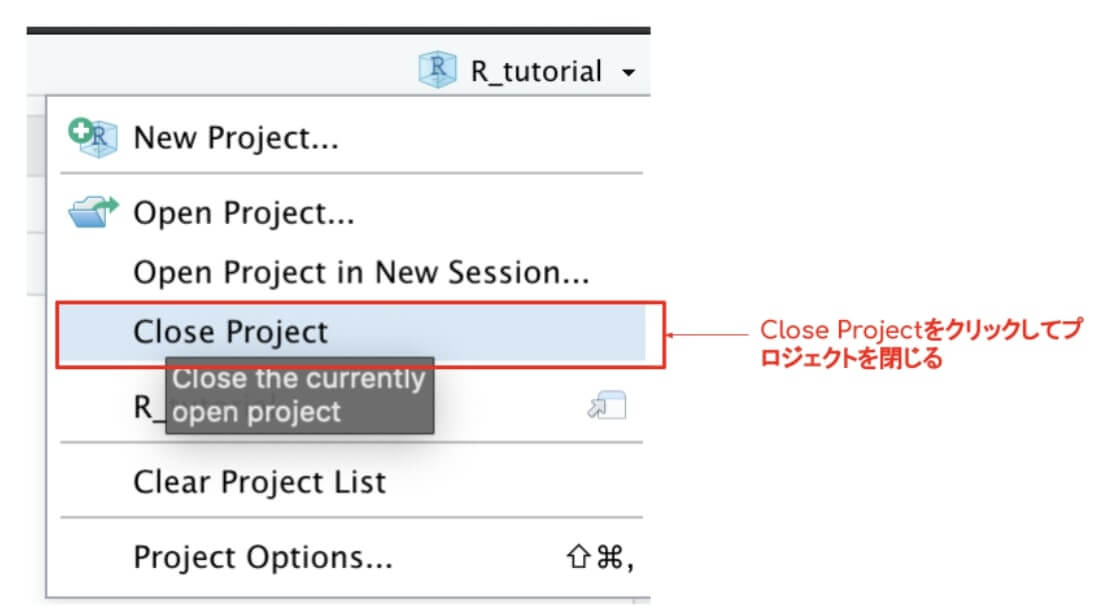 今回は以上となります。
今回は以上となります。
今回はRStudioのインストールと基本的な使い方について見ていきました。次回から本格的にRの書き方を学んでいきます。
